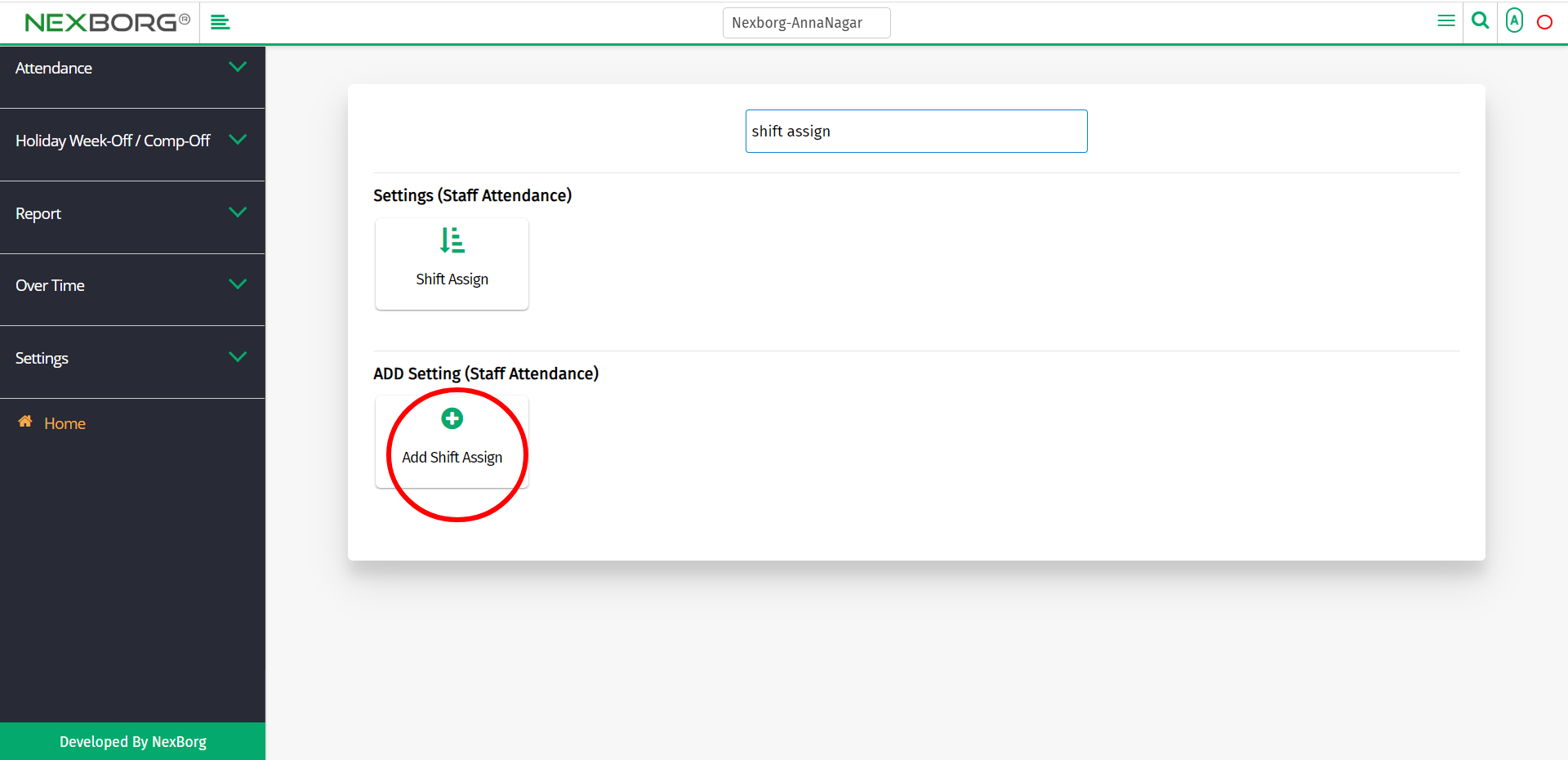Assigning Shifts For Employees
There are two ways to add shifts for employees:
- Through Staff Attendance Module
- Through quick add
- Through Staff Attendance Module.
Go to Staff Attendance-->Settings-->Shift Assign on the home page.
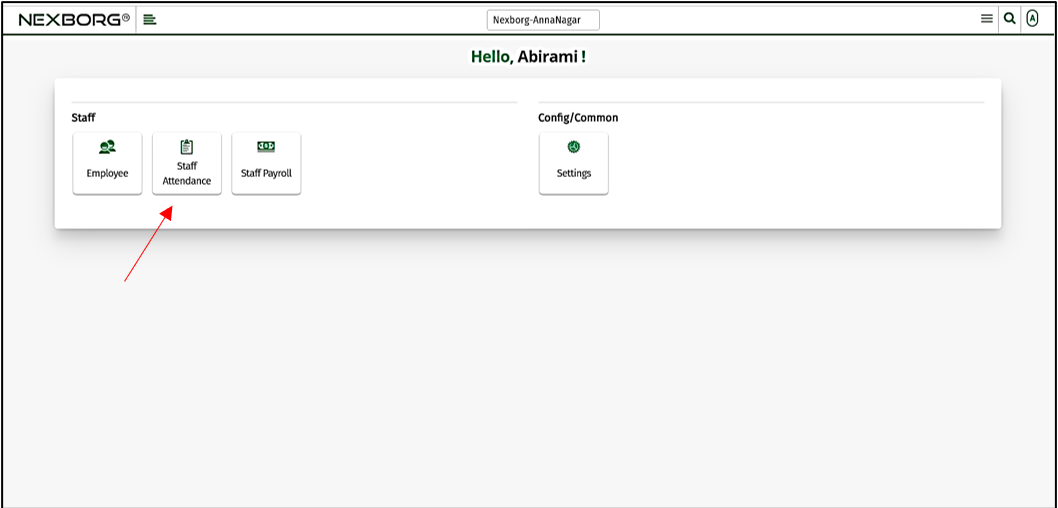
On Settings, select Shift Assign.
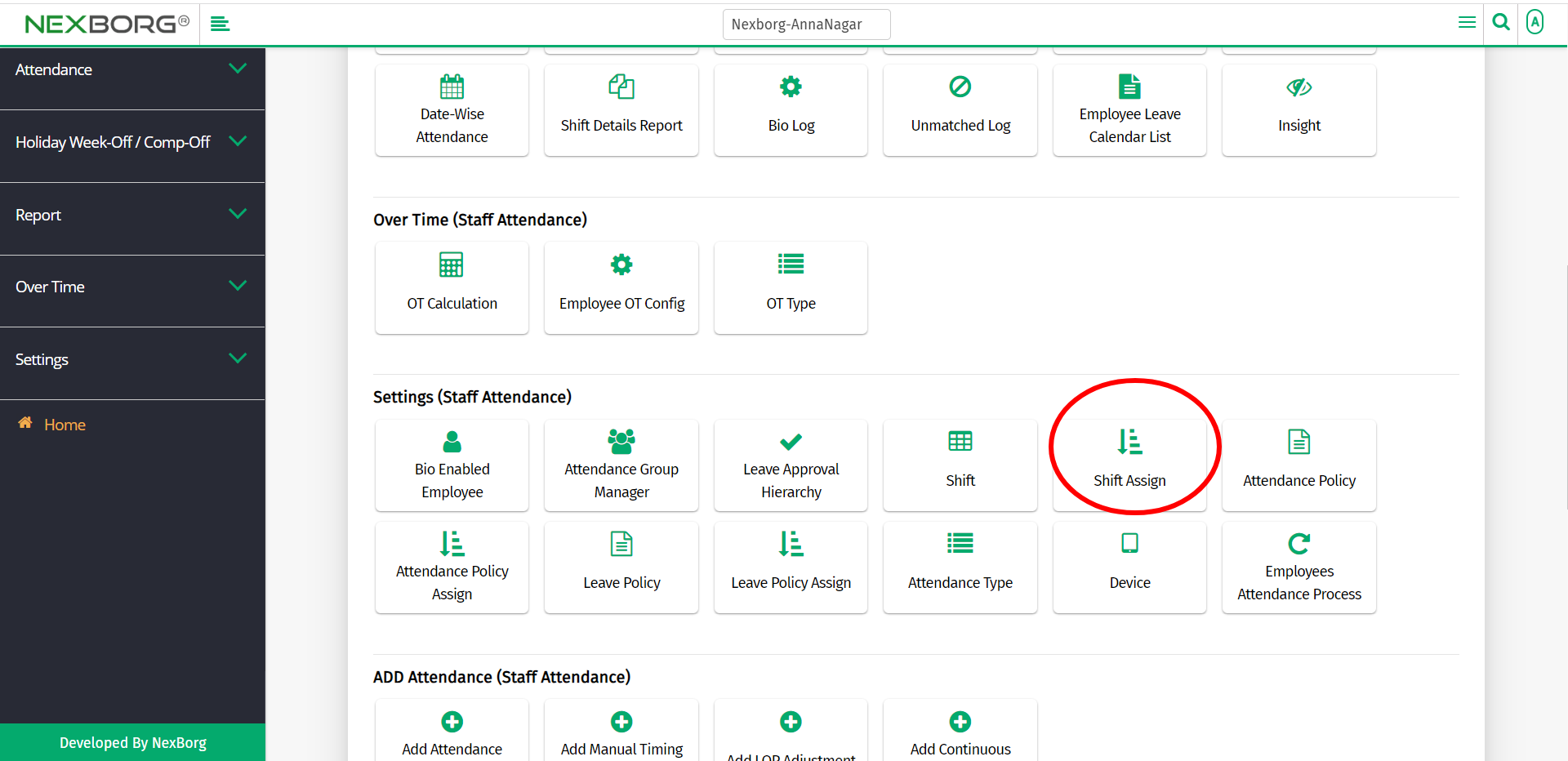
Or select Settings on the left navigation bar.
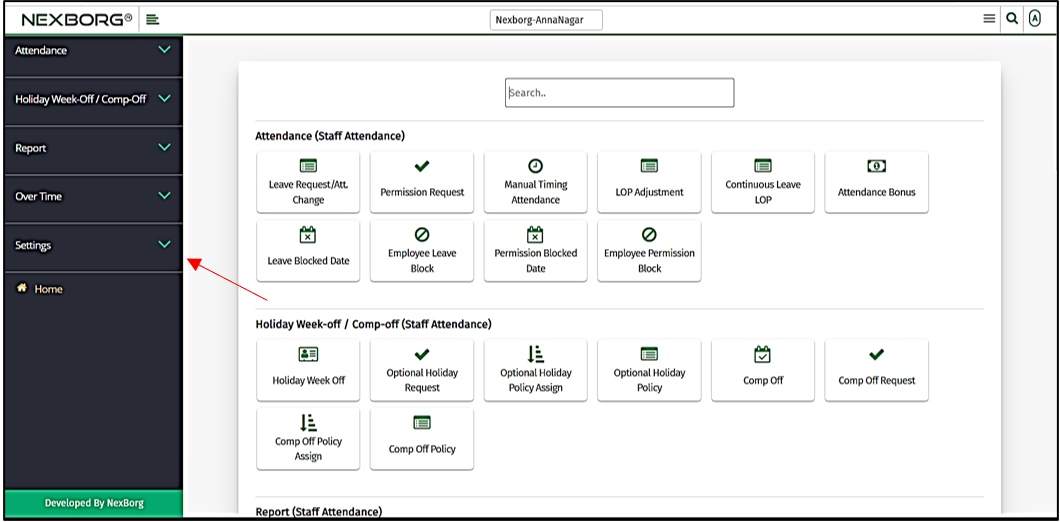
Then select Shift Assign.
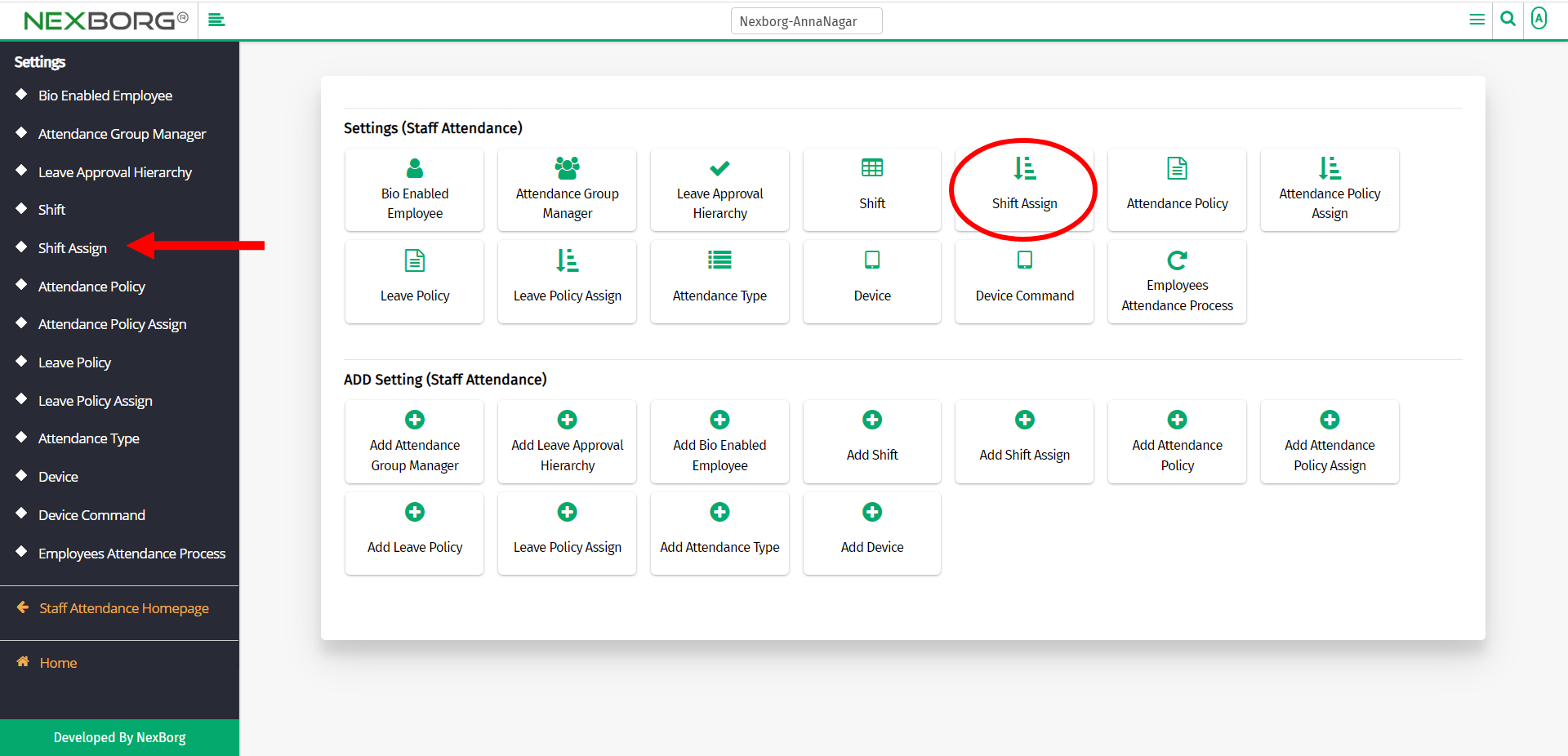
A preview of the Shift Assign menu is shown below.
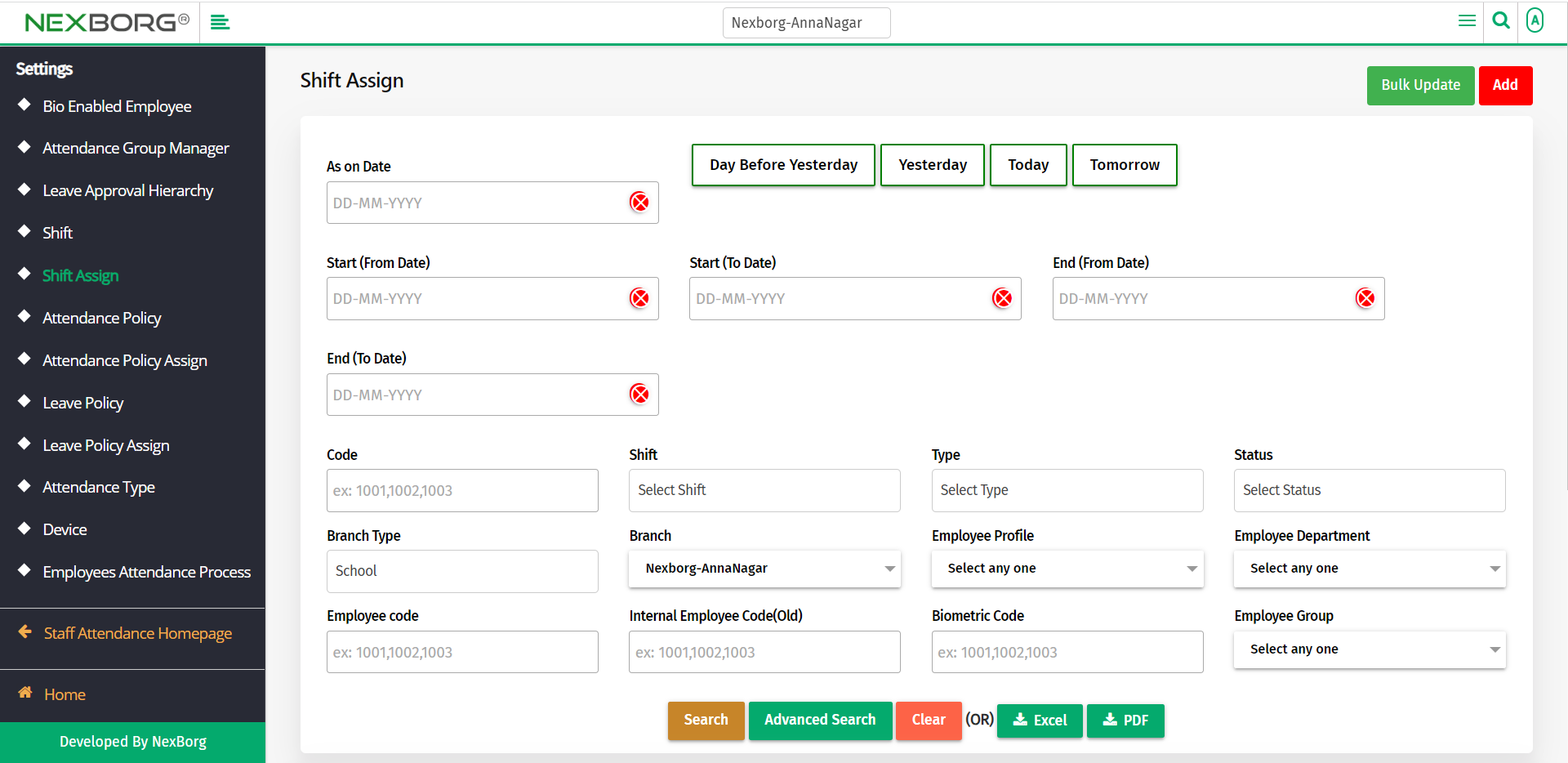
To add shifts, click on the Add button in the top right corner of the Shift Assign menu.

In the Shift Add menu, click on the Search button to list all the shifts. You can also search for shifts using the code, name or shift type.
Then click on select action from the list.
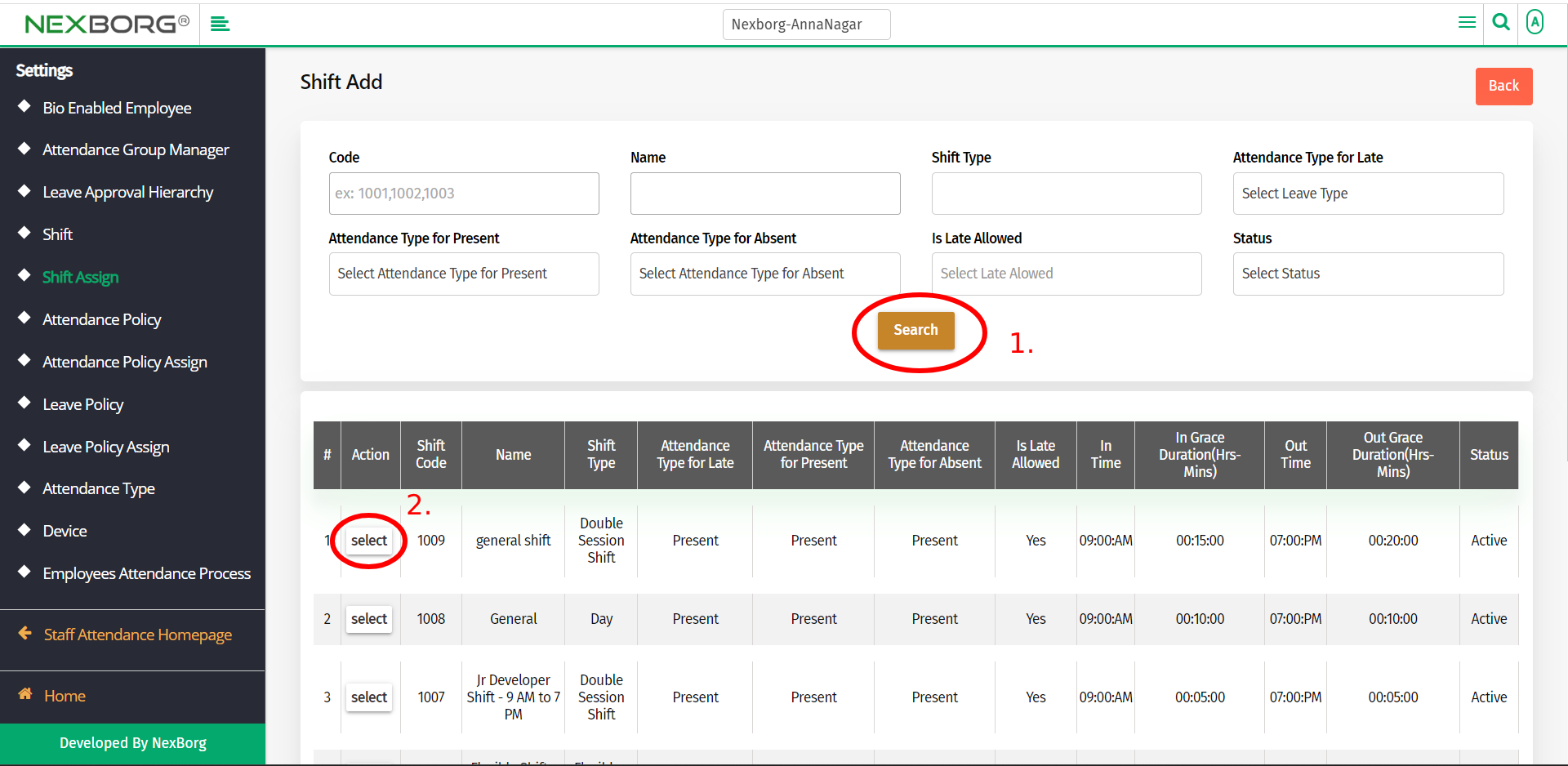
In the Add Shift Assign menu, we can see the details of the shifts and can assign shifts to the employees.
Click on the Search button to list the the employee list.
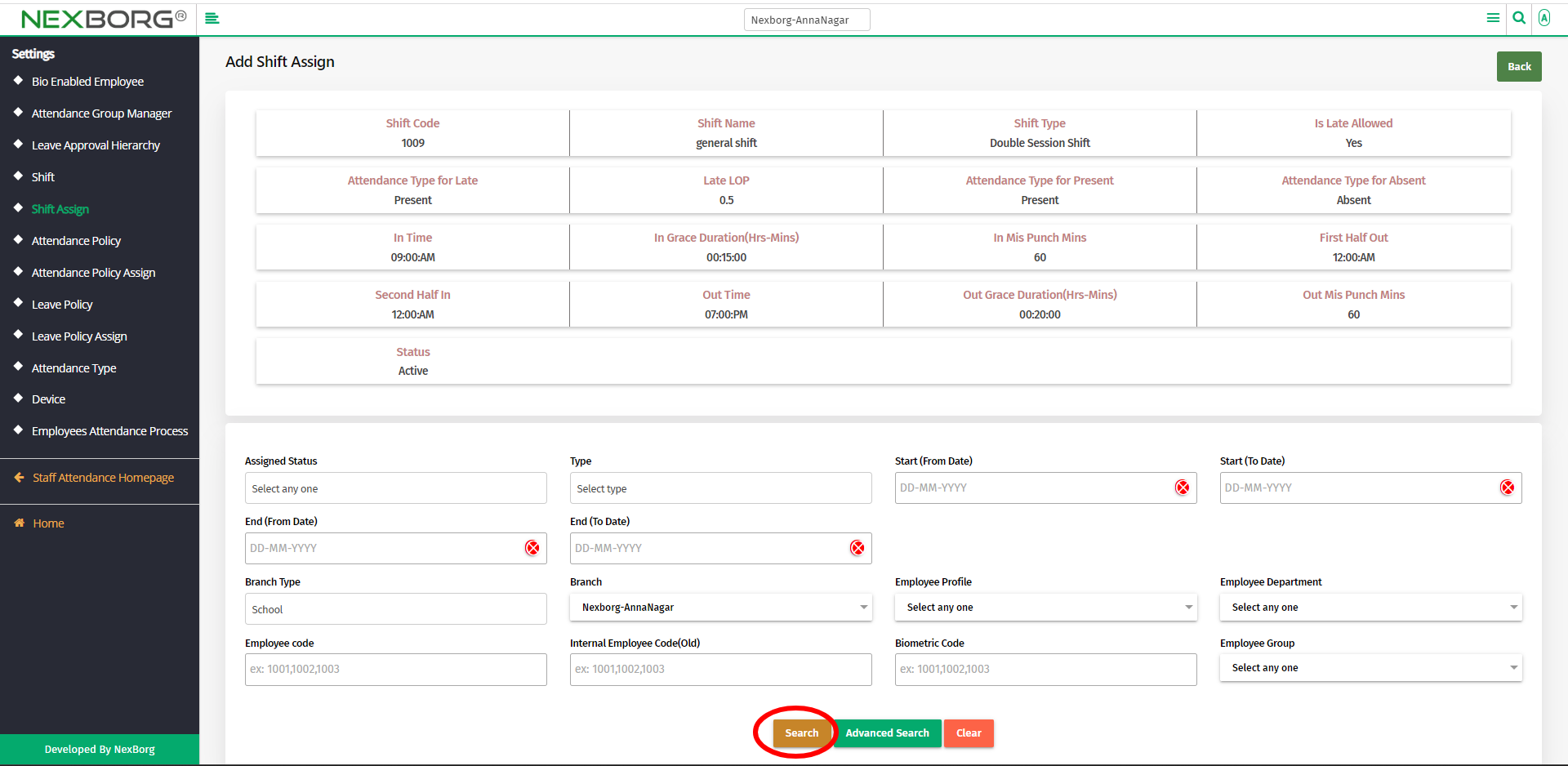
Now check the employees from the list to assign shifts.
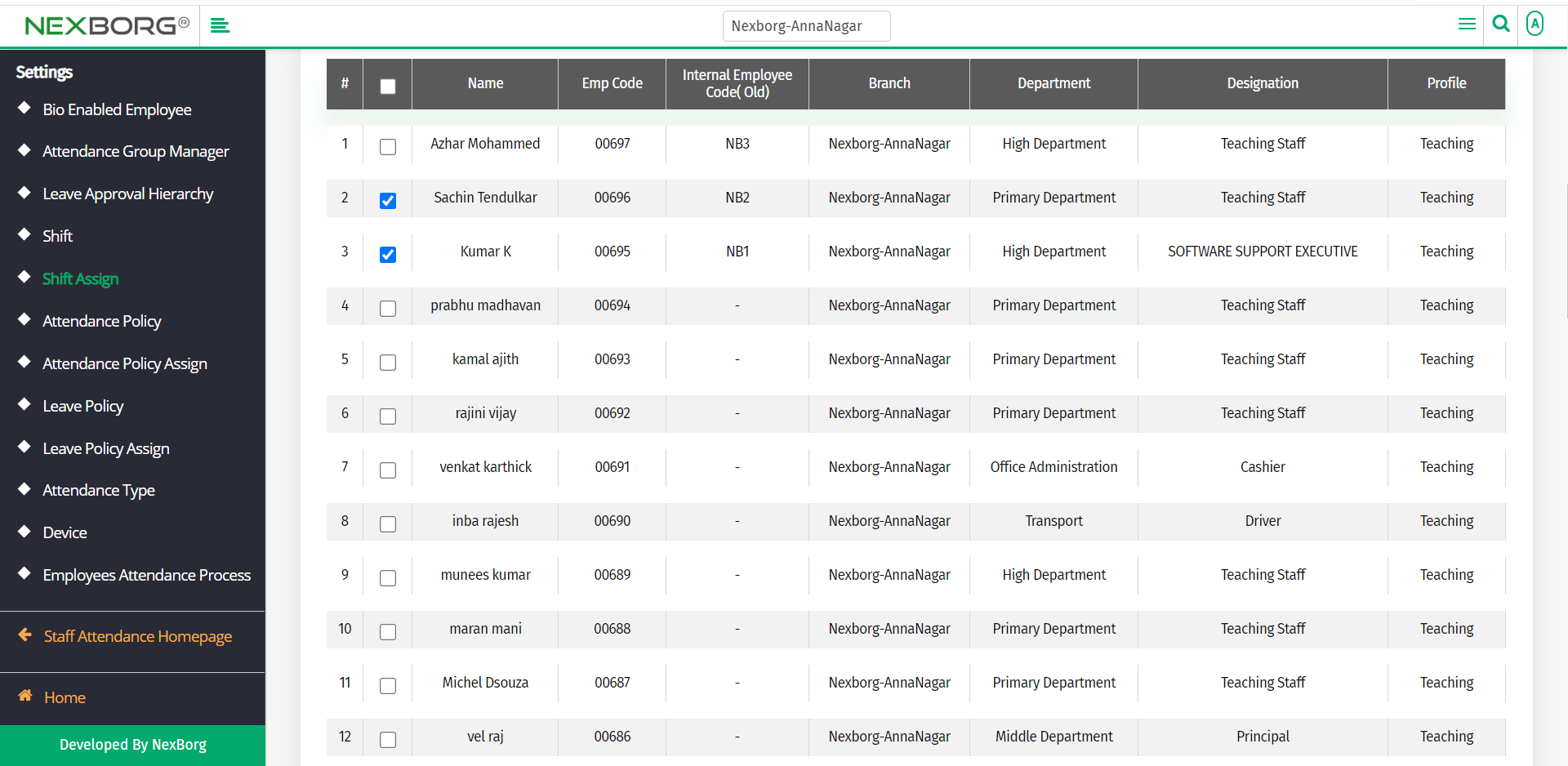
Now provide the Start Date, End Date and the Type(Temporary/Permanent). Then click on the Save button to save the changes.
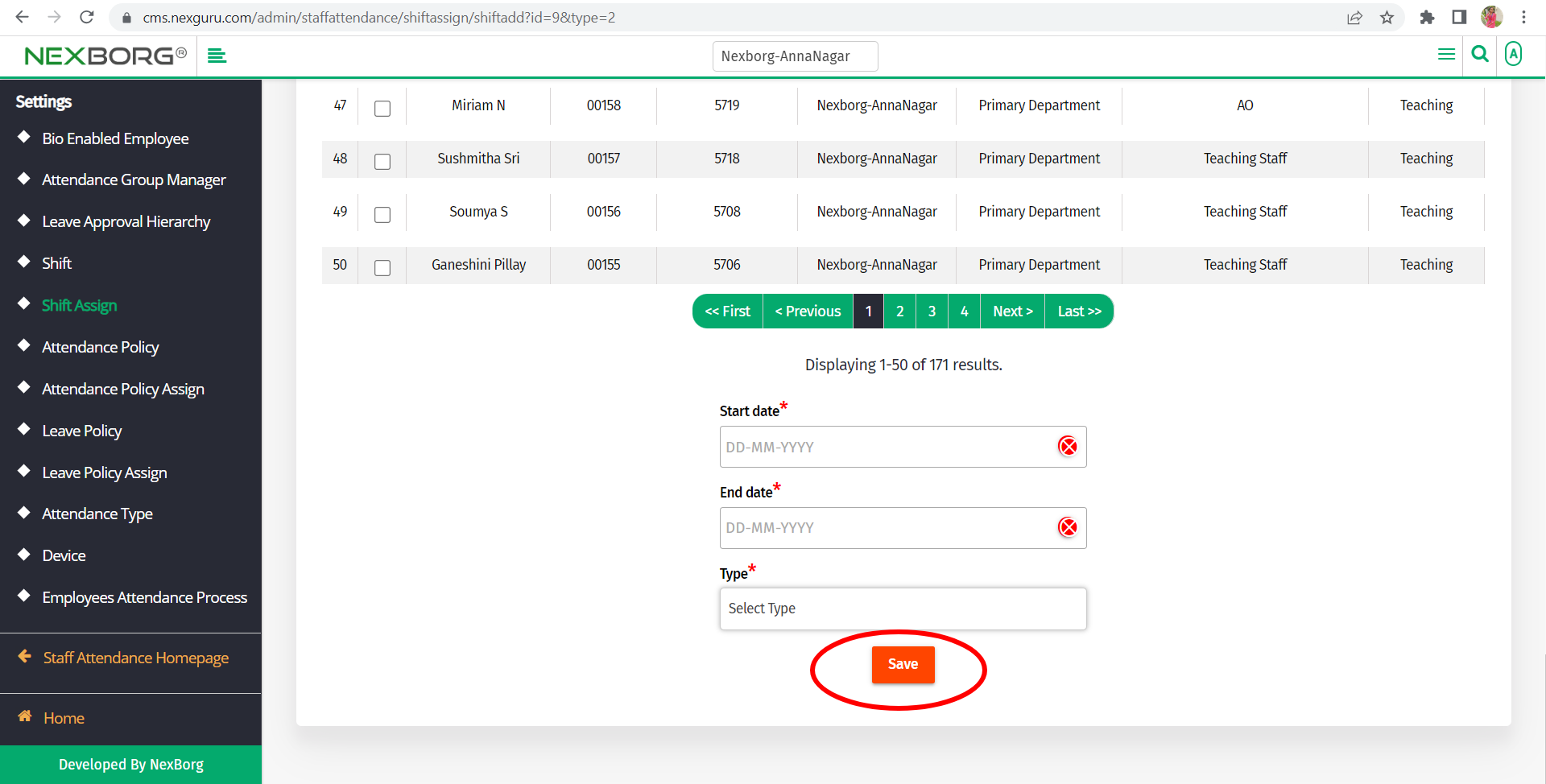
In the Shift Assign menu, click on the Search button to list all the shifts along with its details.
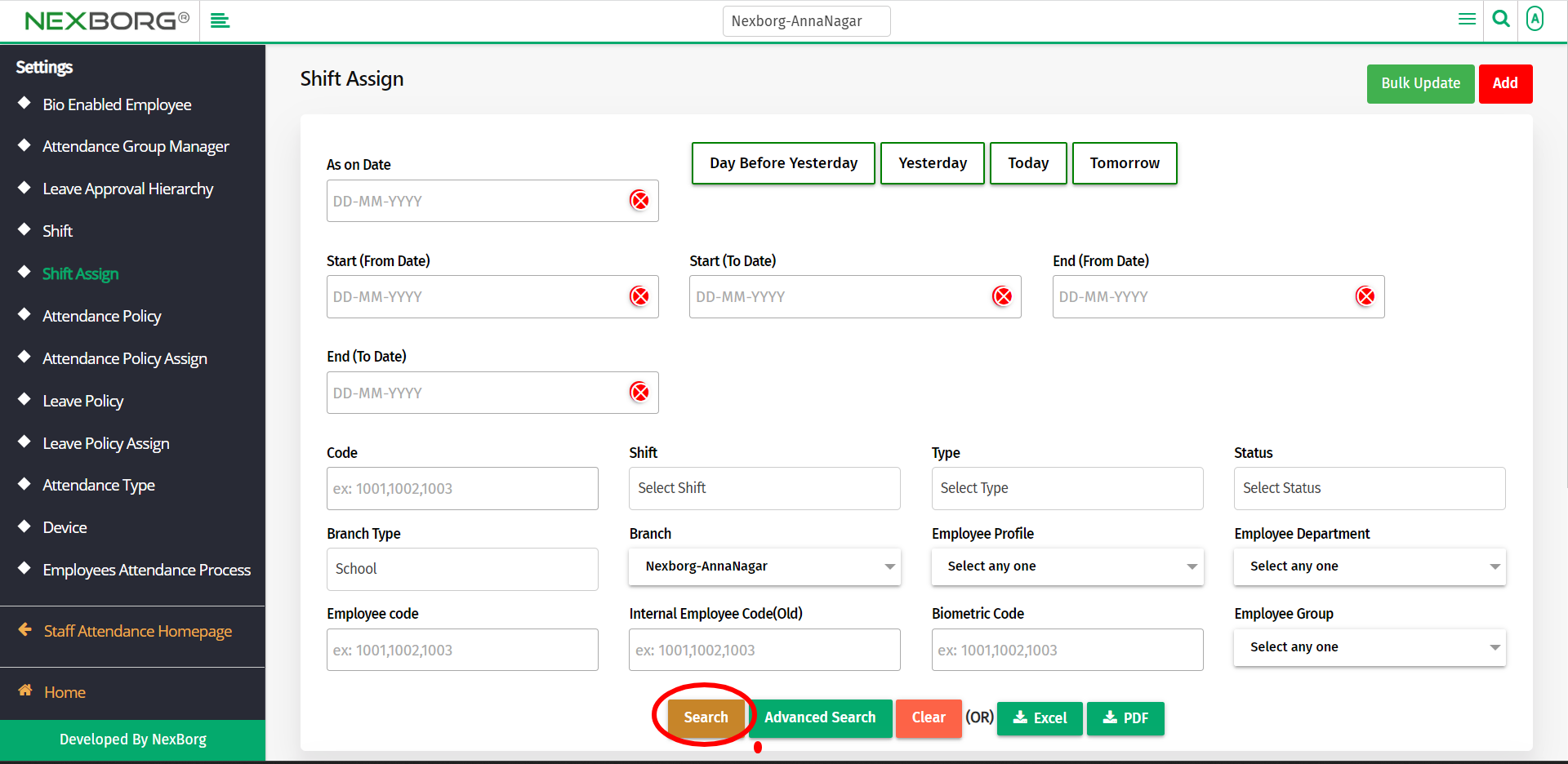
You can either update shifts or view the shift details.
- To update any shift, click on the Update action from the list.
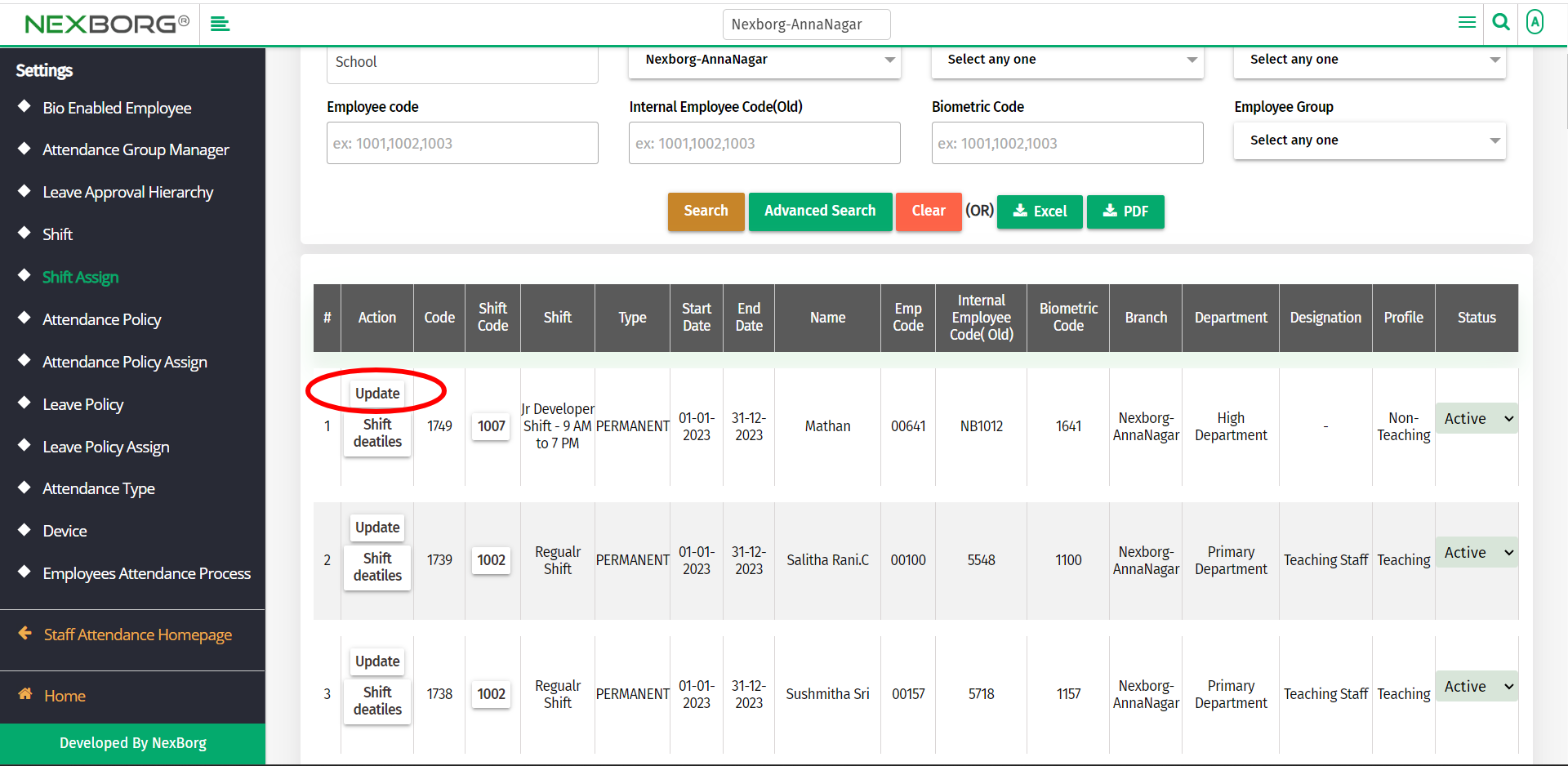
In the Shift Assign Update menu, you can update the Start and End date. Then click on the Update button to save the changes.
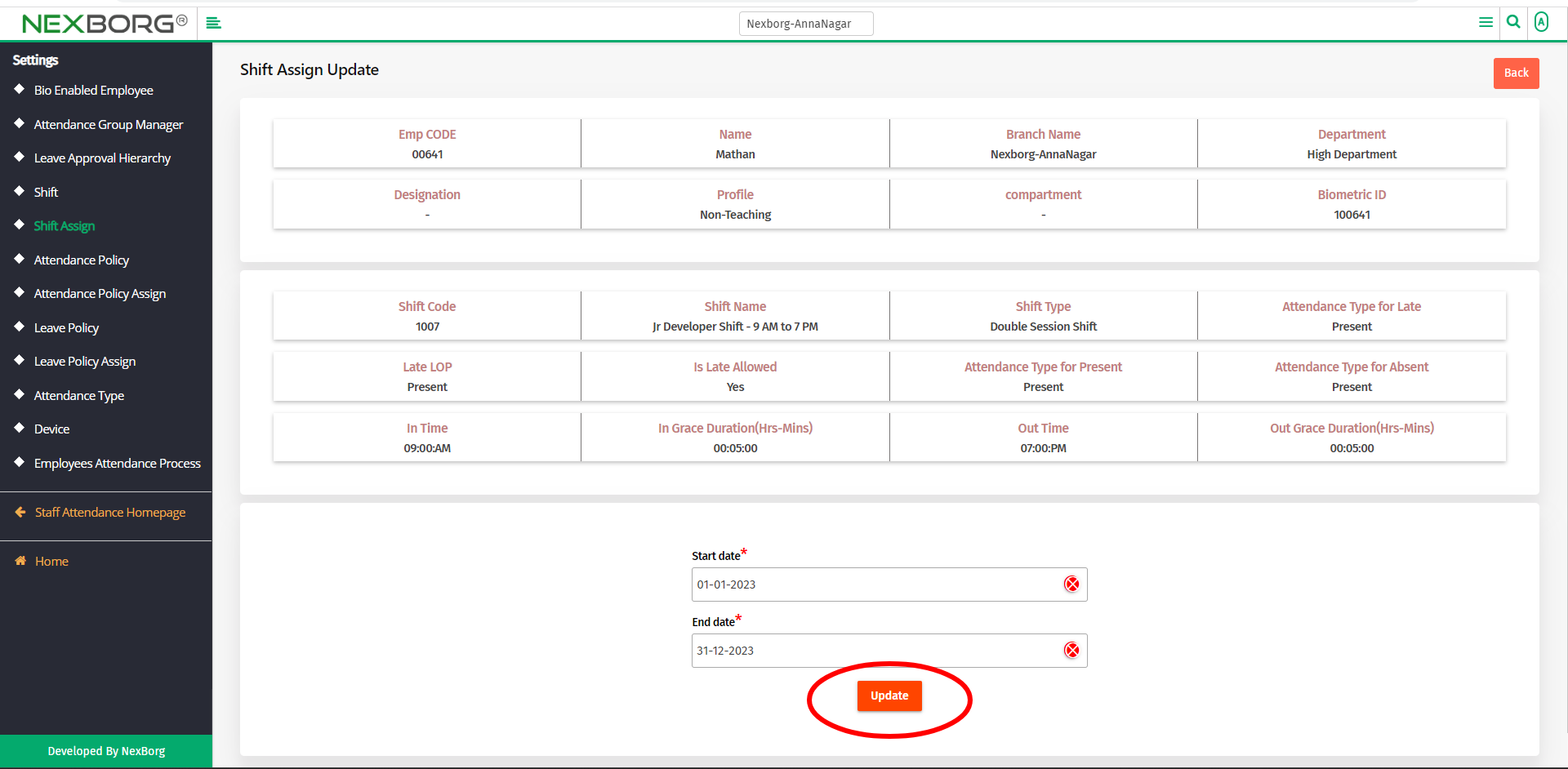
- To view the shift details, click on the Shift details action from the list in the Shift Assign menu.
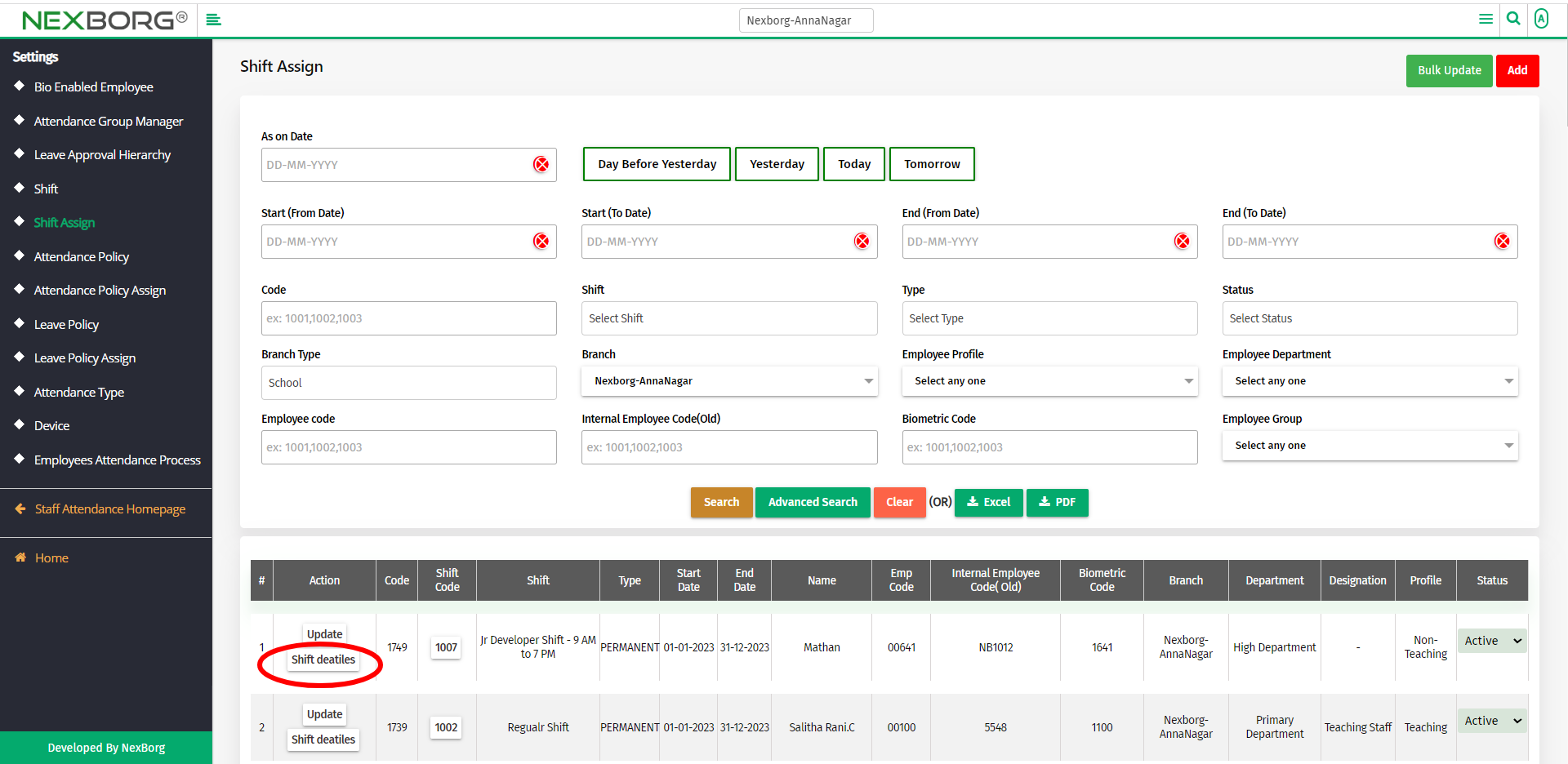
In the Shift Single Details List menu, you can view the shift details.
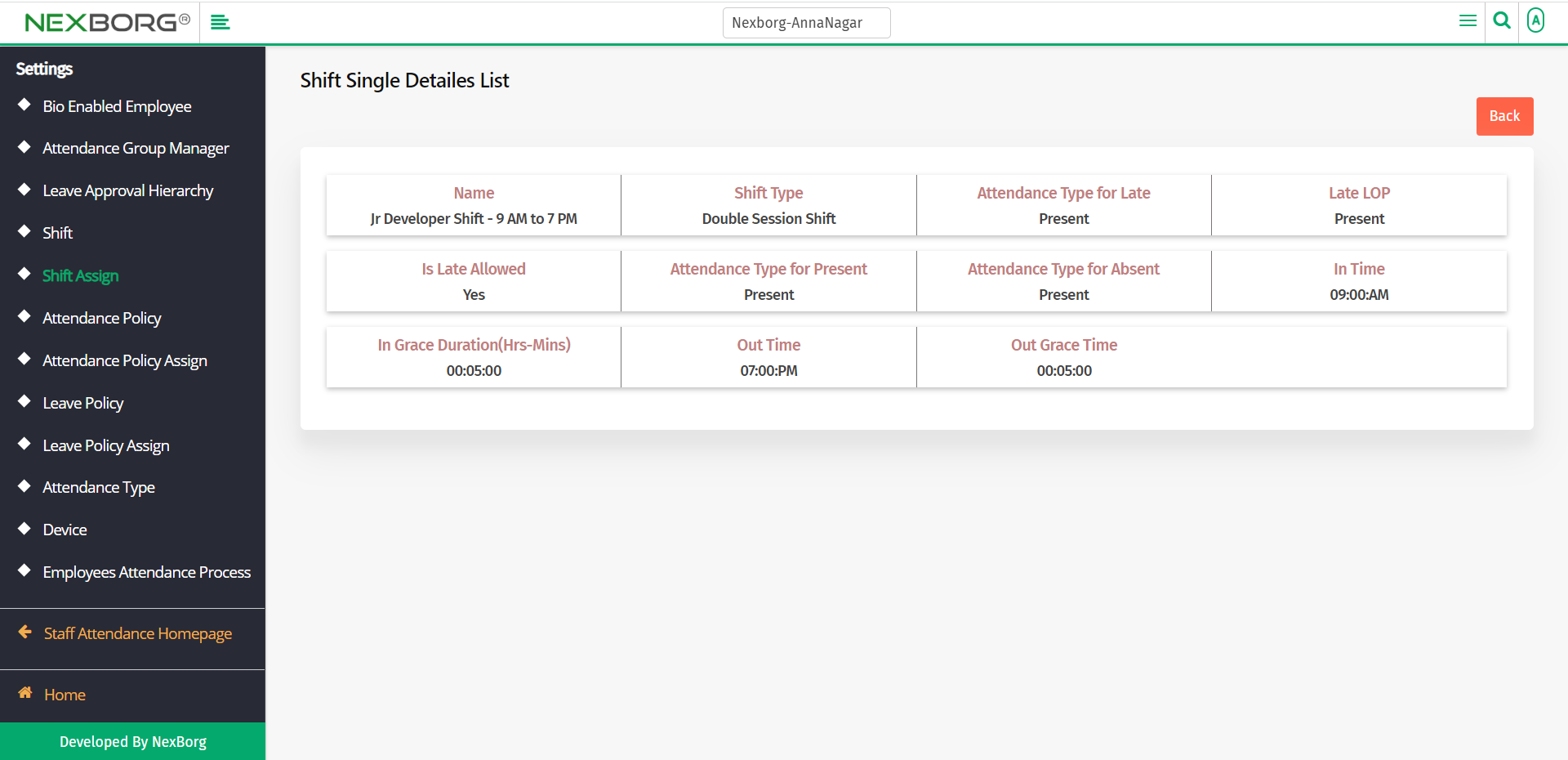
2. Through Quick Add
We can also use the Search menu for quick searches.
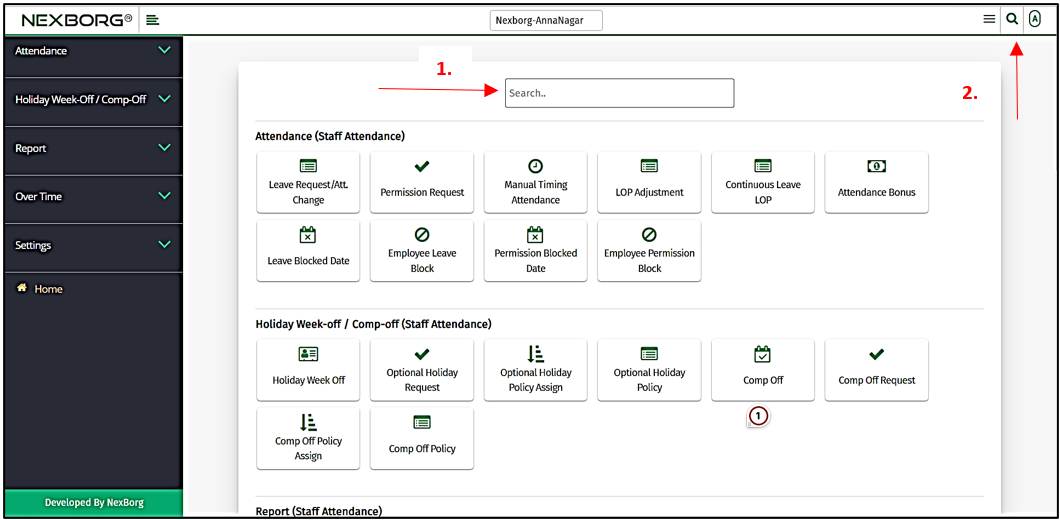
Use the keyword "shift assign " to find the Shift Assign menu. Now you can view, add or update the shifts for employees.
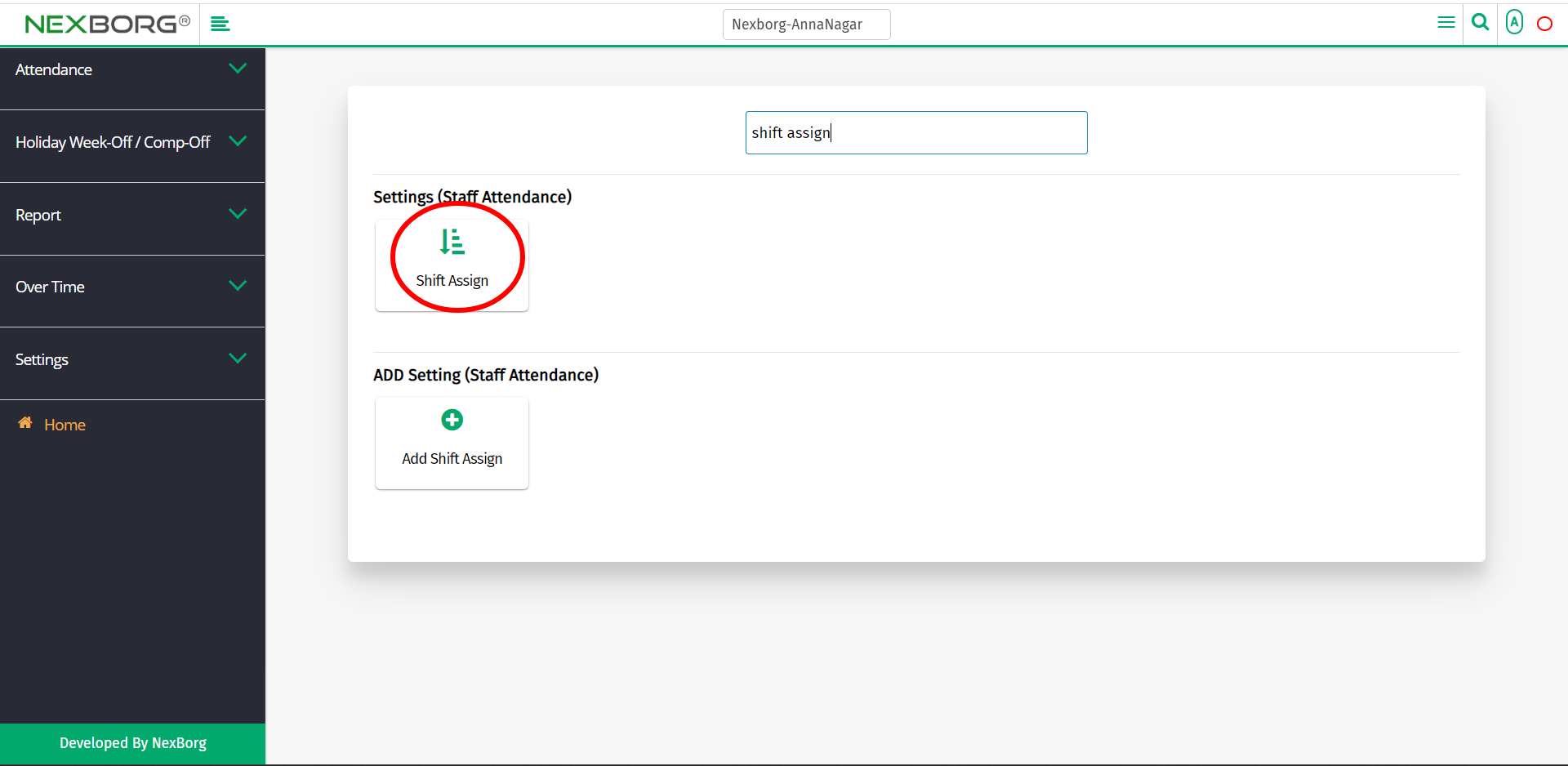
You can use Add Shift Assign for bulk updates.