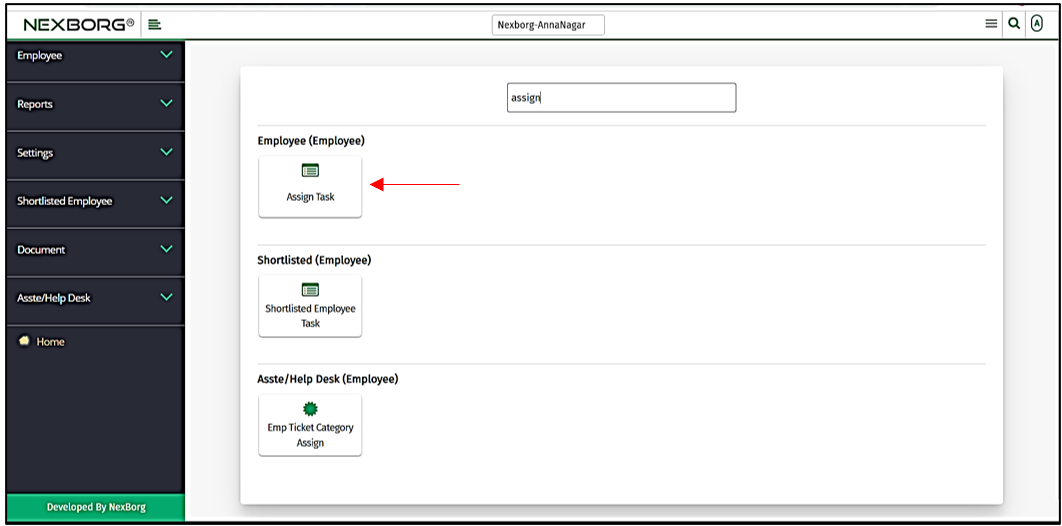Assigning Employee Tasks
There are two ways to assign tasks to the employees:
- Through Employee Module
- Through quick add
1.Through Employee Module.
On the home page, go to Employee-->Employee-->Assign Task.
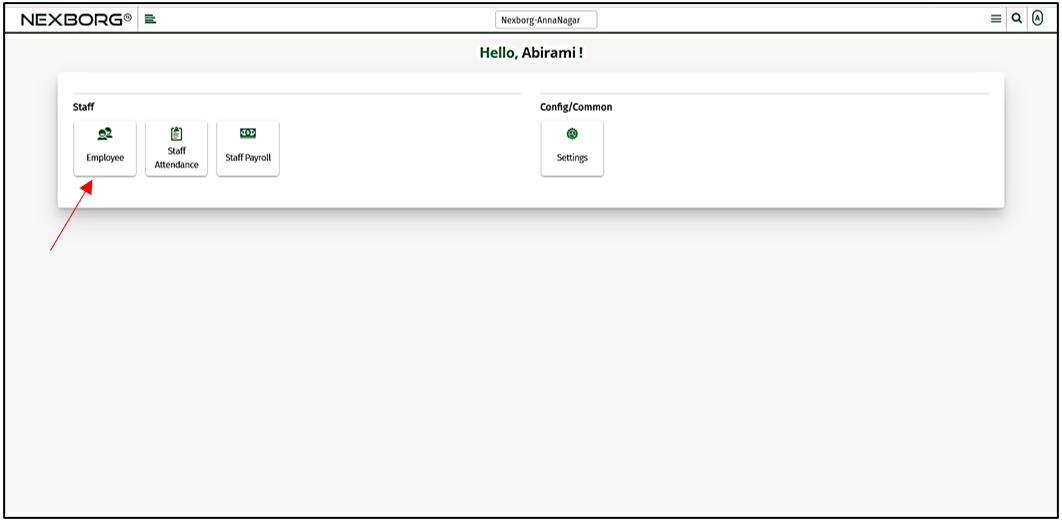
Click Employee --> Assign Task.
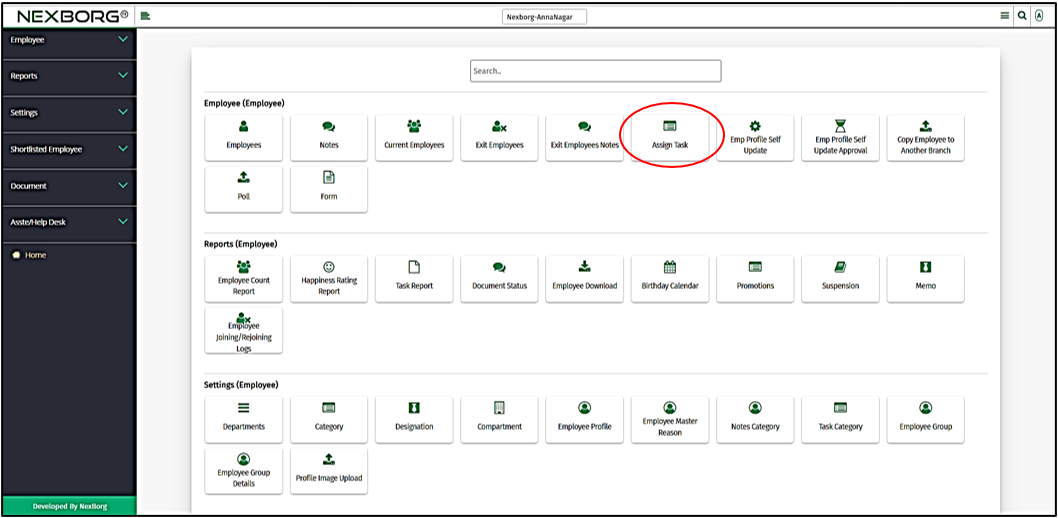
On the left navigation bar, select Employee --> Assign Task.
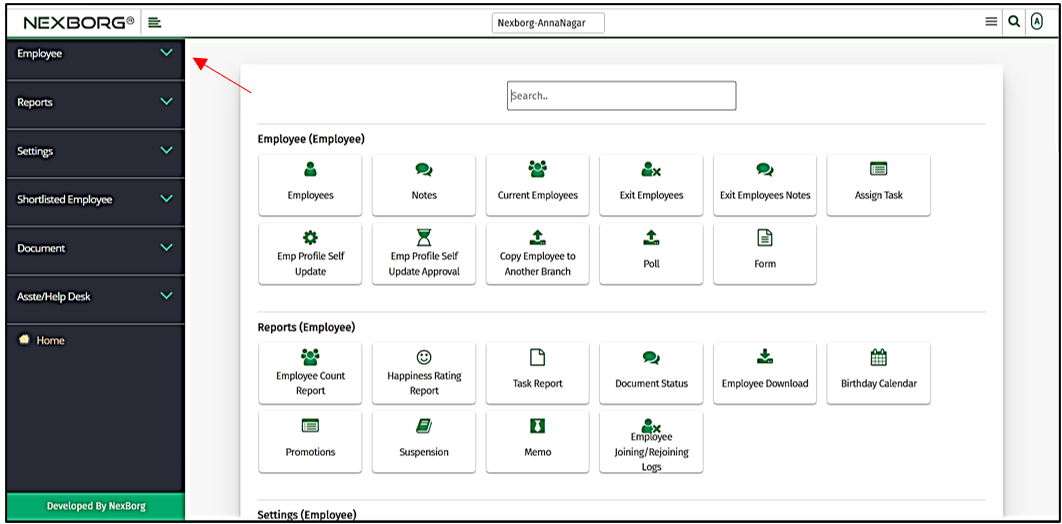
Select Assign Task.
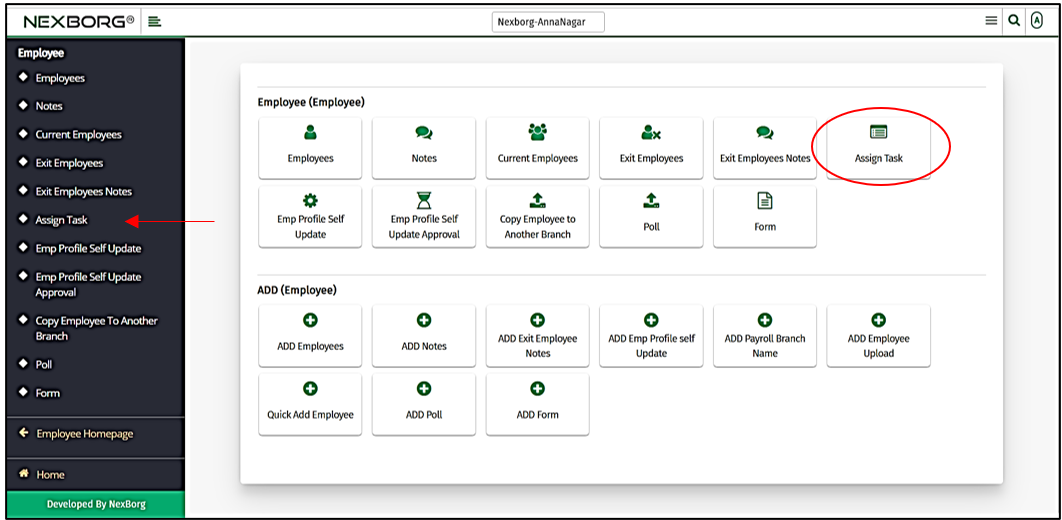
There are two methods to assign tasks.
Method 1: The Assign Task menu is used to assign tasks to the individual employees.
A preview of the Assign Task menu is displayed below. Click on the "Assign" button at the top right corner to assign tasks.

Now, select the task type as either Employee Task or Exit Employee Task using the dropdown menu.
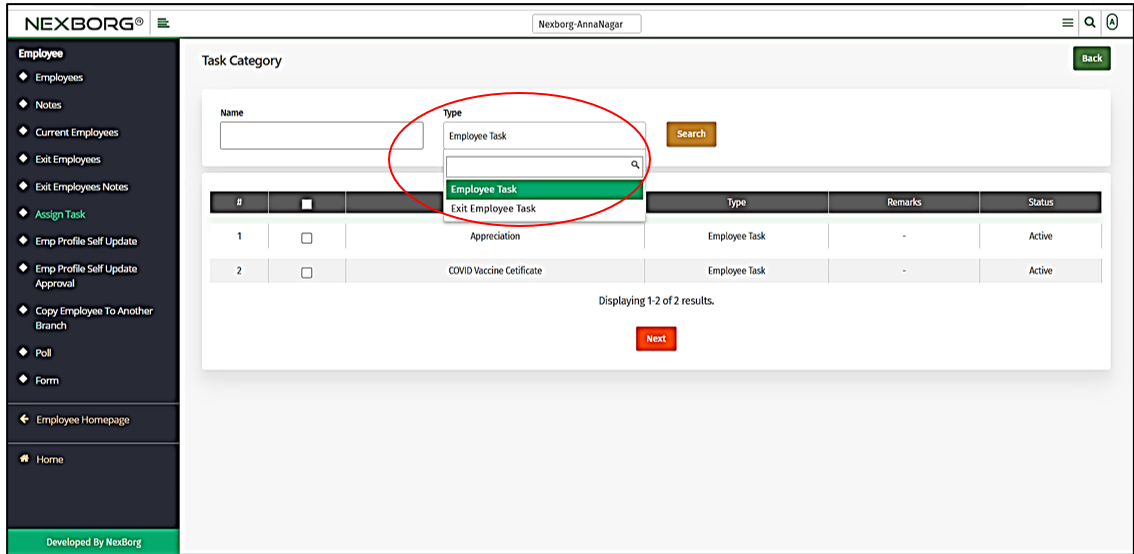
a) If you select the Employee Task Type, then select it's task (Appreciation/COVID Vaccine Certificate) and click on the "Next" button.
The page does not move further without selecting a task category.
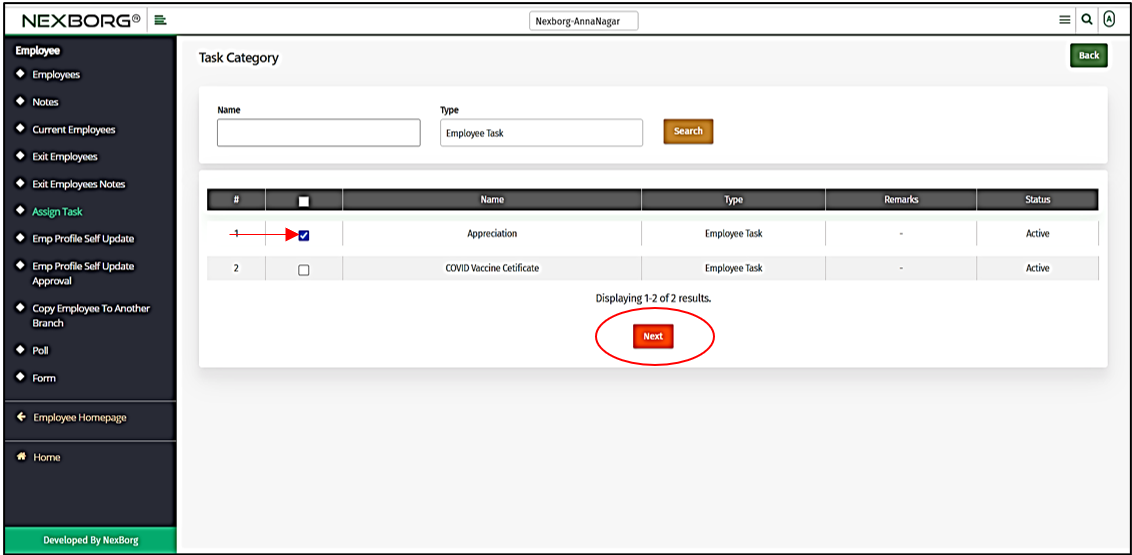
In the Add Assign Task menu, provide remarks in the allotted space and then click on the "Save" button to save changes.
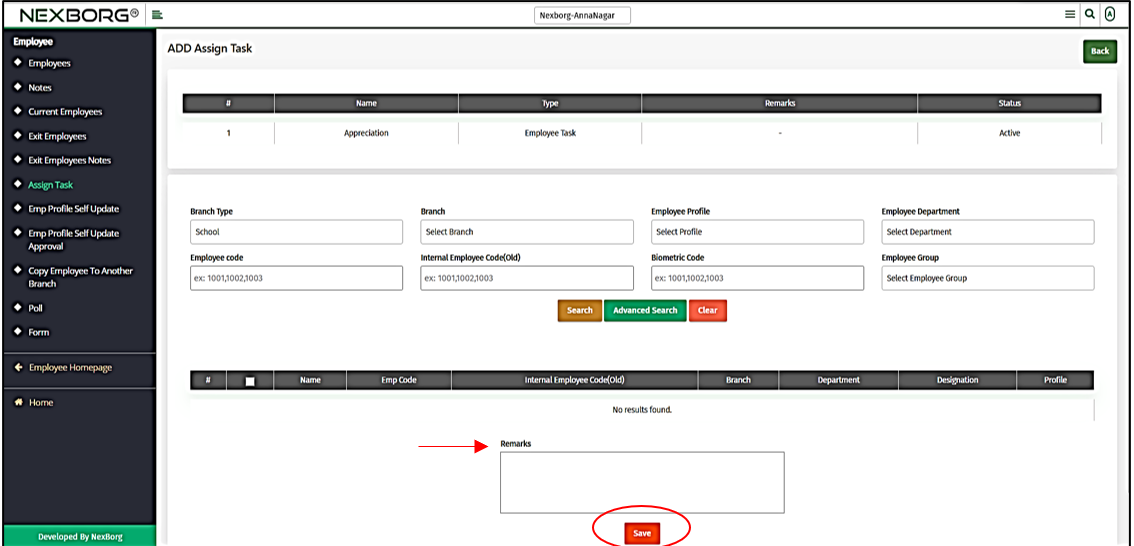
b) If you select the Exit Employee Task Type, then select the task(Exit Documents/Conduct Exit Interview) and click on the "Next" button.
The page does not move further without selecting a task category.
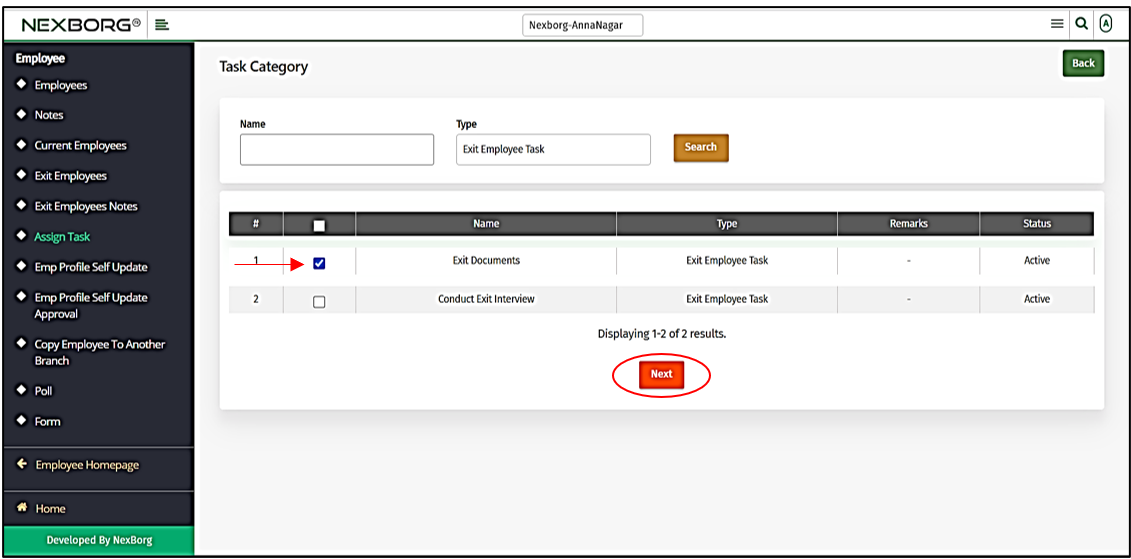
In the Add Assign Task menu, select the employees and provide remarks in the allotted space and then click on the "Save" button to save changes.
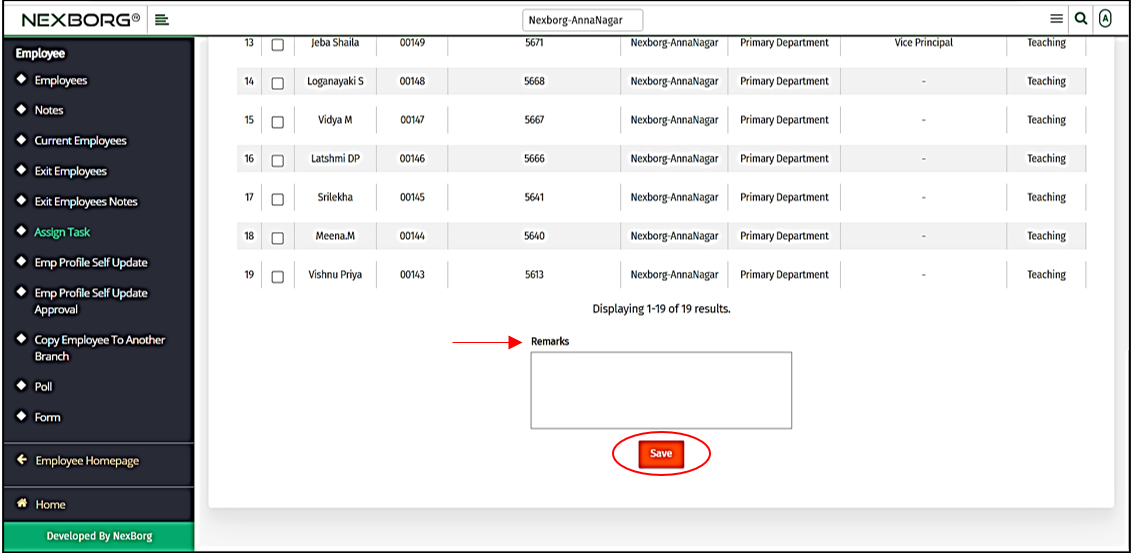
Method 2: You can also assign tasks, from the Employees menu. Click on the "Search" button from the Employee menu and then click on "Task" action.
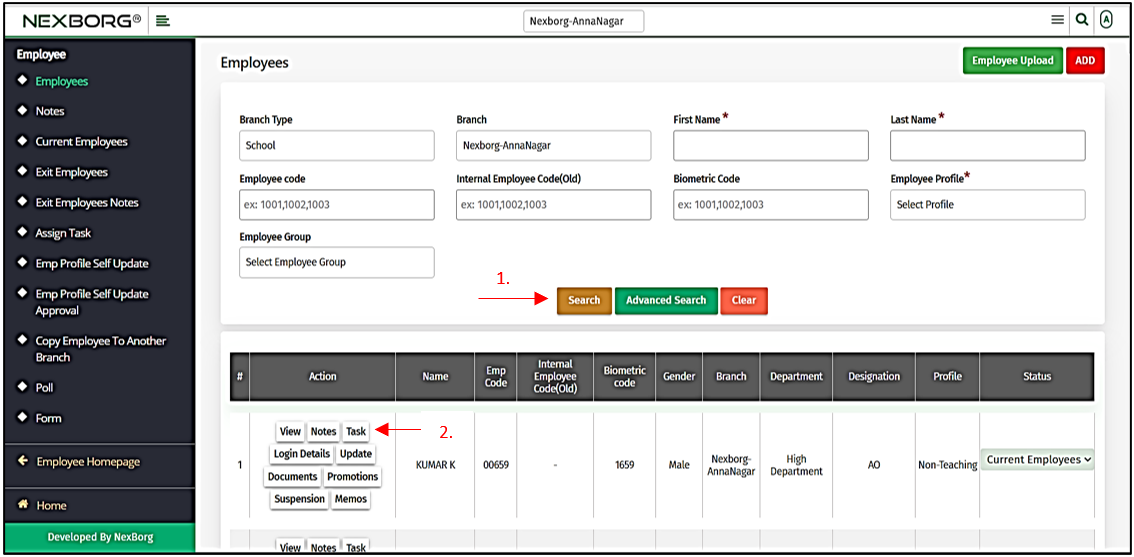
In the Employee Task menu, select "Assign Task" button from the top right corner.
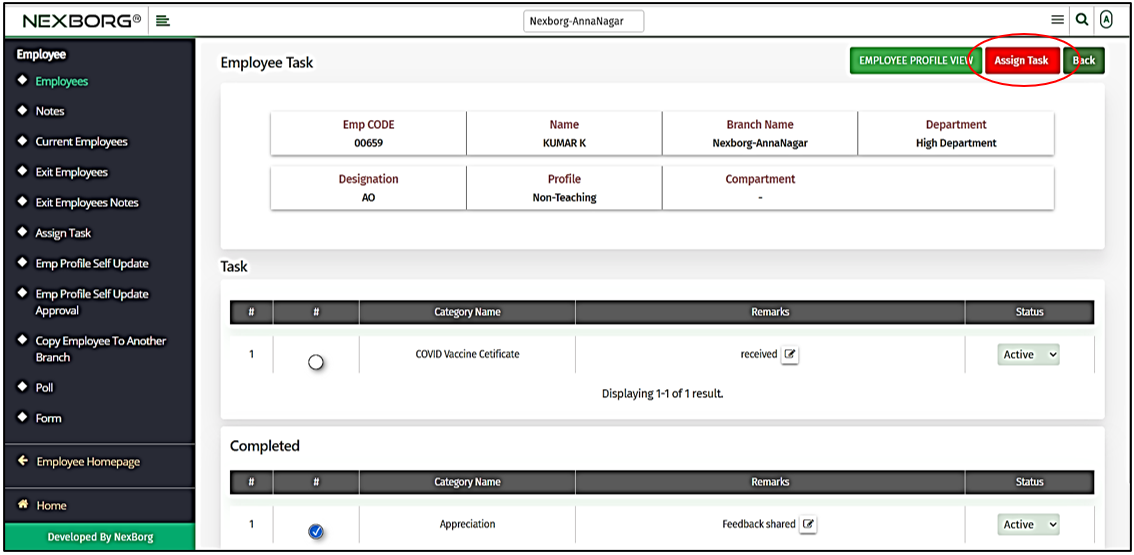
Add the remarks and click on the "Save" button.
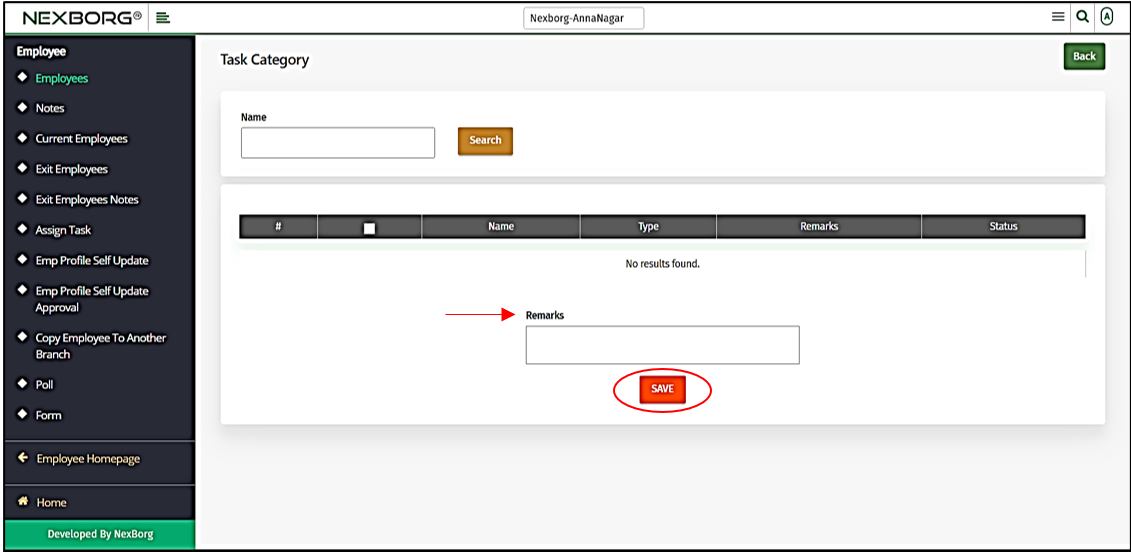
2.Through quick add.
We can also use the Search menu for quick searches.
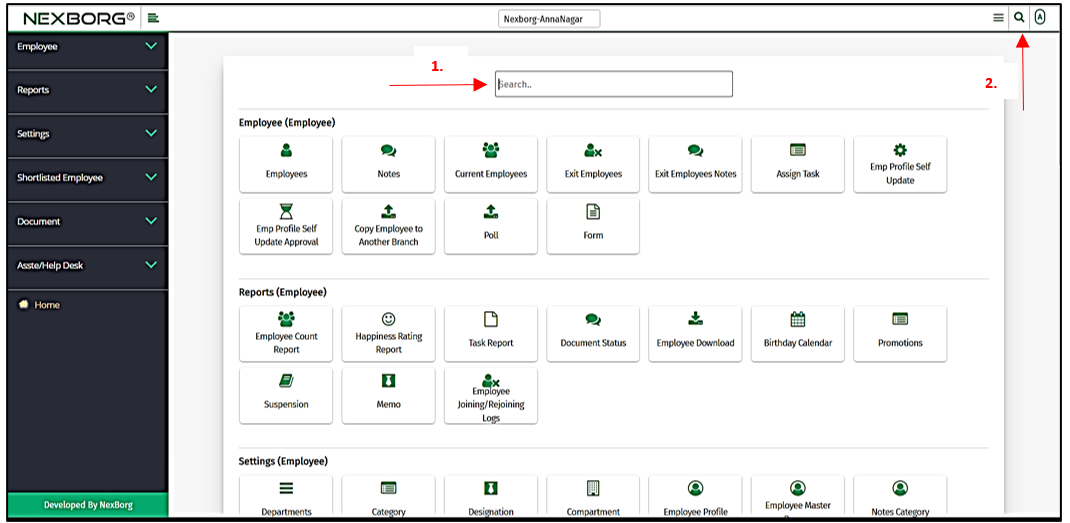
Use the keyword "assign" to find the Assign Task menu.