File Wallet
Go to File Wallet module—>File Wallet menu-->My Wallet.
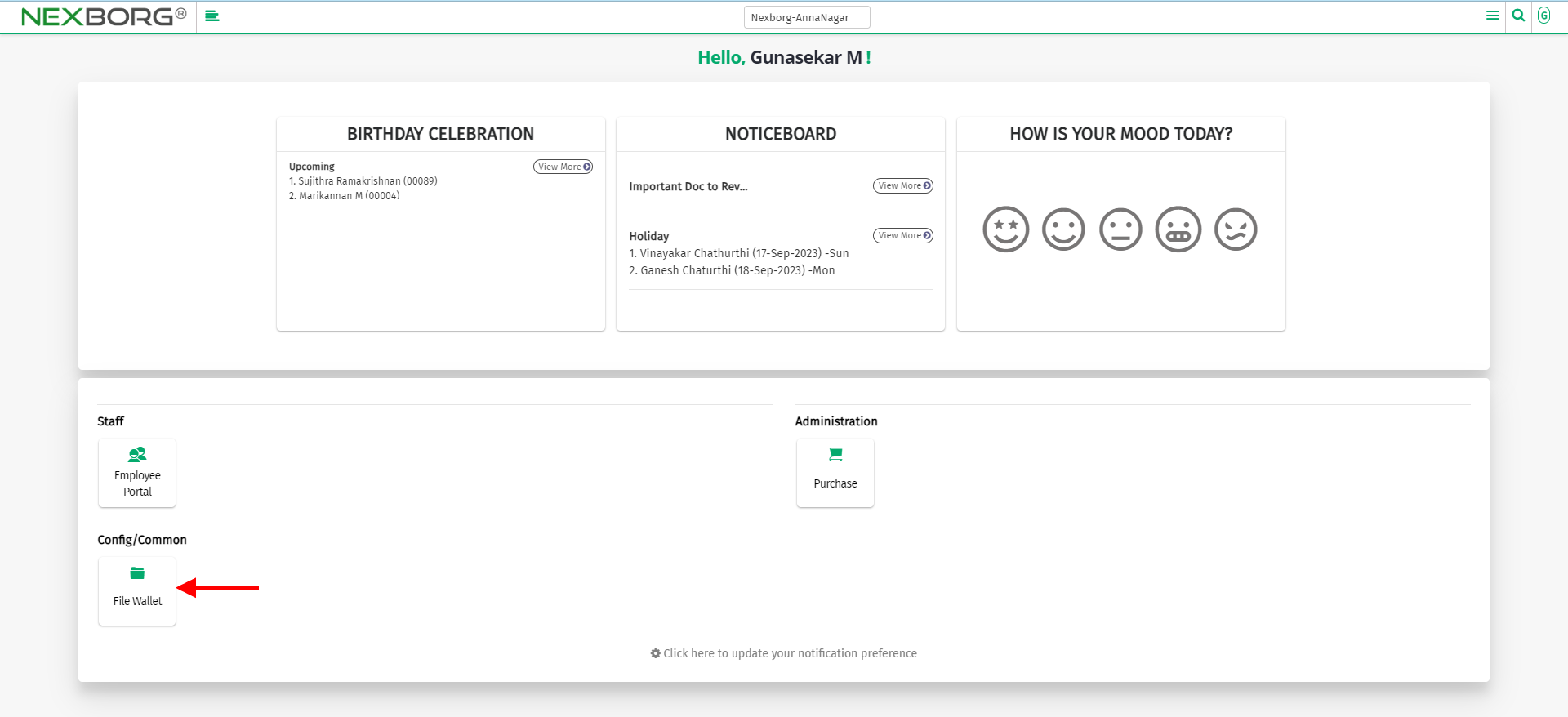
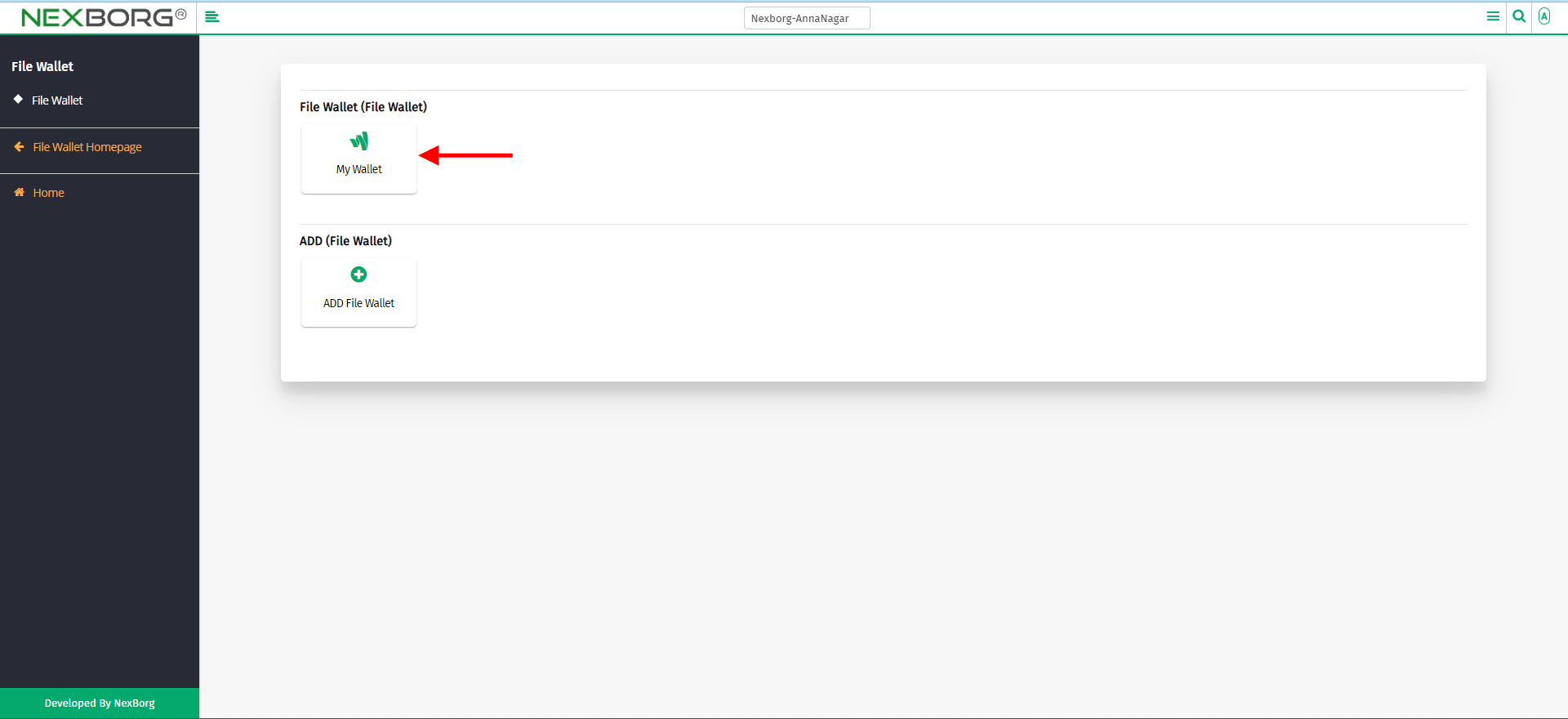
Click on the "Add" button which redirects to another page.
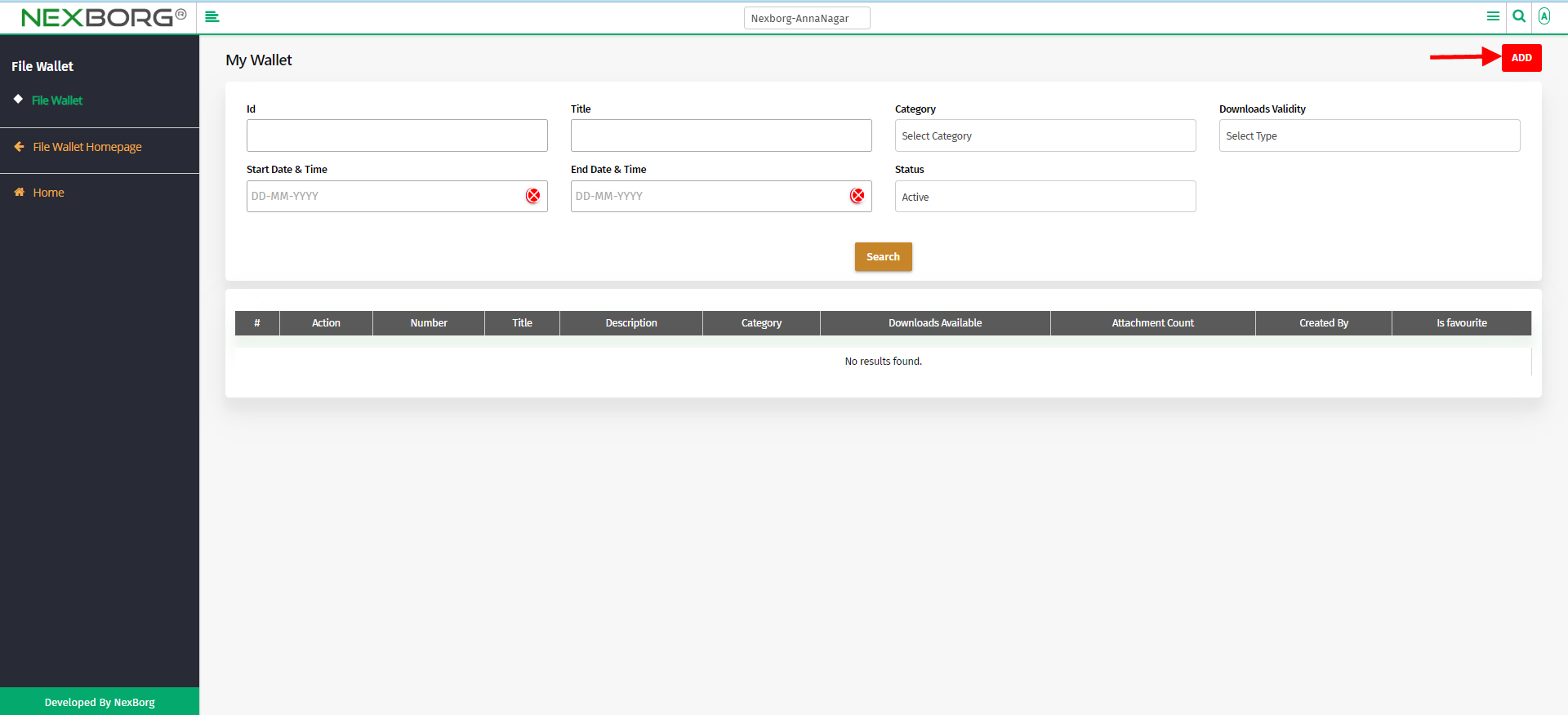
Enter the Wallet Title and Description, select the Wallet Category, and choose the Wallet Attachment Downloads Validity. Click on the "Save" or "Save & Continue" button.
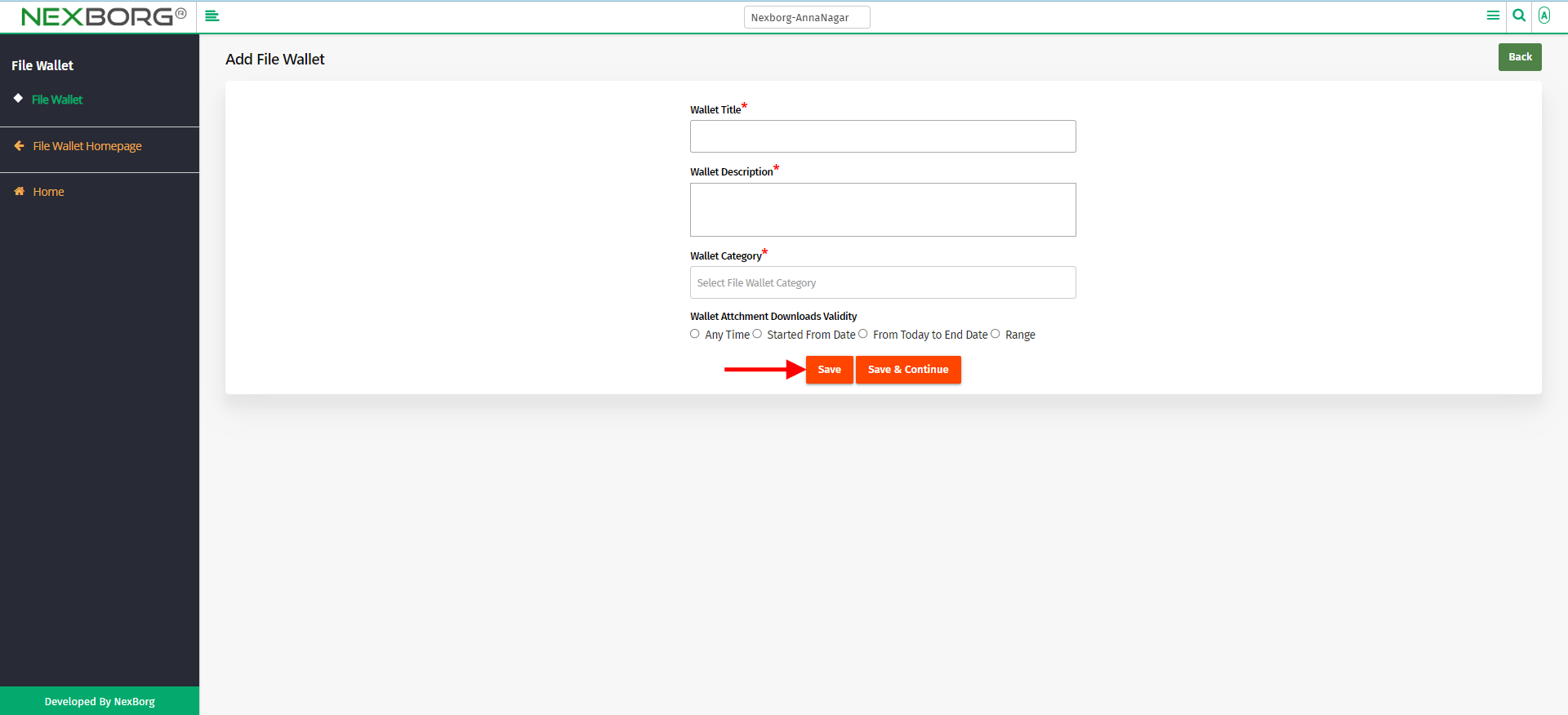
To View
Go to File Wallet module—>File Wallet menu-->My Wallet.
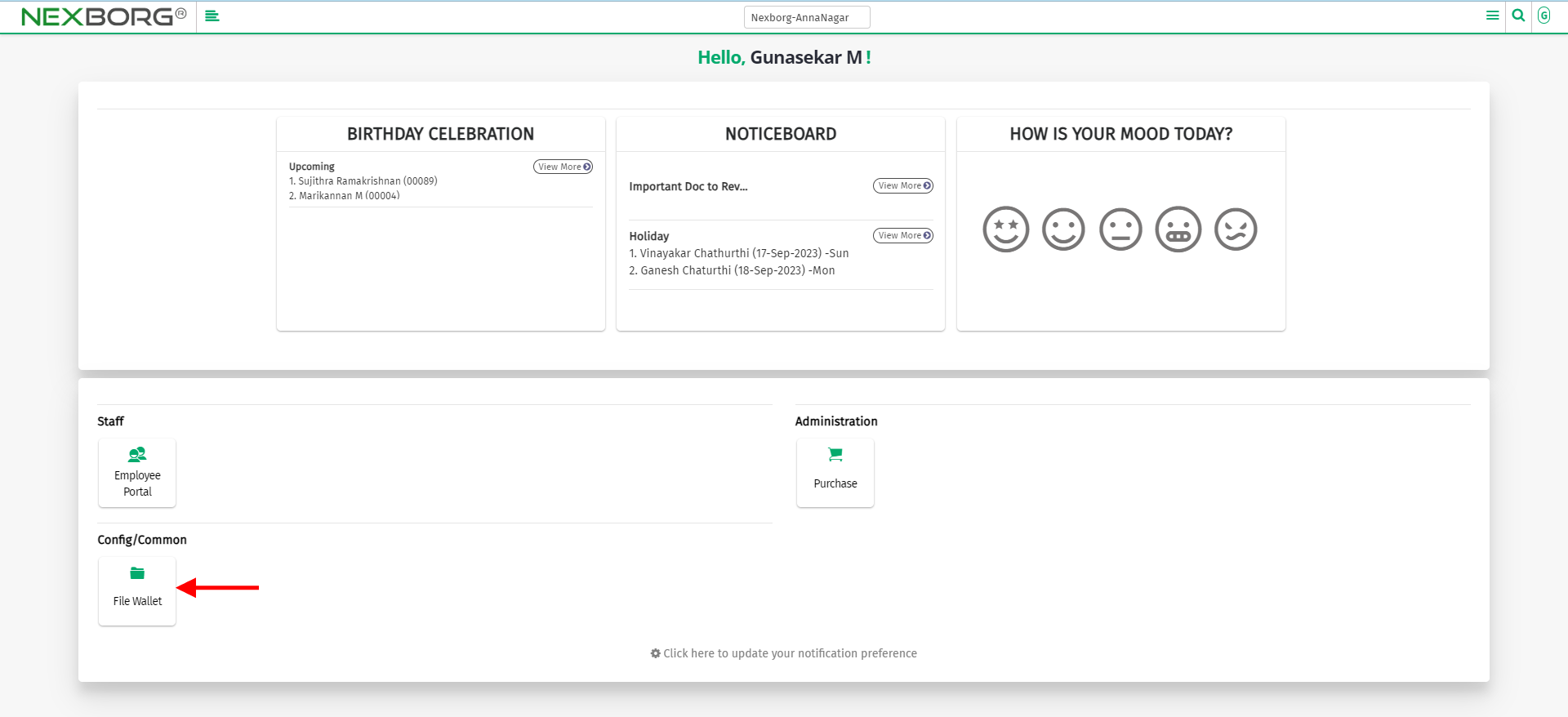
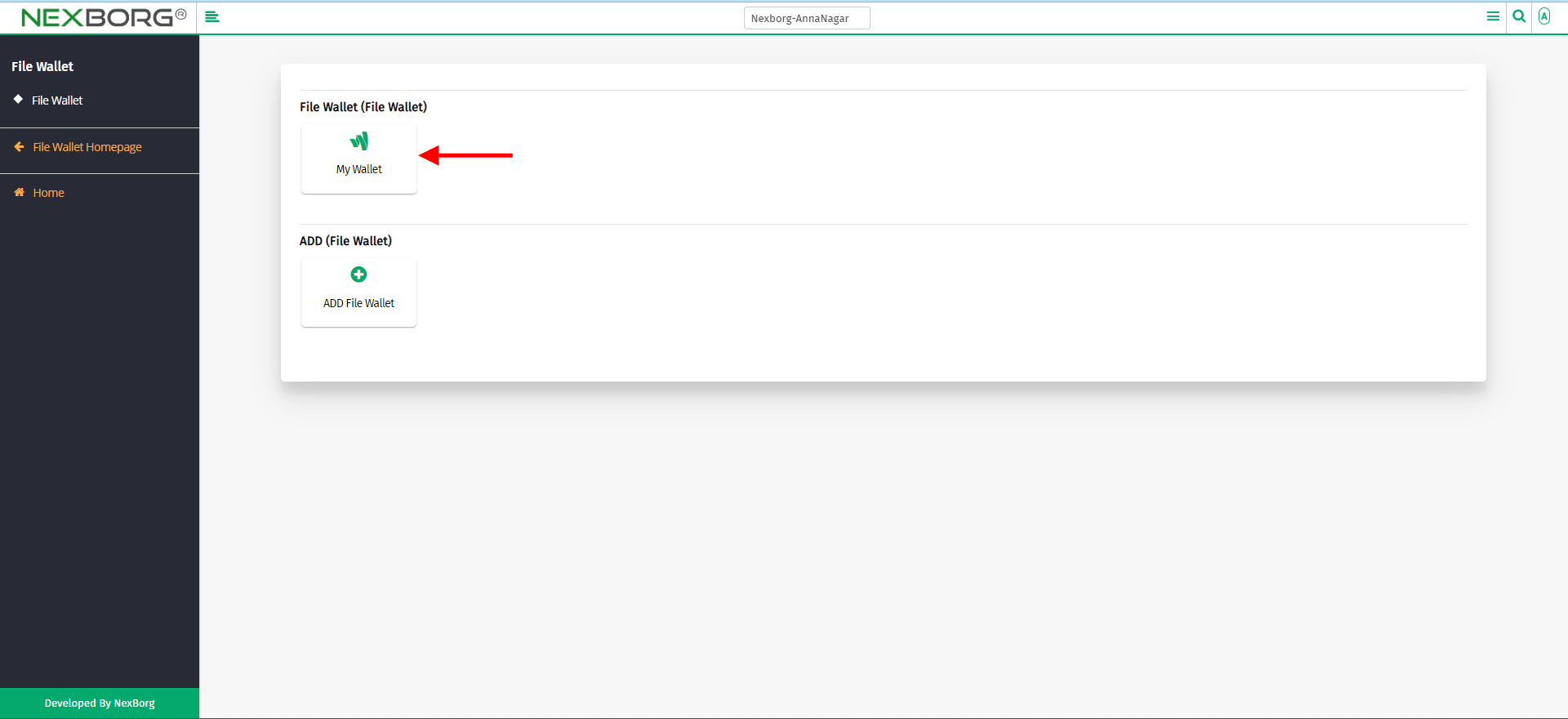
Click on the "search" button which displays the list of file wallets.
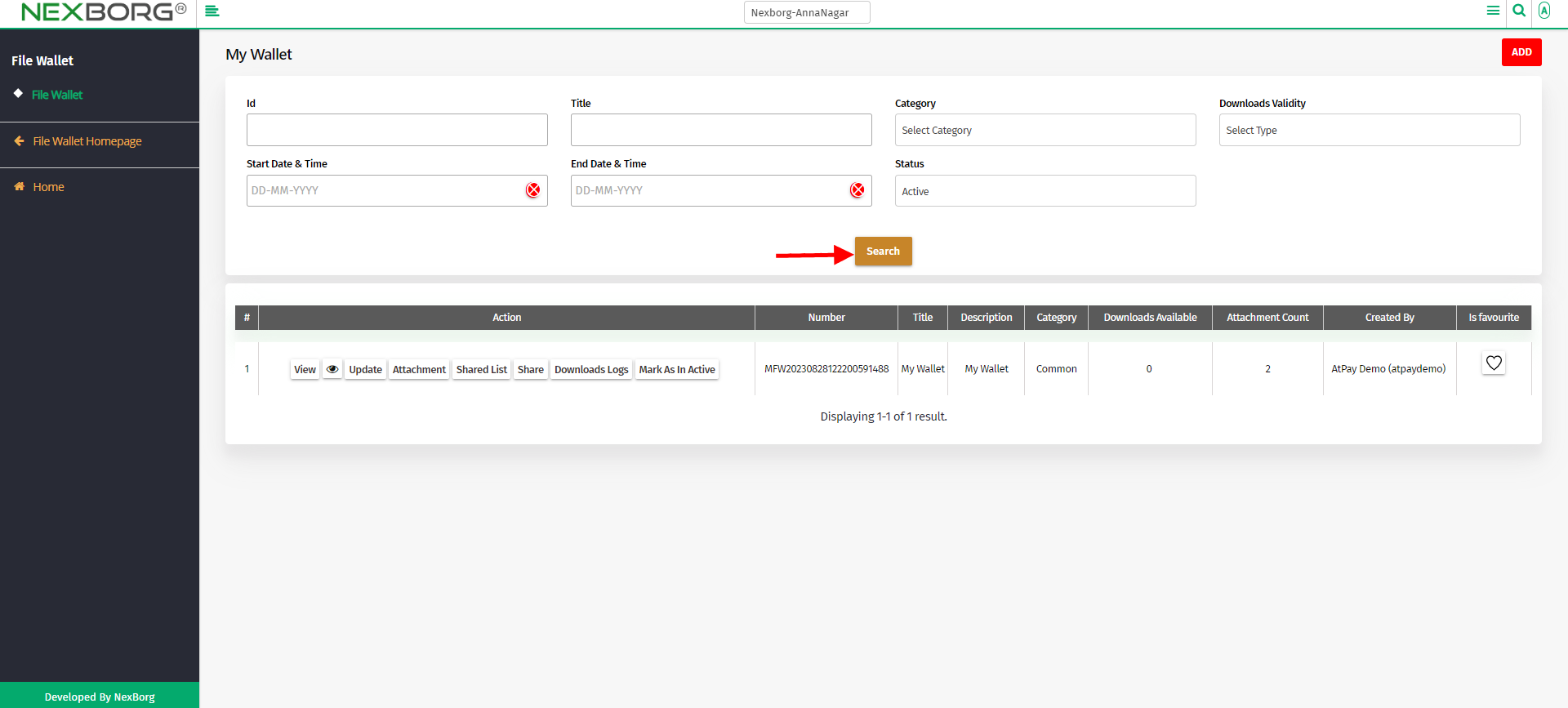
Click on the "view" button which displays the list of attachments.
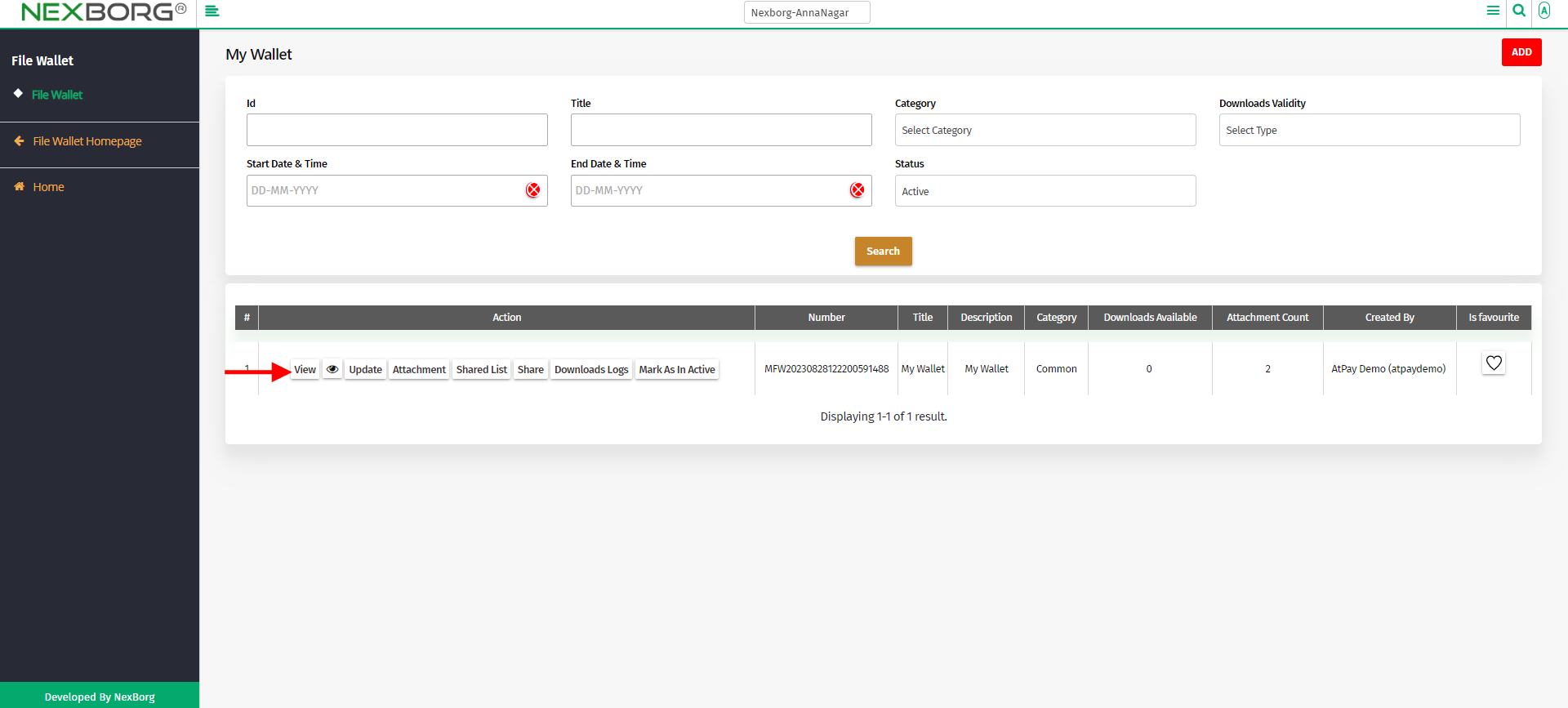
You can edit the name of the file name and also if you no longer require the attachment you can make it inactive.
To view the attachment easily, you can click on the eye button through which you can view the attachment.
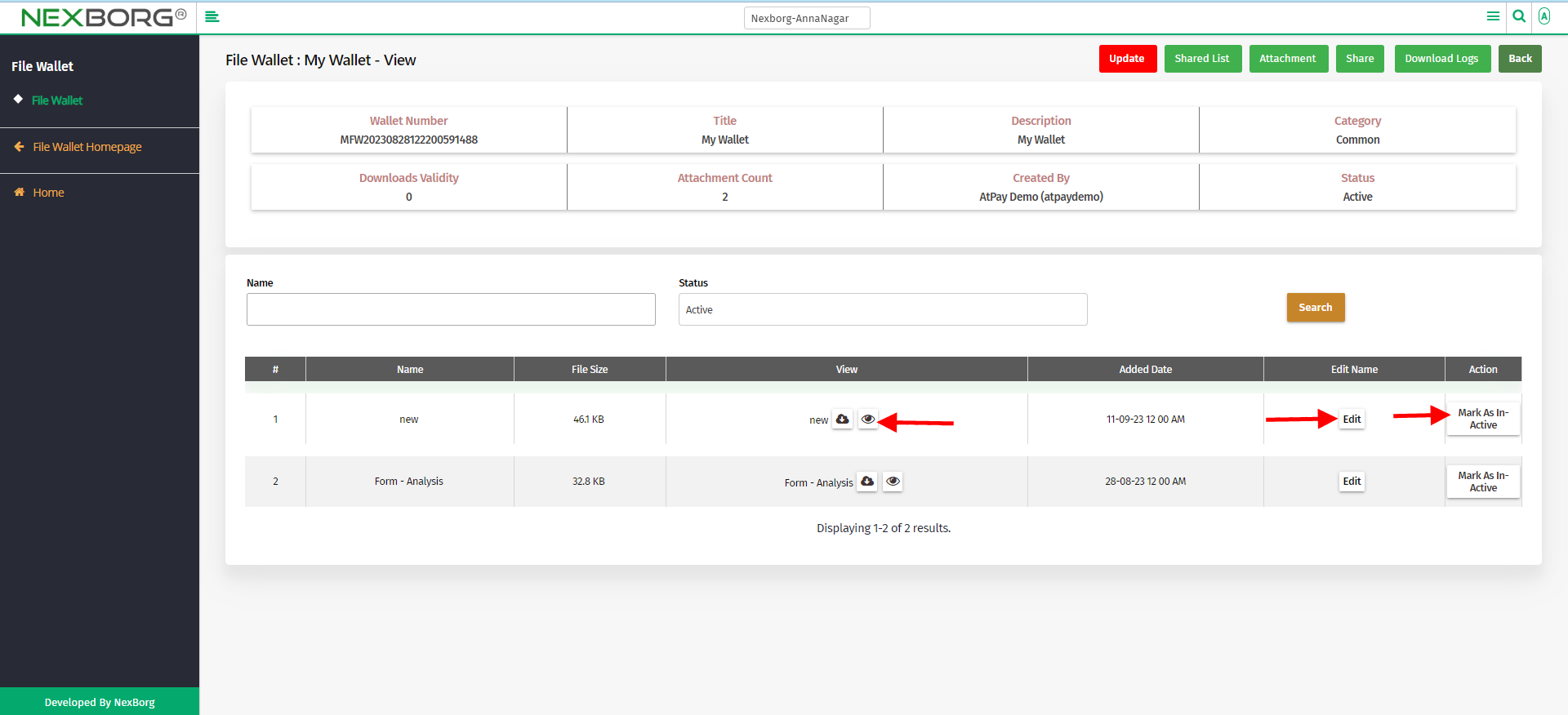
To Update
Go to File Wallet module—>File Wallet menu-->My Wallet.
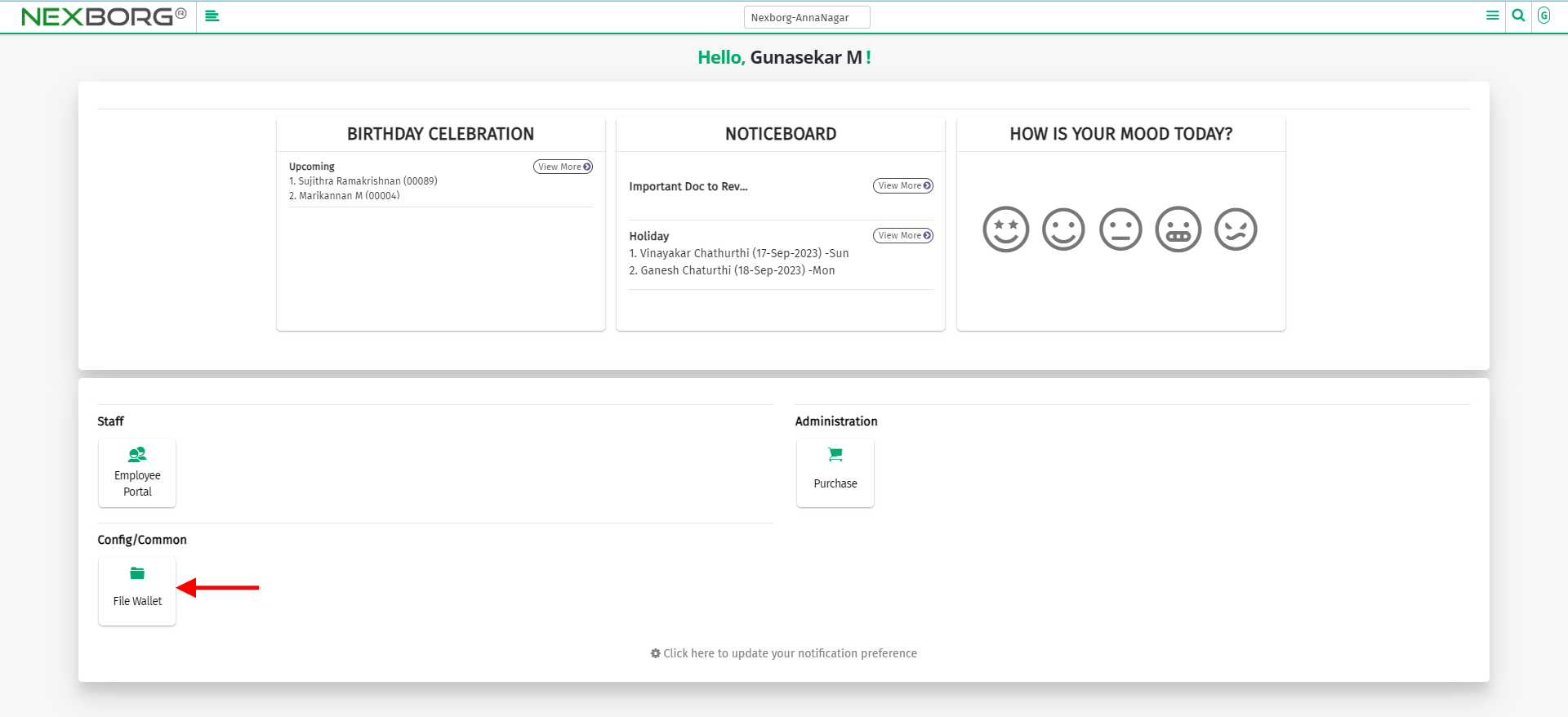
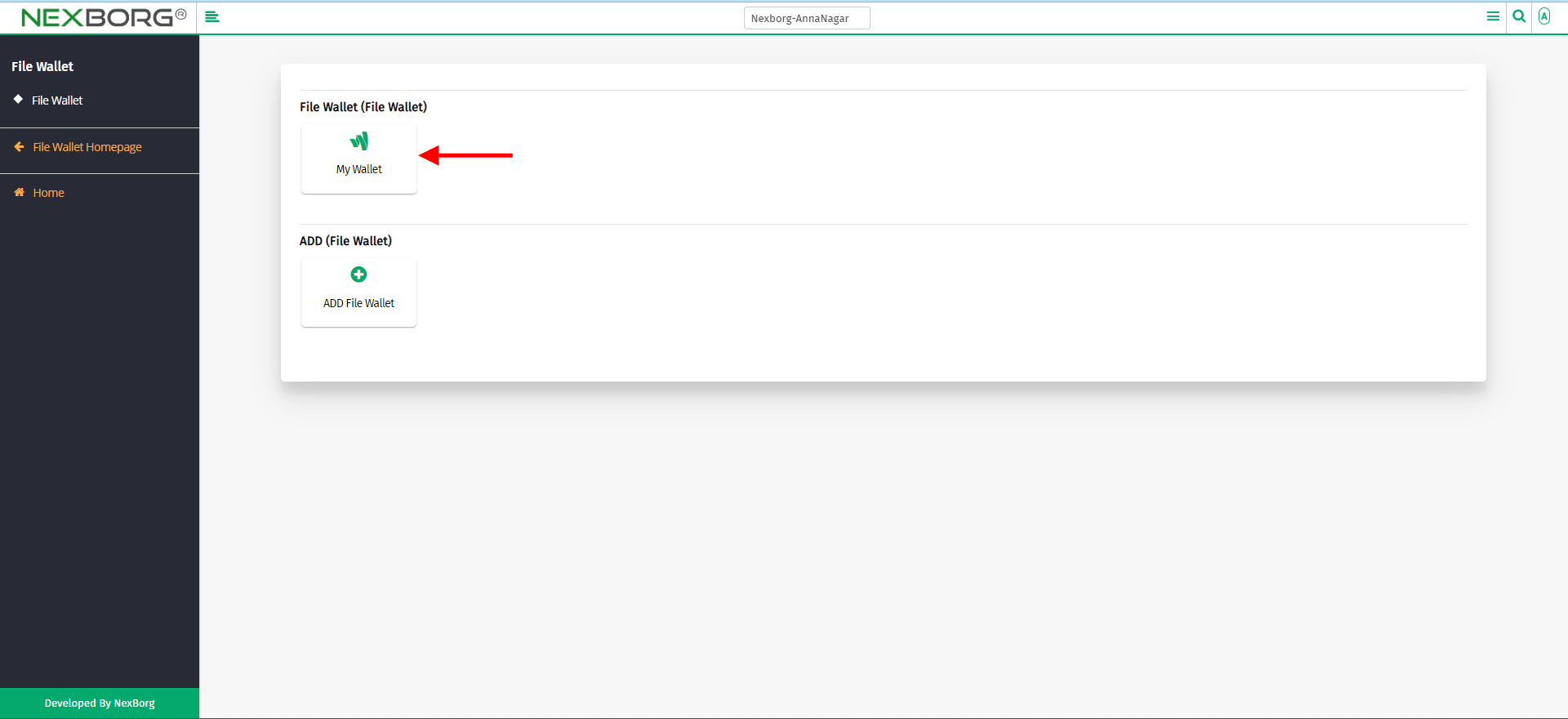
Click on the "search" button which displays the list of file wallets.
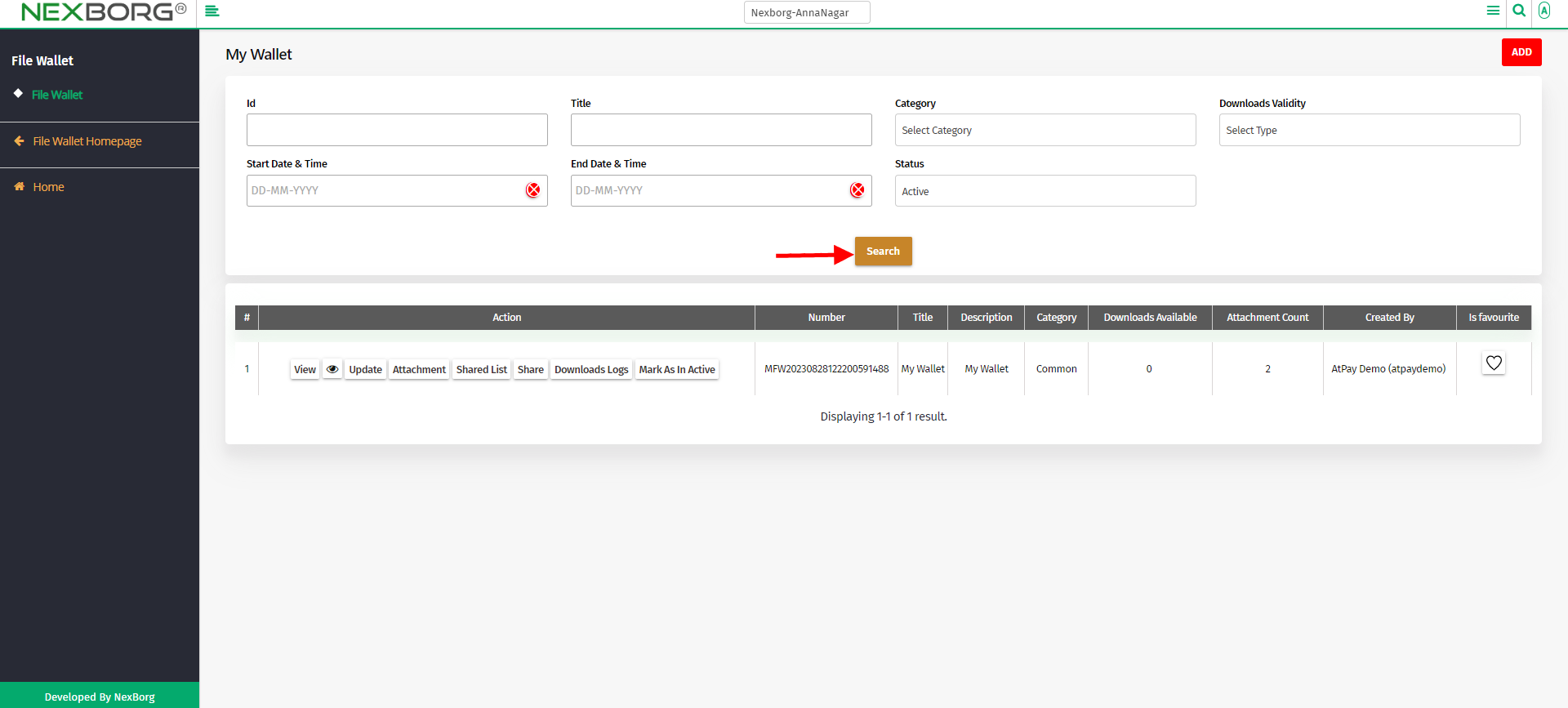
Click on the "Update" button through which you can update the file wallet name, category, etc.
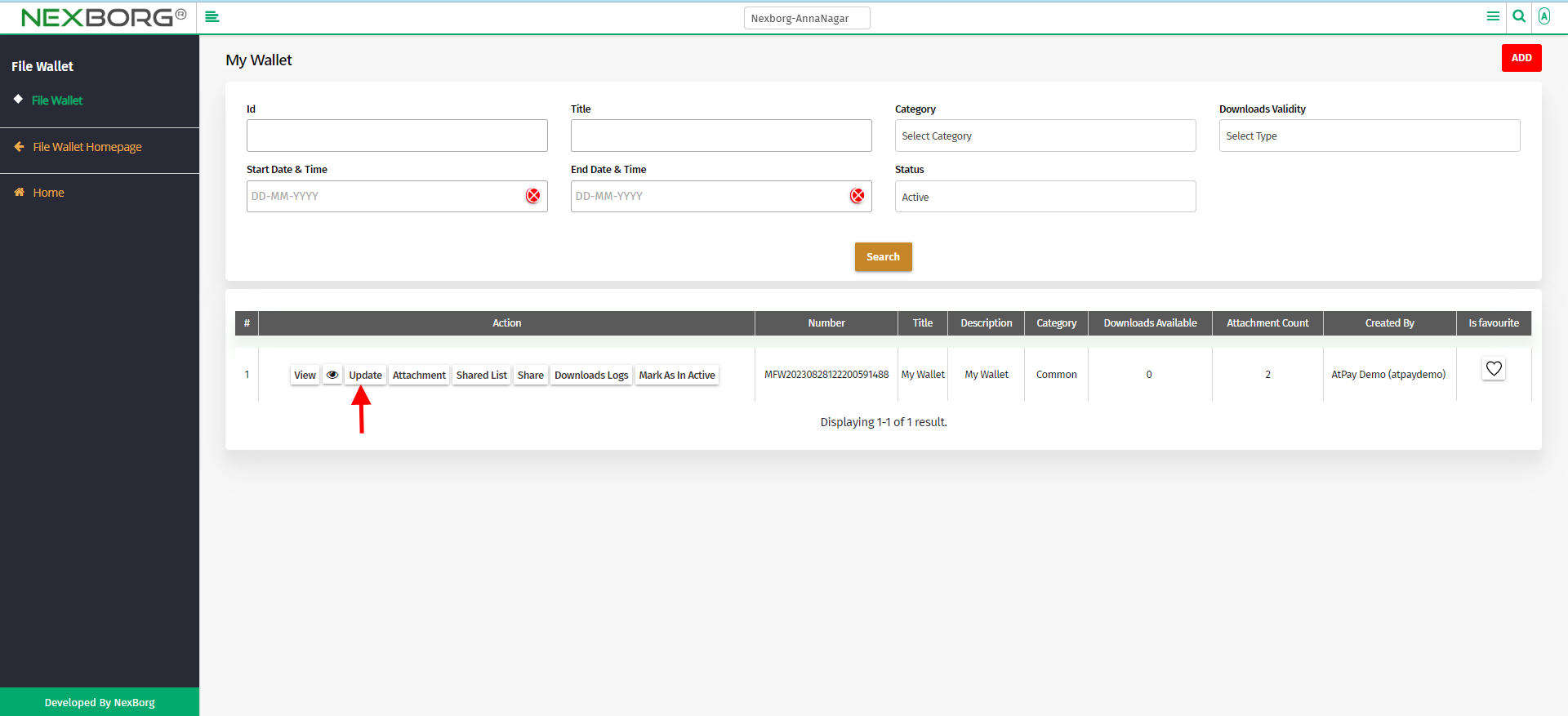
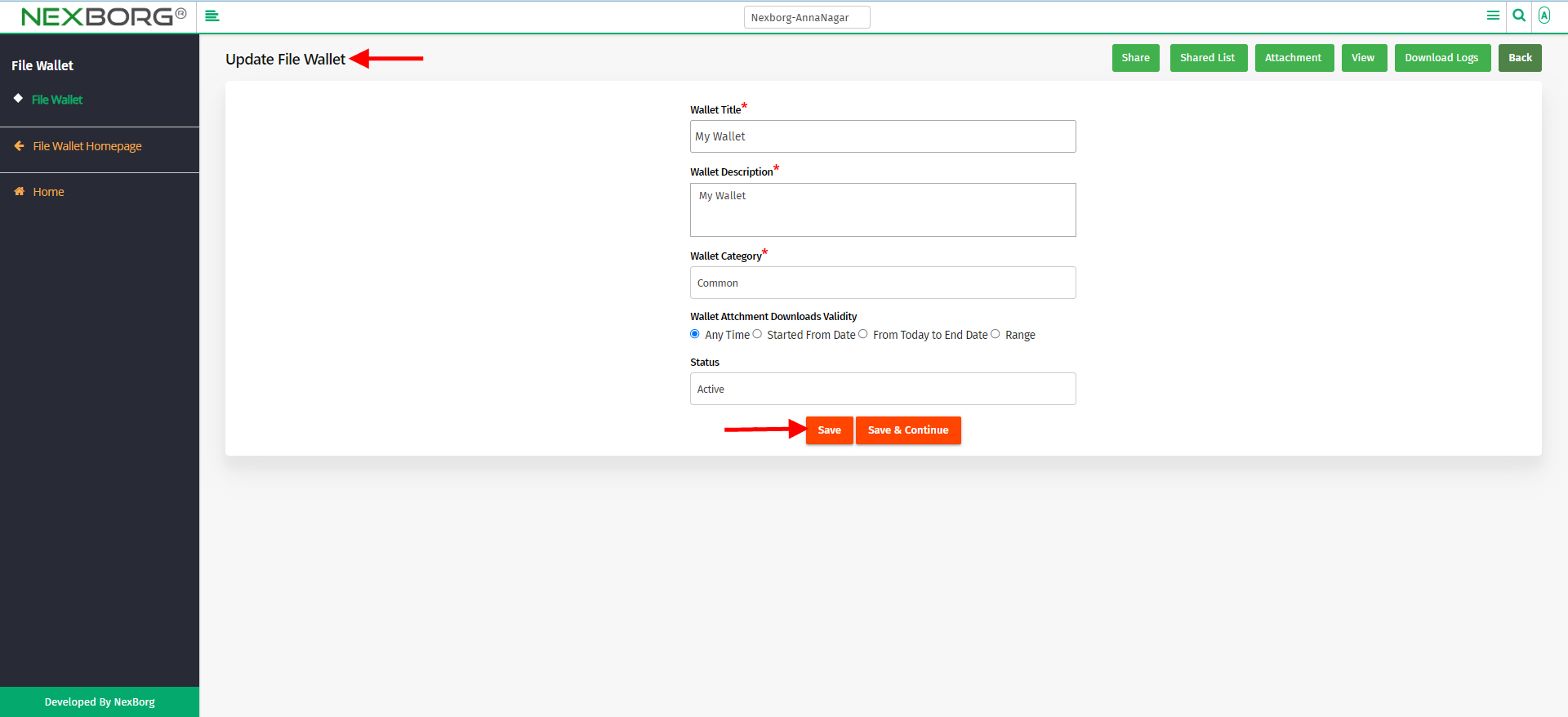
There are also other buttons on the page like Share, Shared List, Attachment, View, and Download Logs.
To Add Attachment
Go to File Wallet module—>File Wallet menu-->My Wallet.
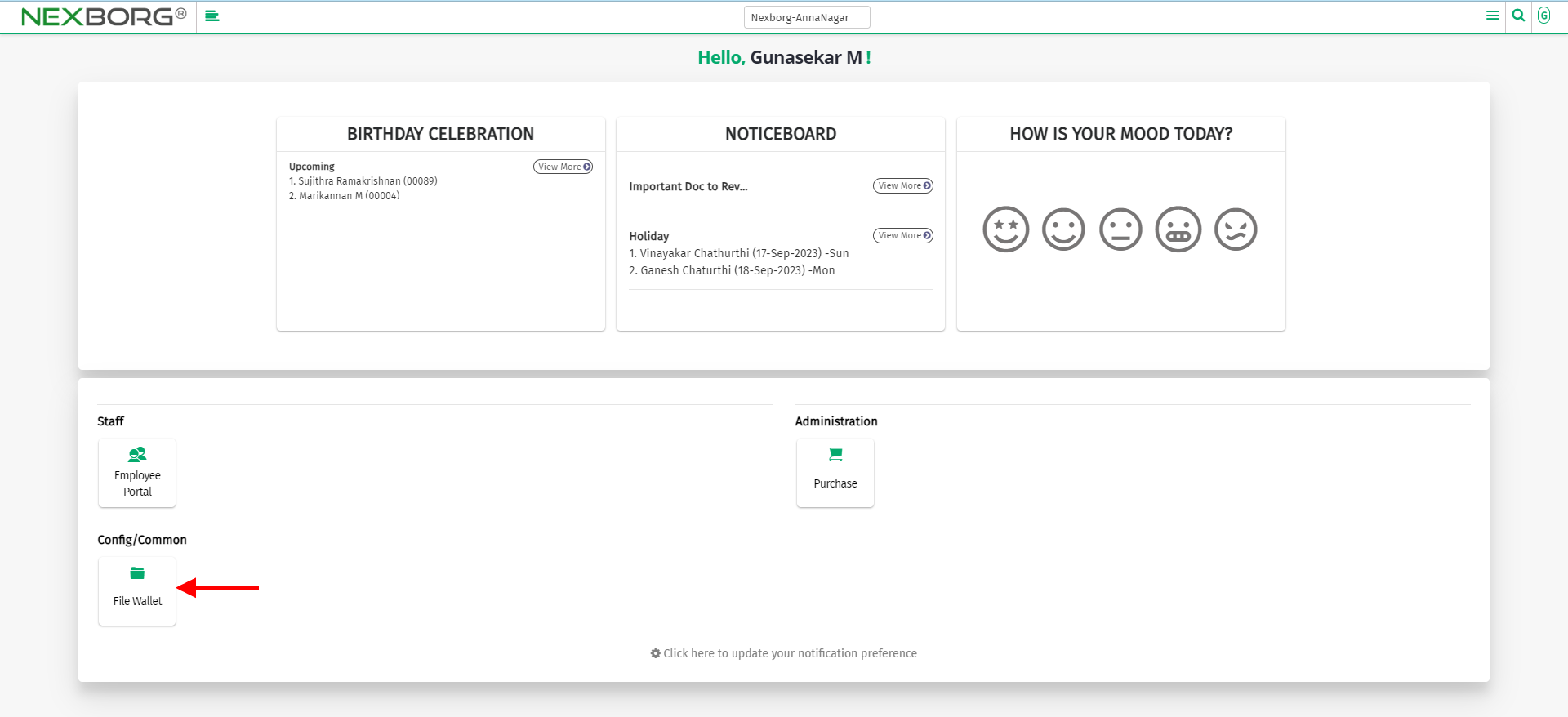
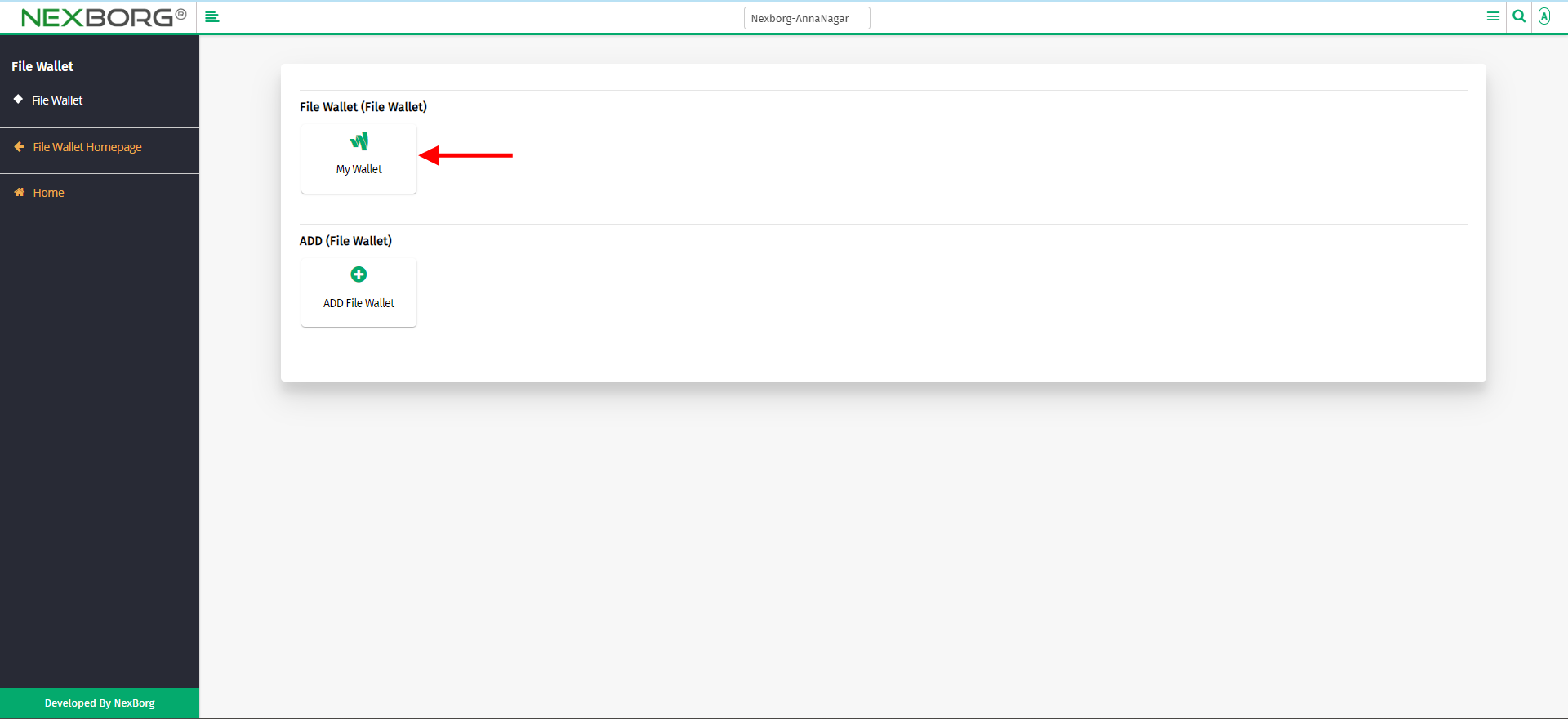
Click on the "search" button which displays the list of file wallets.

Click on the "Attachment" button which redirects to another page.
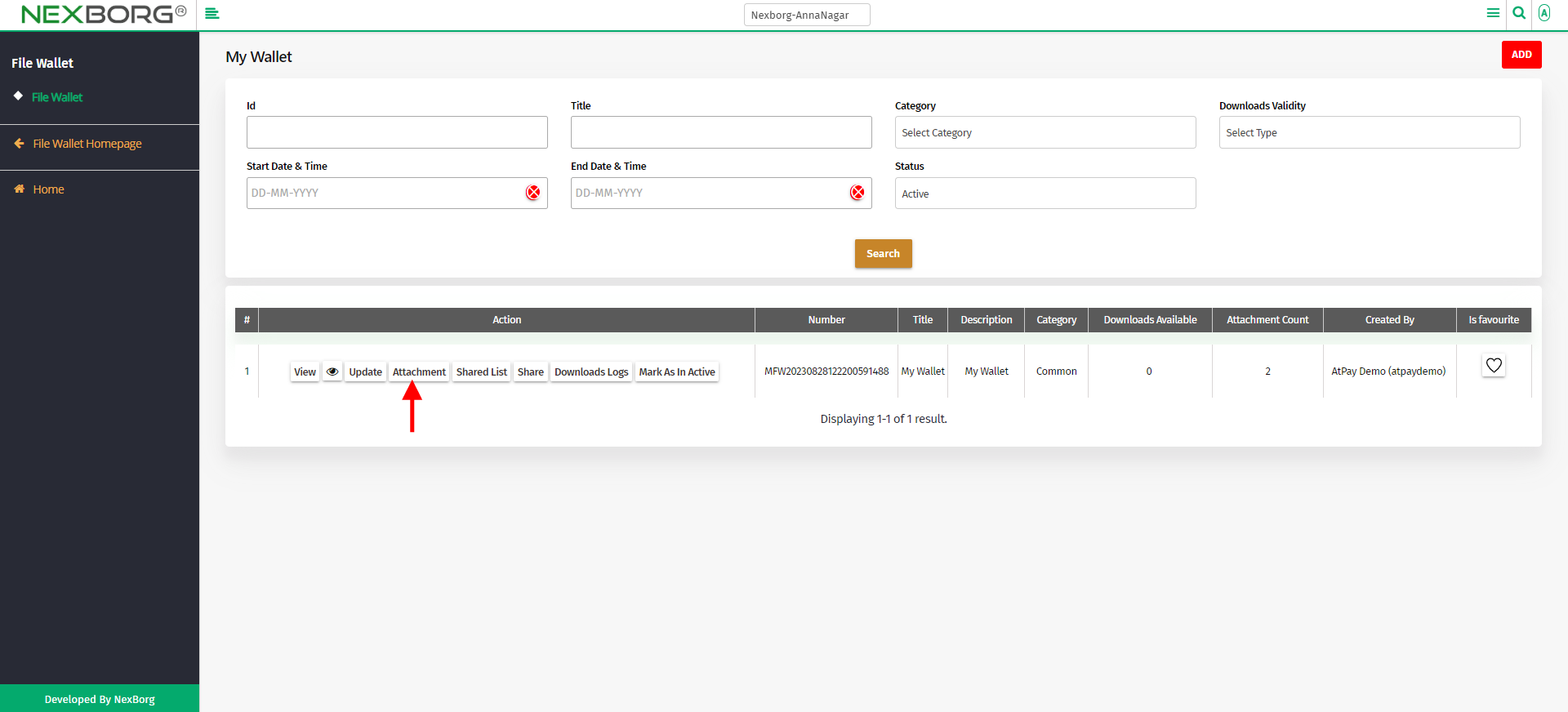
Click on the "Add" button to add the attachment.
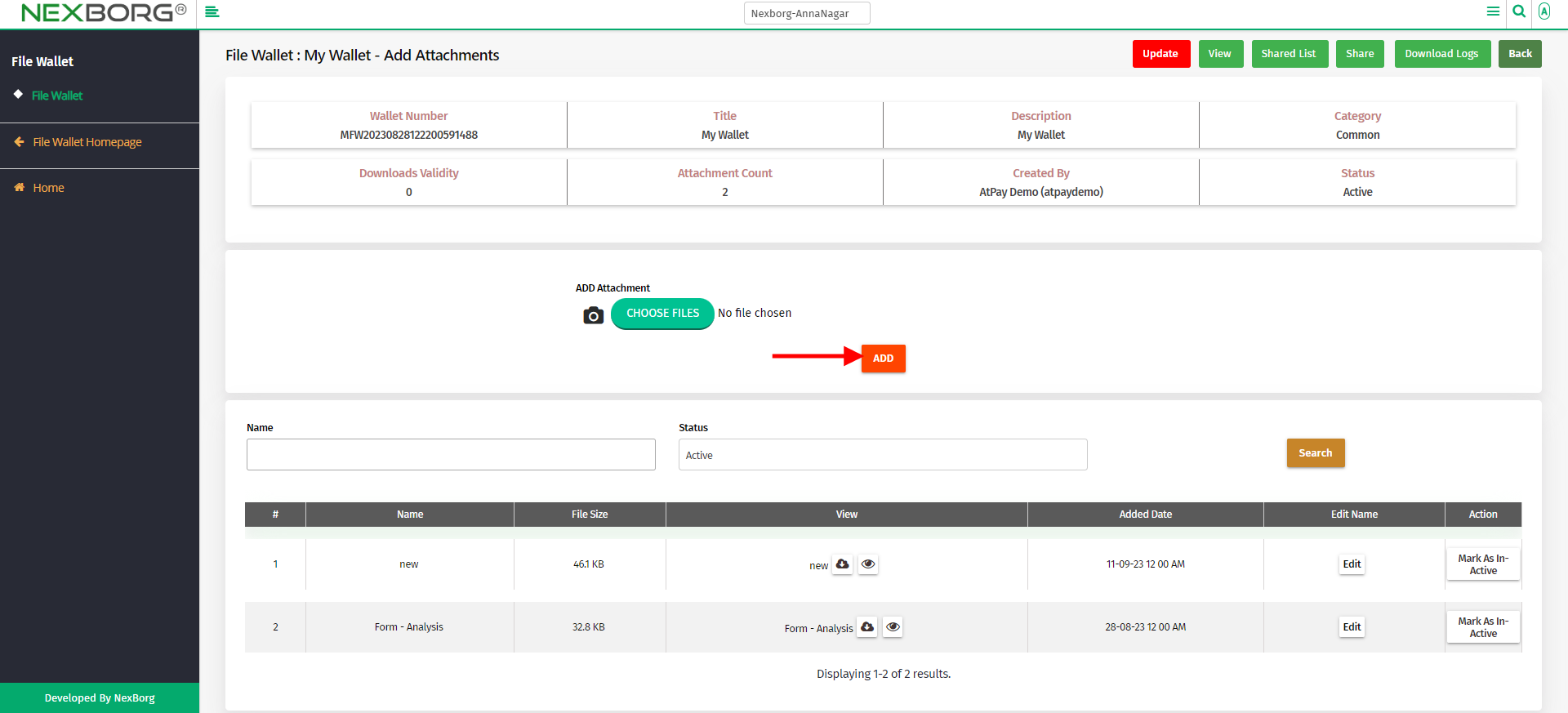
There are also other buttons on the page like Update, View, Share, Shared List, and Download Logs.
To view a shared list
Go to File Wallet module—>File Wallet menu-->My Wallet.
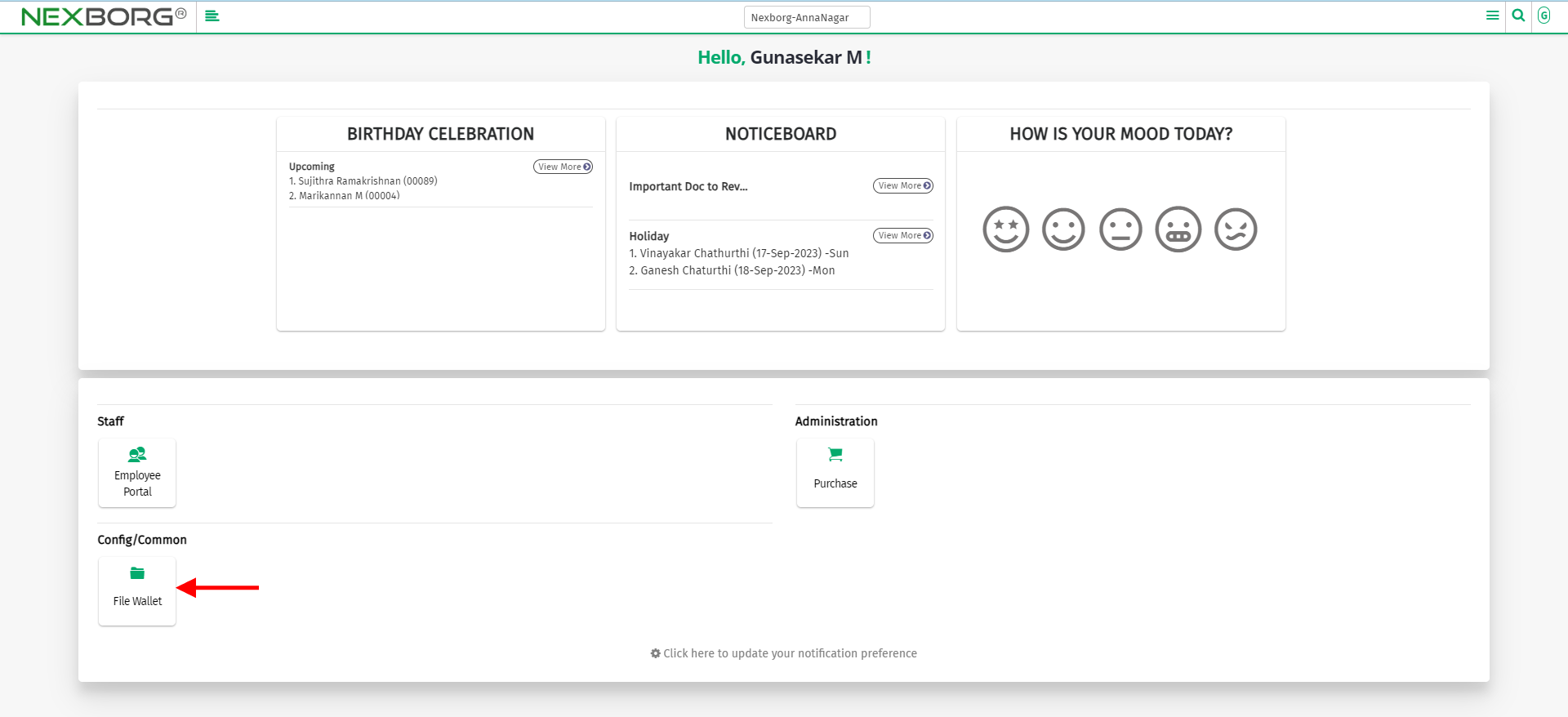
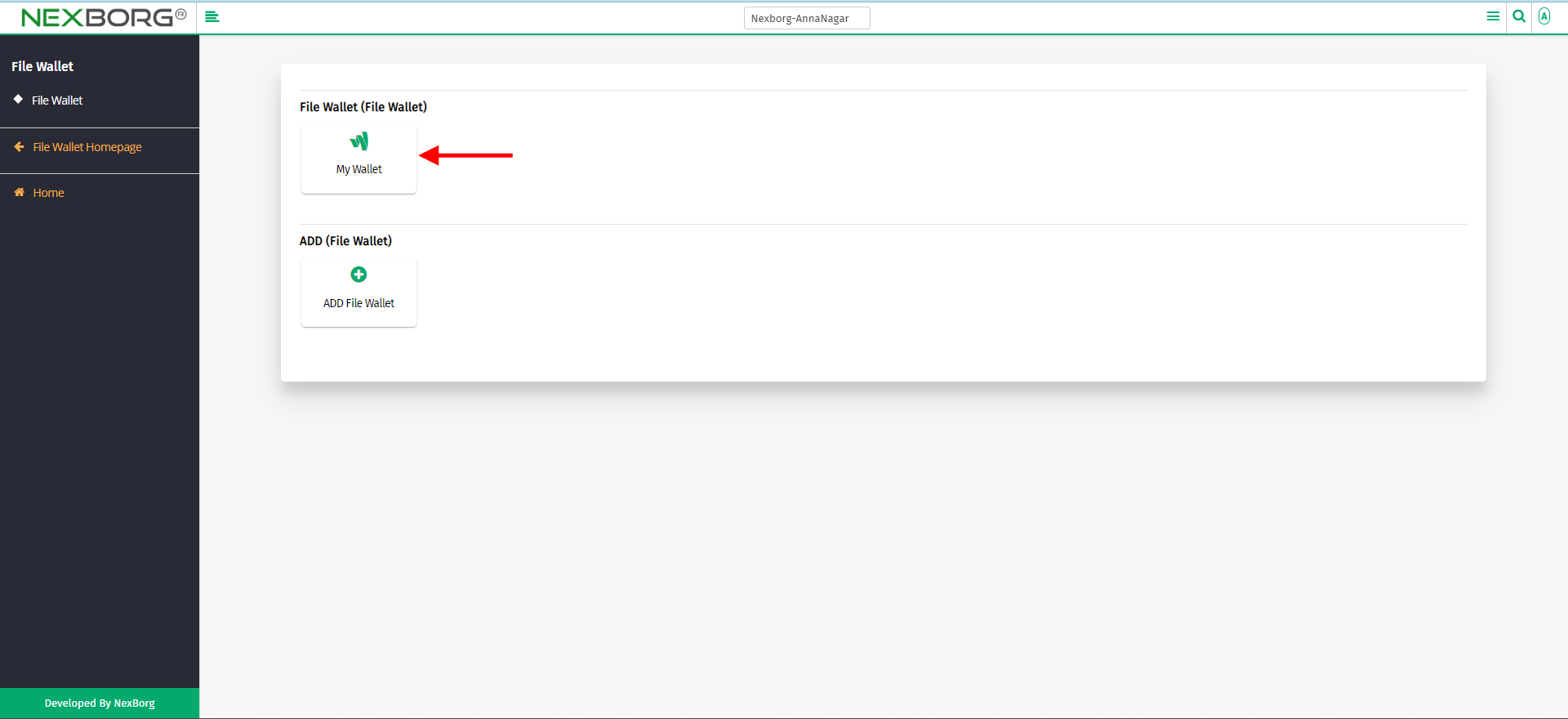
Click on the "search" button which displays the list of file wallets.
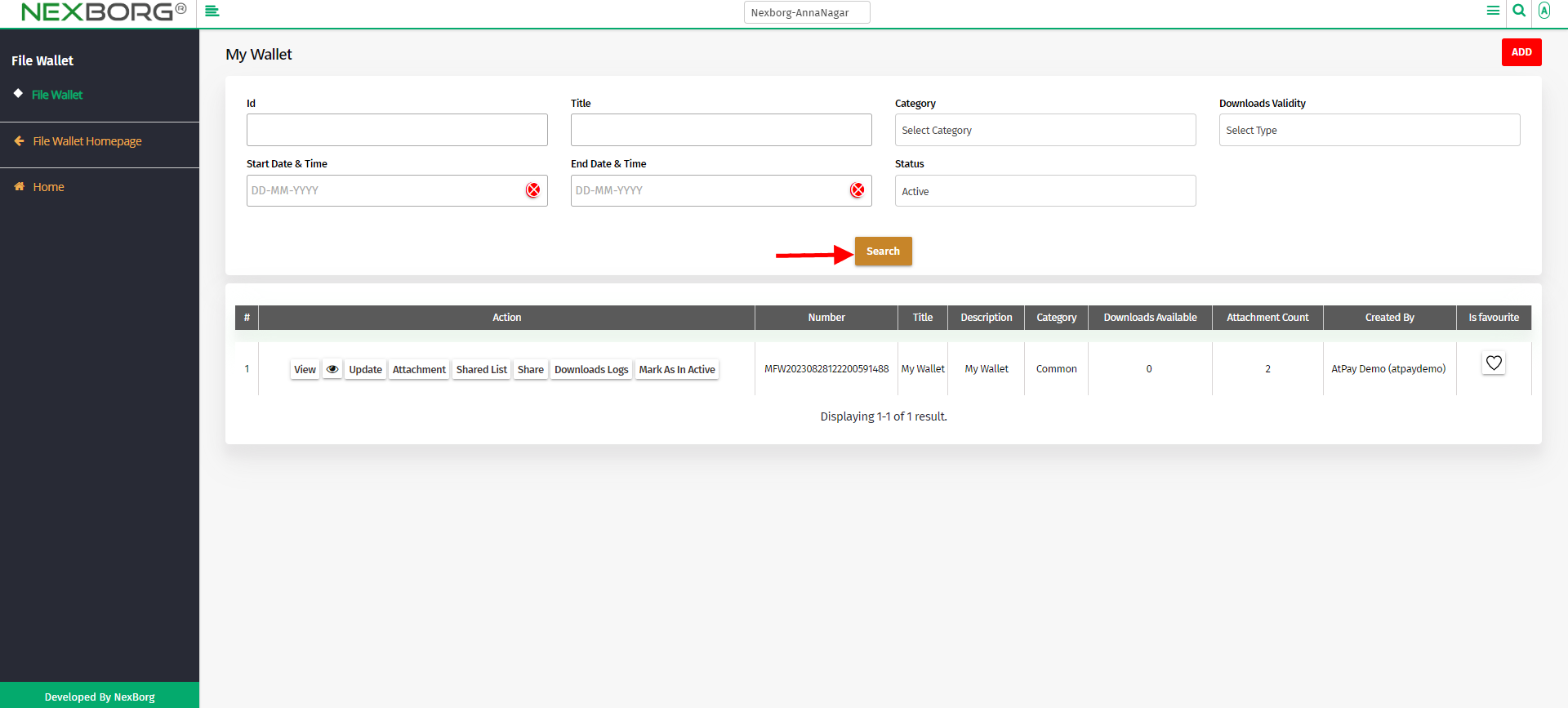
Click on the "shared list" button which redirects to another page.
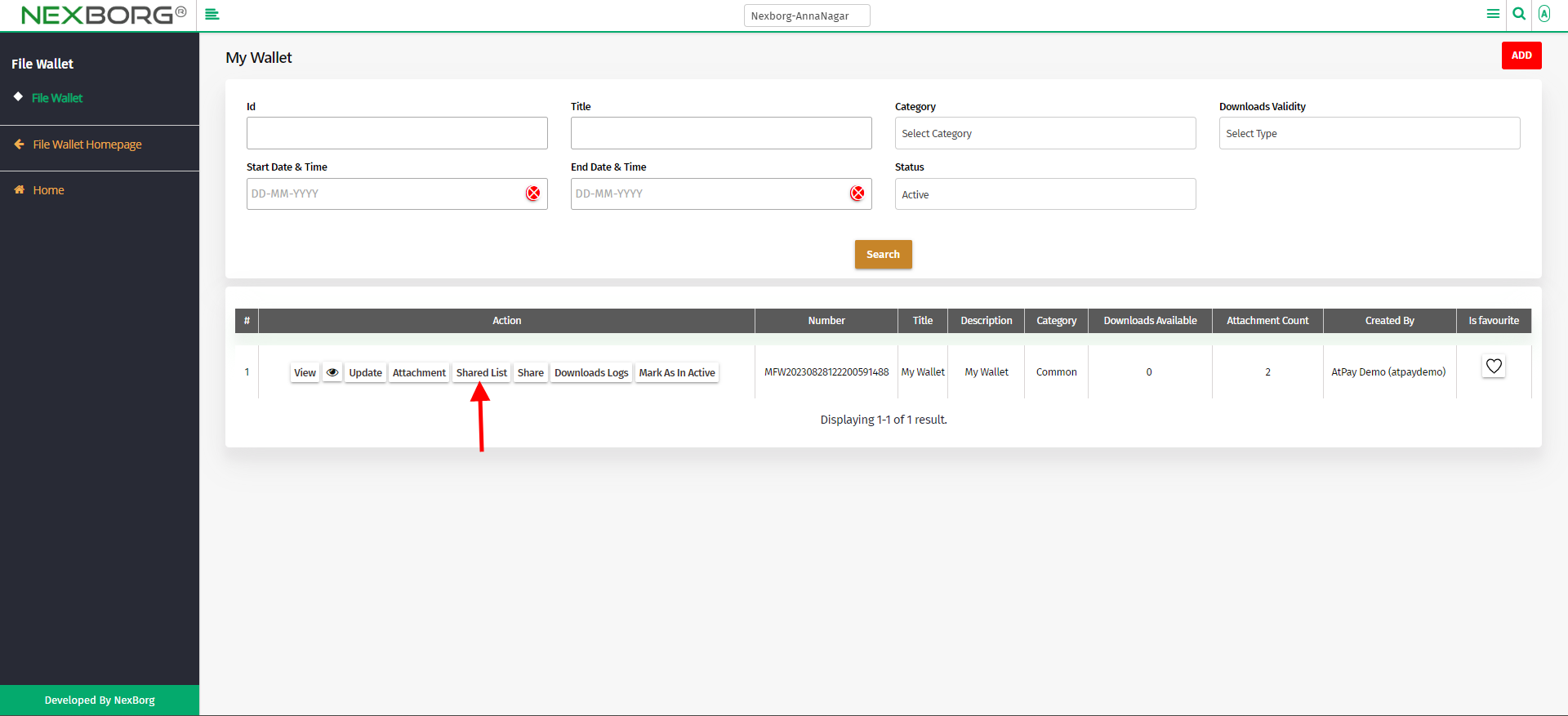
You can view the list of employees with whom the wallet is been shared.
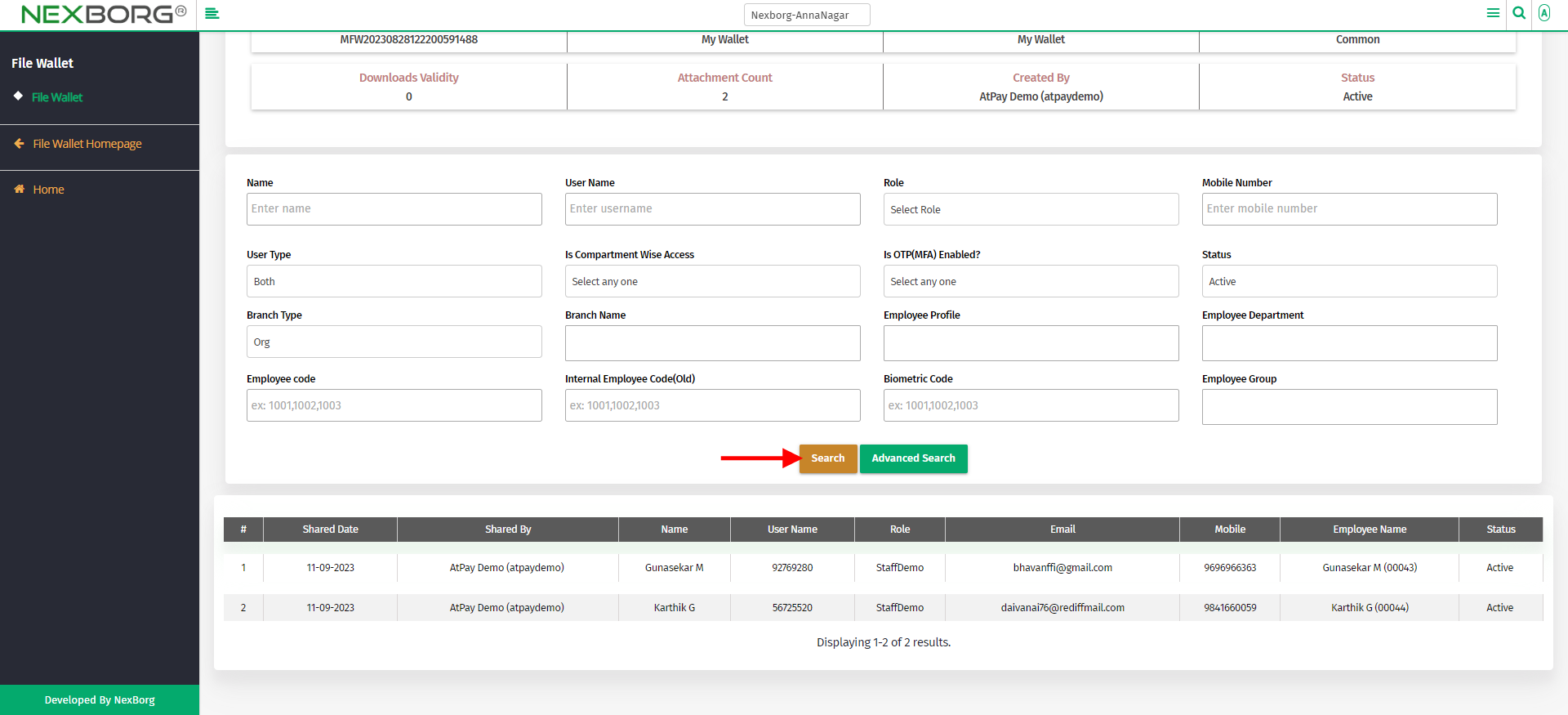
To share the file wallet
Go to File Wallet module—>File Wallet menu-->My Wallet.

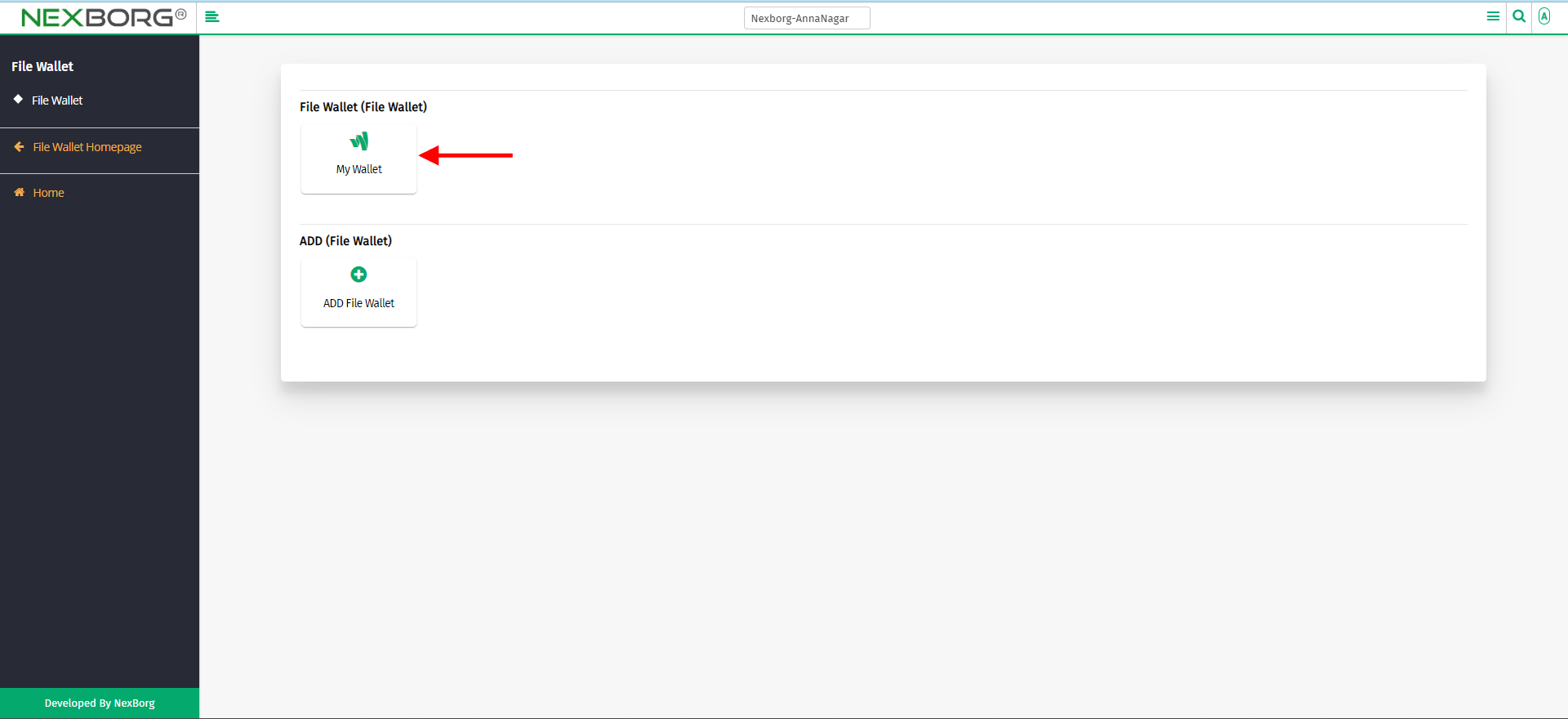
Click on the "search" button which displays the list of file wallets.
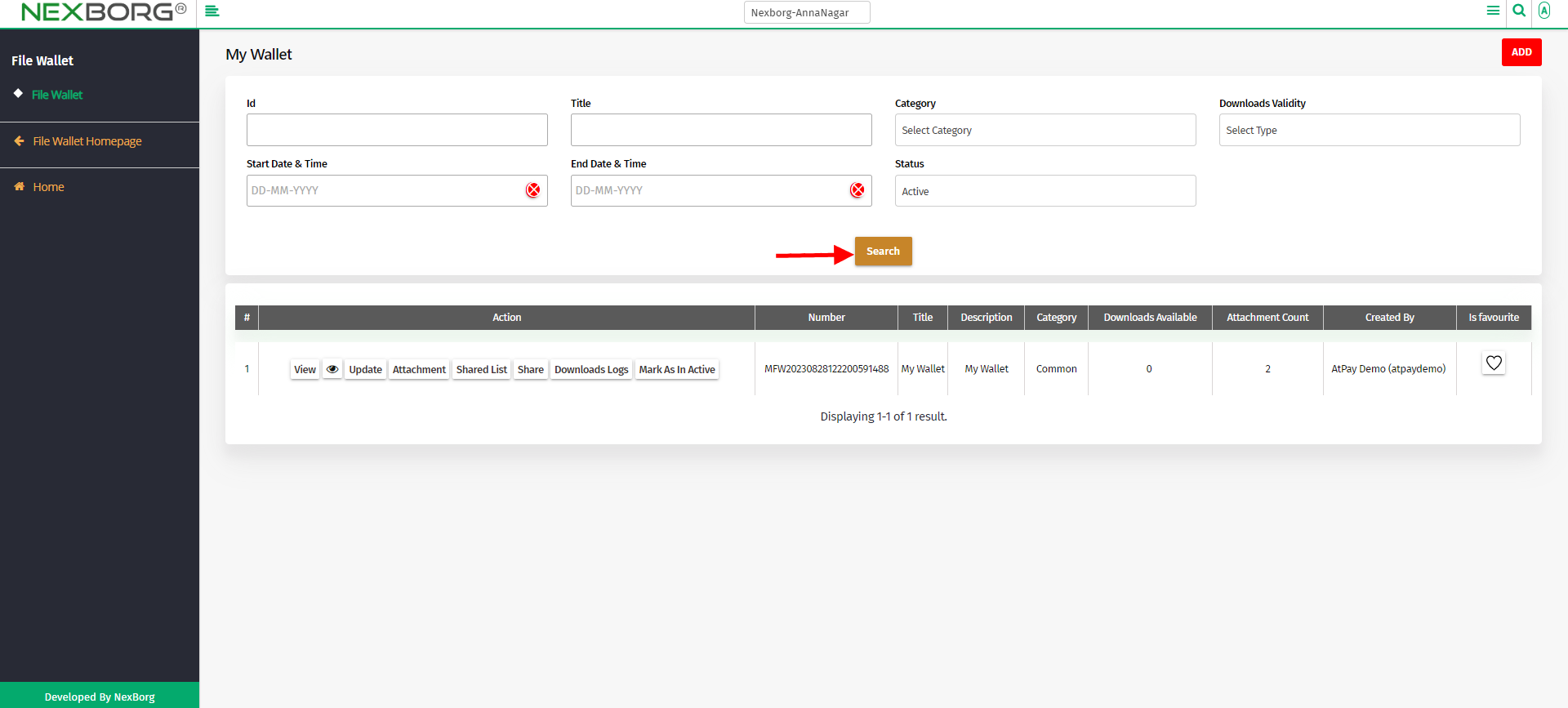
Click on the "share" button which redirects to another page.

Click on the "search" button which displays the list of employees.

Select the employees and click on the "Save" button.

There are also other buttons on the page like Update, View, Attachment, Share, Shared List, and Download Logs.
To view the download logs
Go to File Wallet module—>File Wallet menu-->My Wallet.
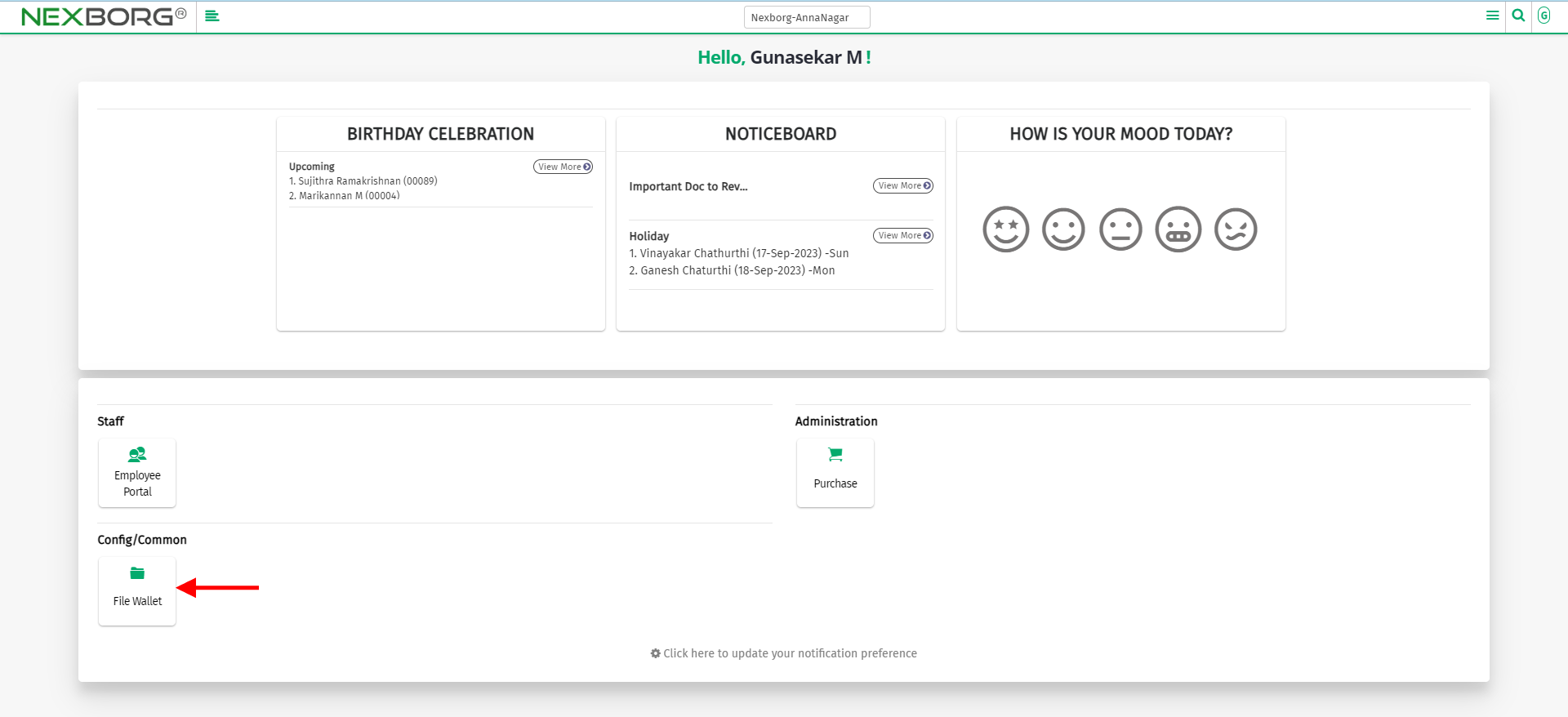
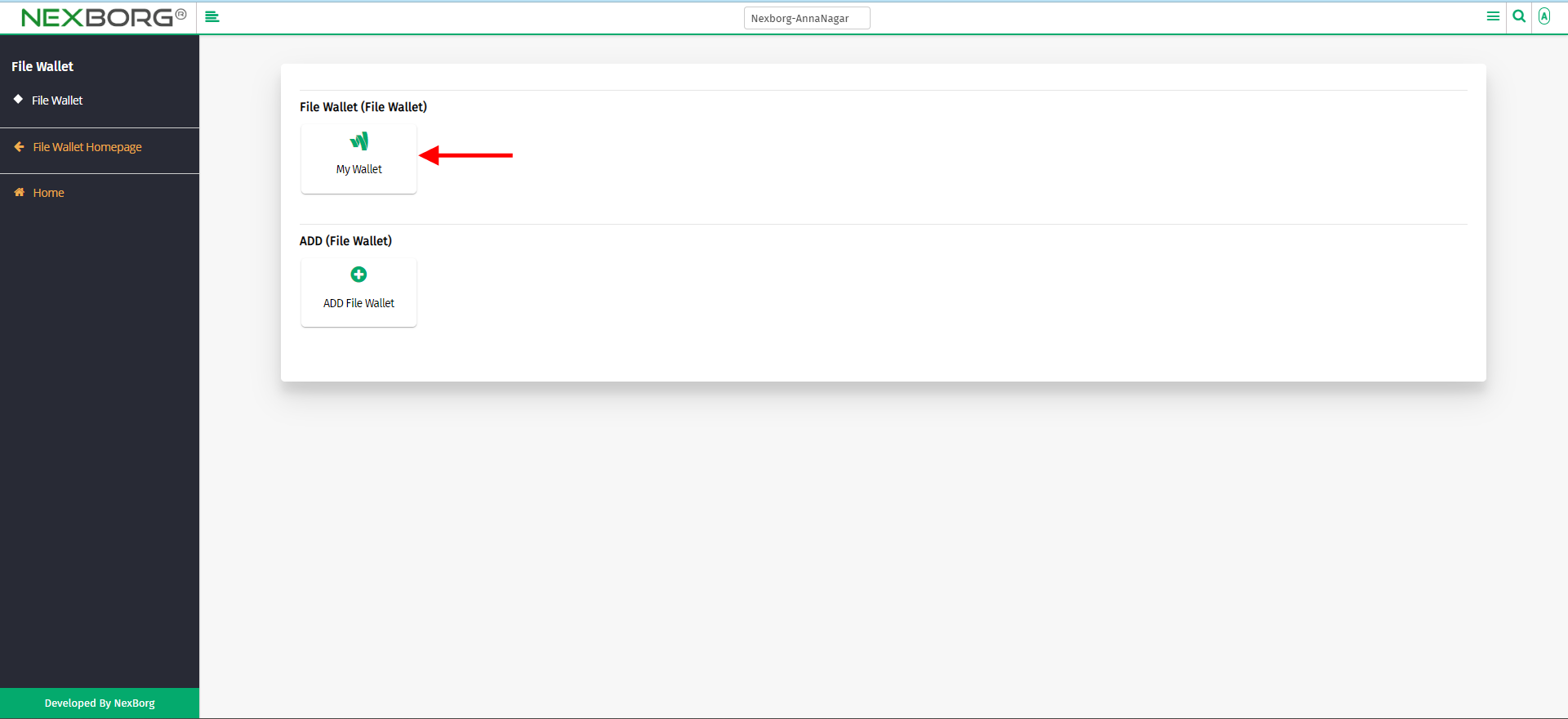
Click on the "search" button which displays the list of file wallets.
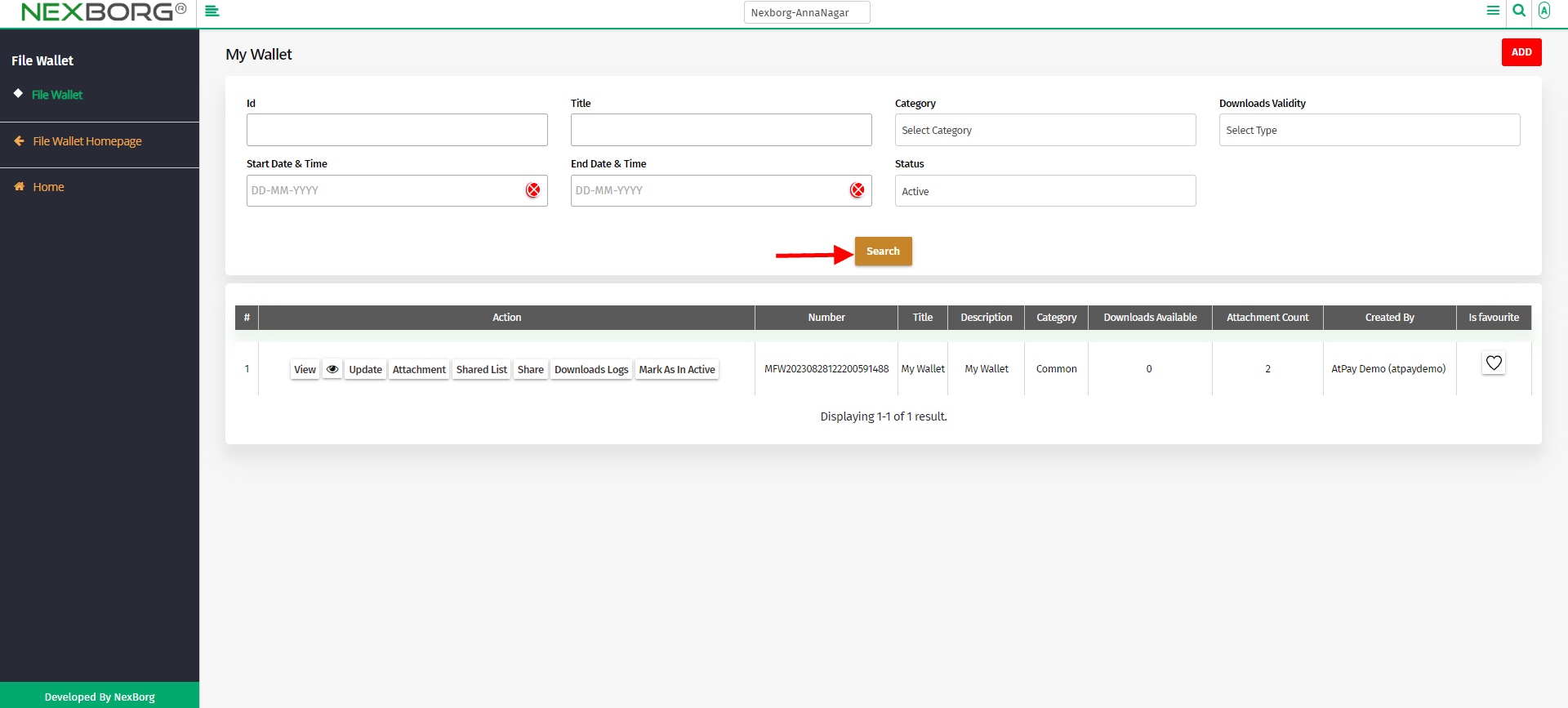
Click on the "Download logs" button which redirects to another page.
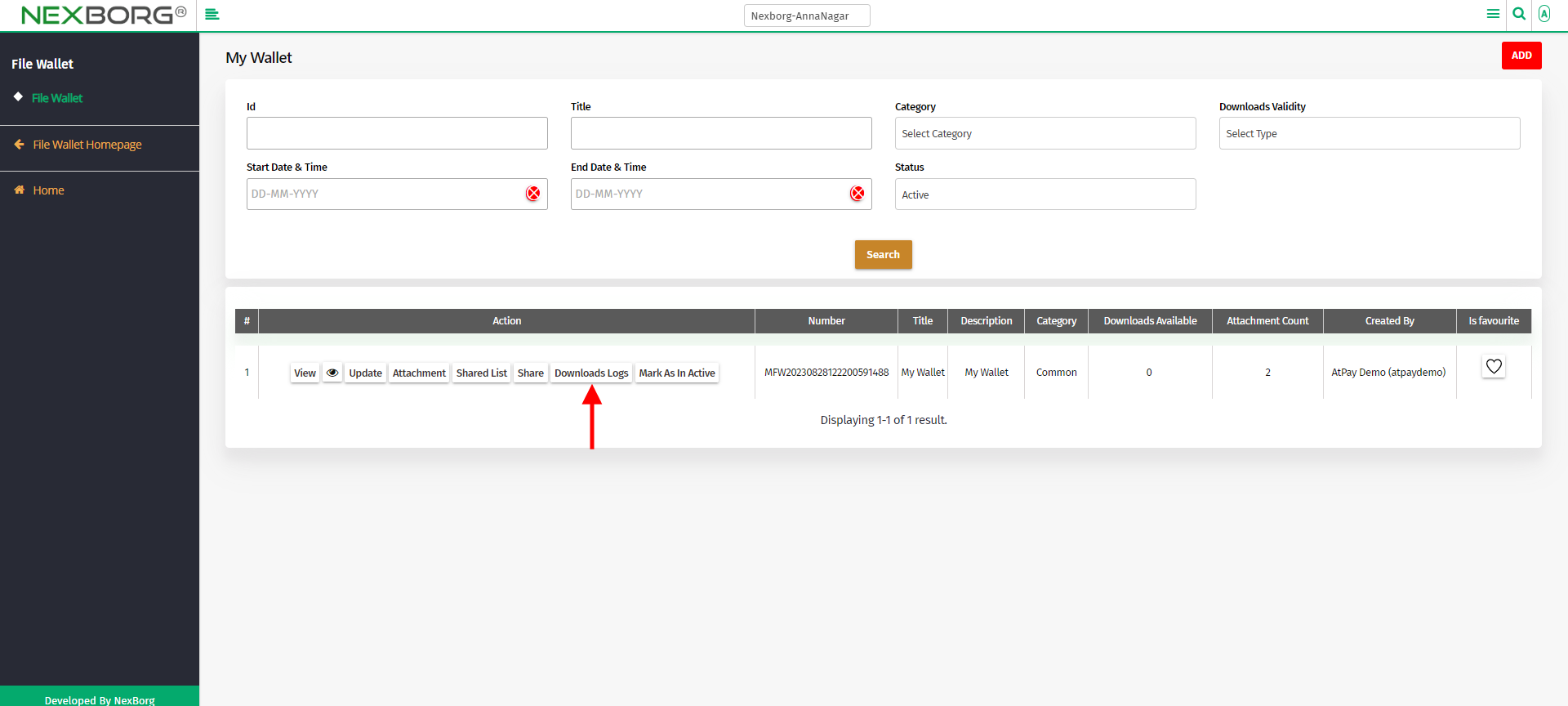
Click on the "search" button which displays the download logs.
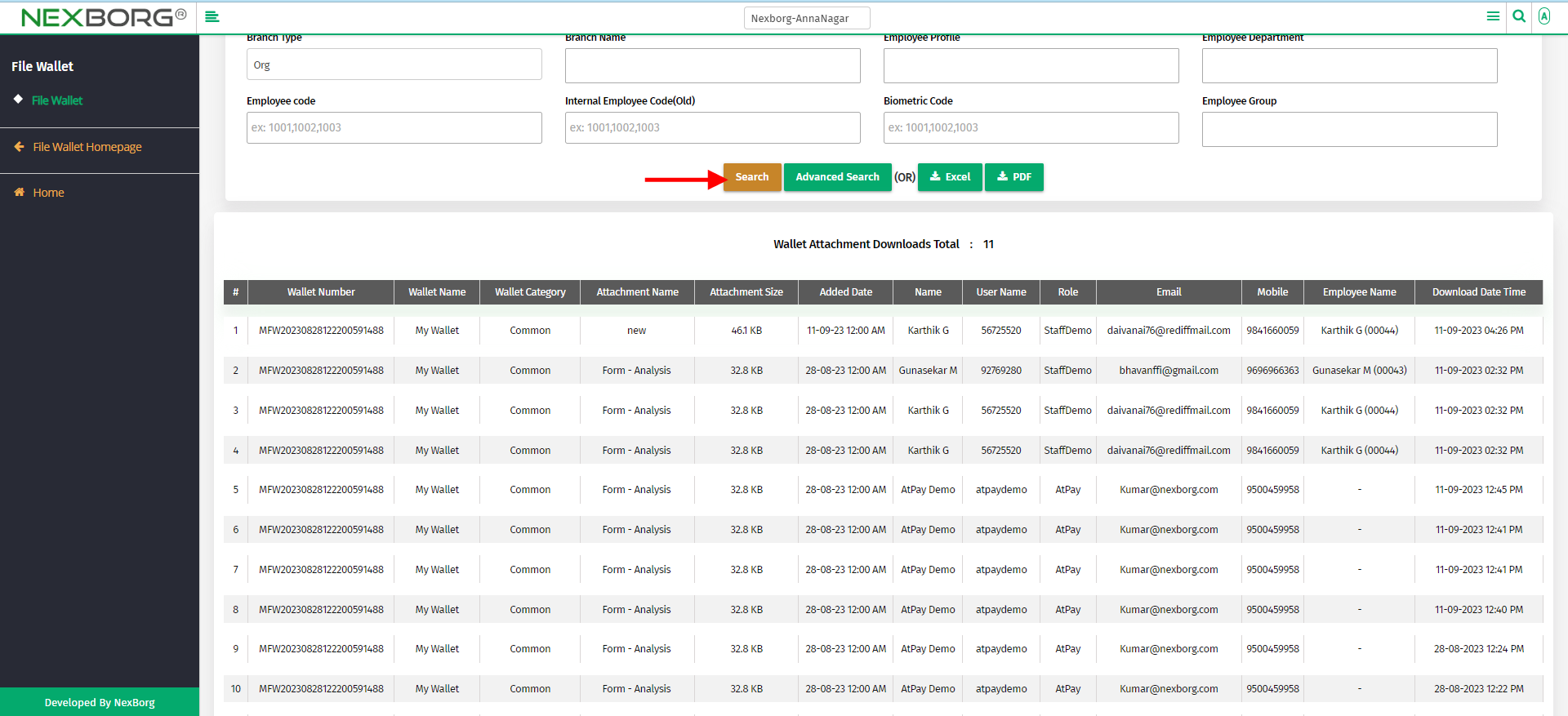
There are also other buttons on the page like Update, View, Attachment, Share, Shared List, and Update.
To Mark As Inactive
Go to File Wallet module—>File Wallet menu-->My Wallet.
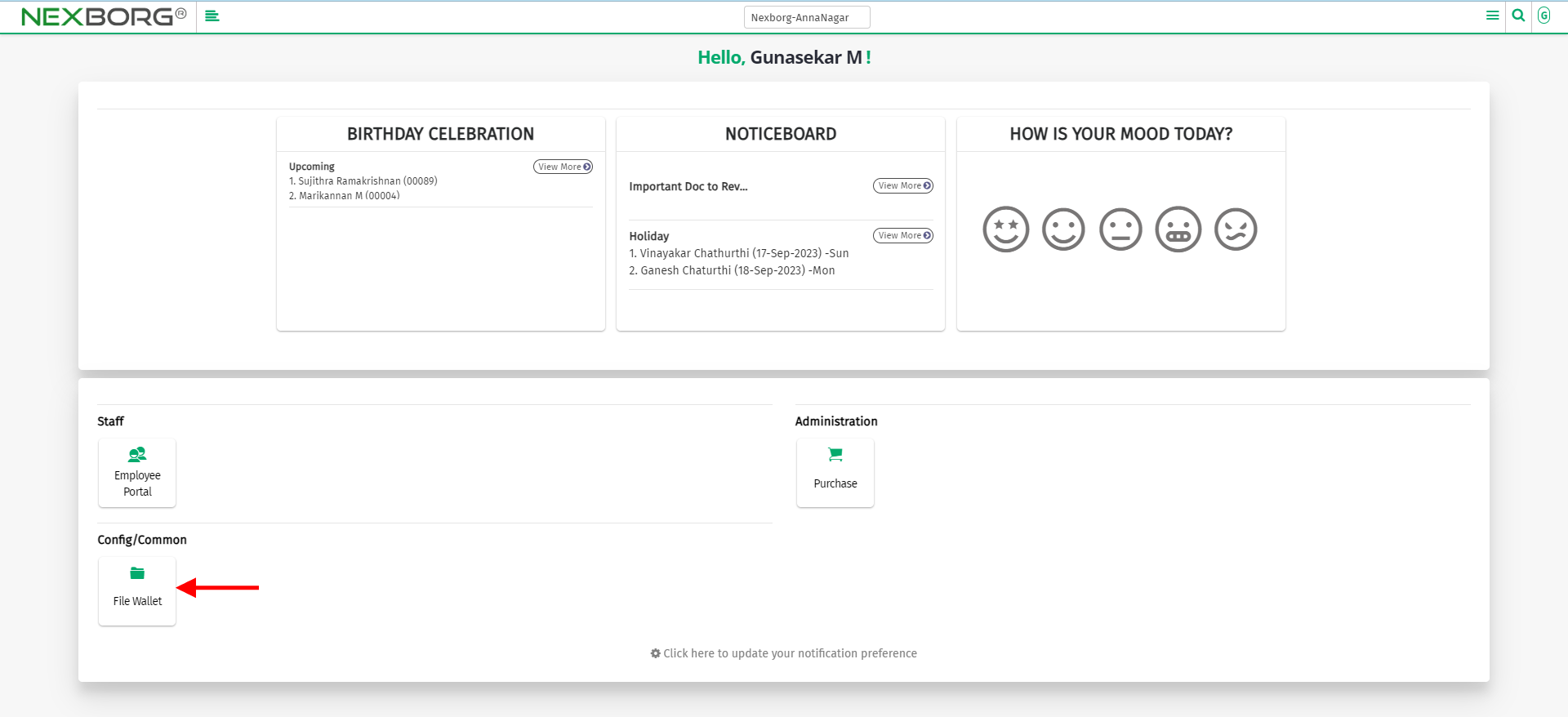

Click on the "search" button which displays the list of file wallets.
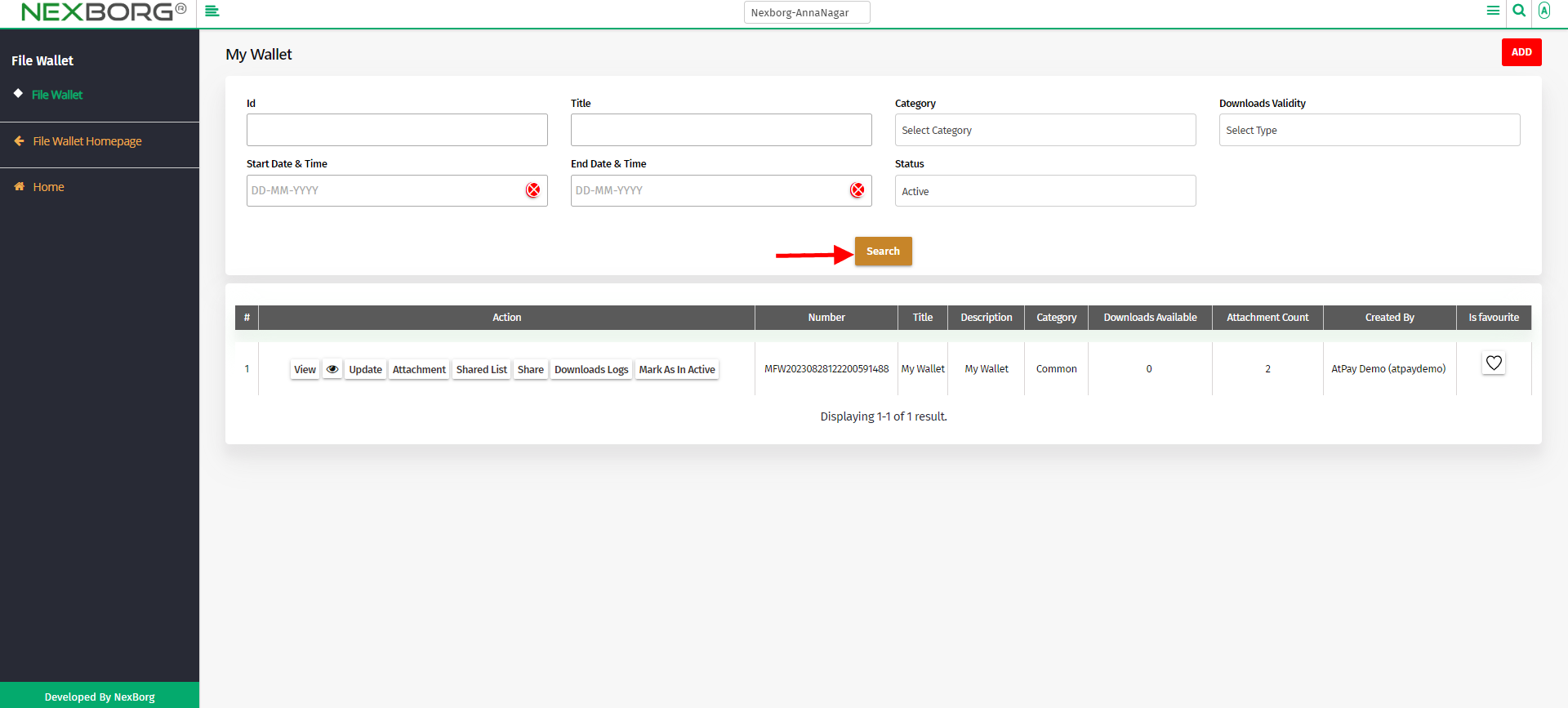
Click on the "Mark As Inactive" button which asks for reconfirmation and click on "Okay" to make it inactive.
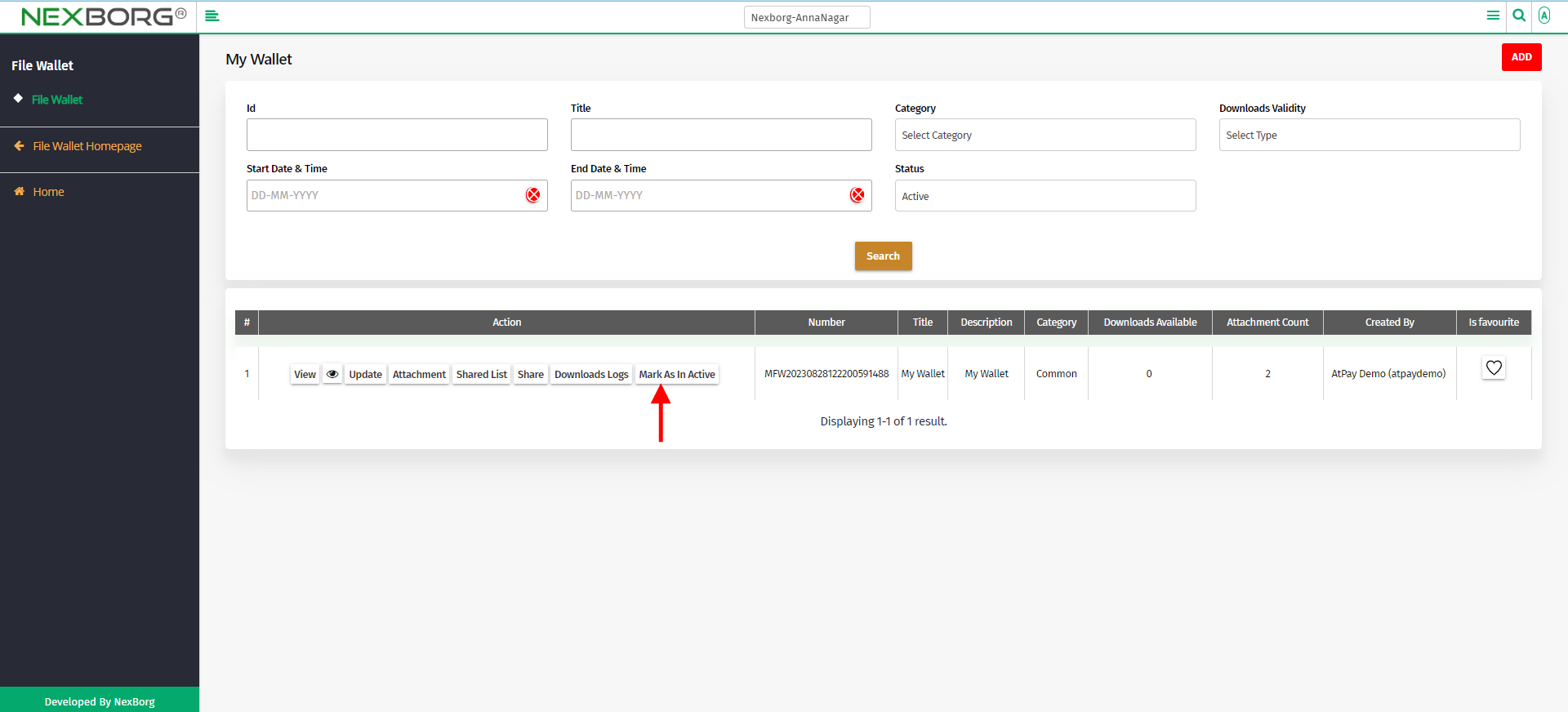
To make a favourite
Go to File Wallet module—>File Wallet menu-->My Wallet.
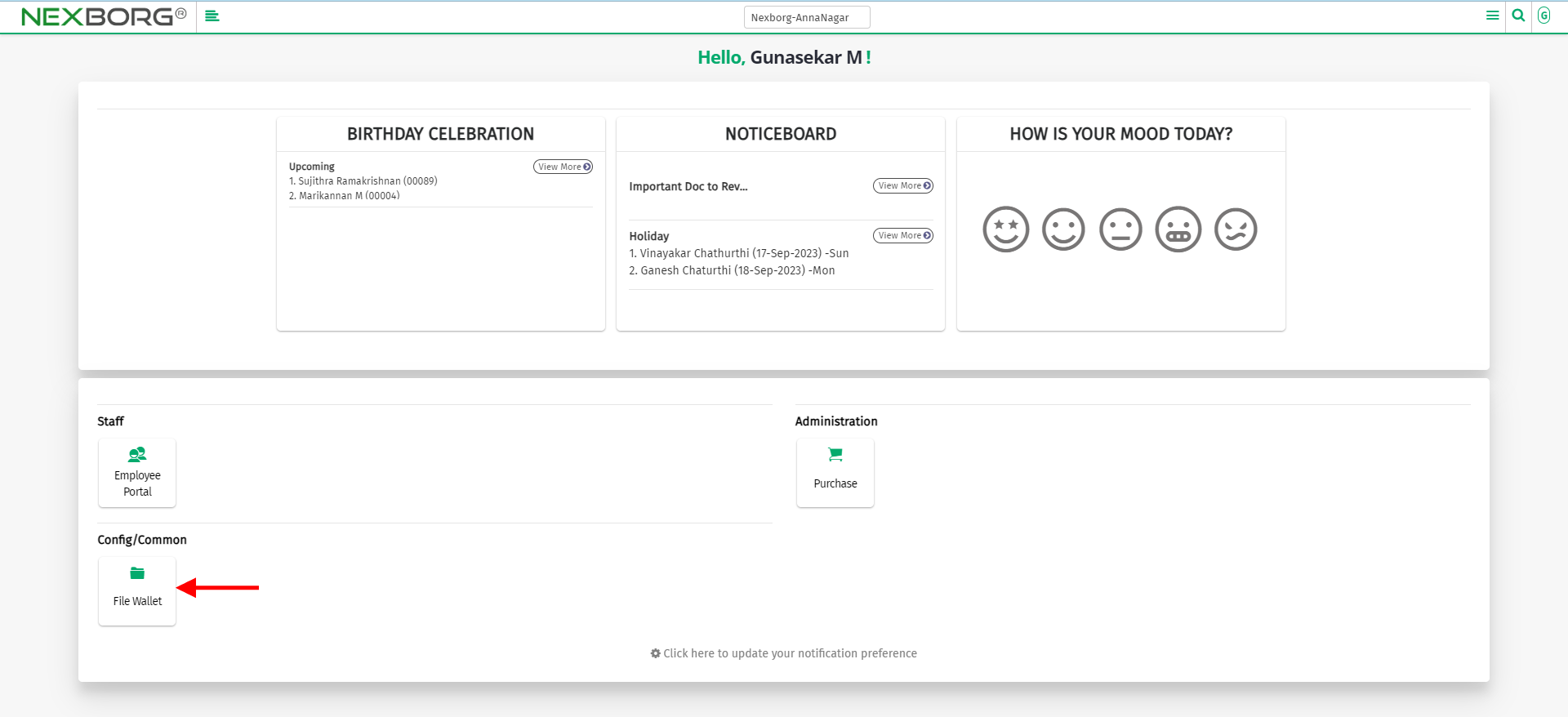
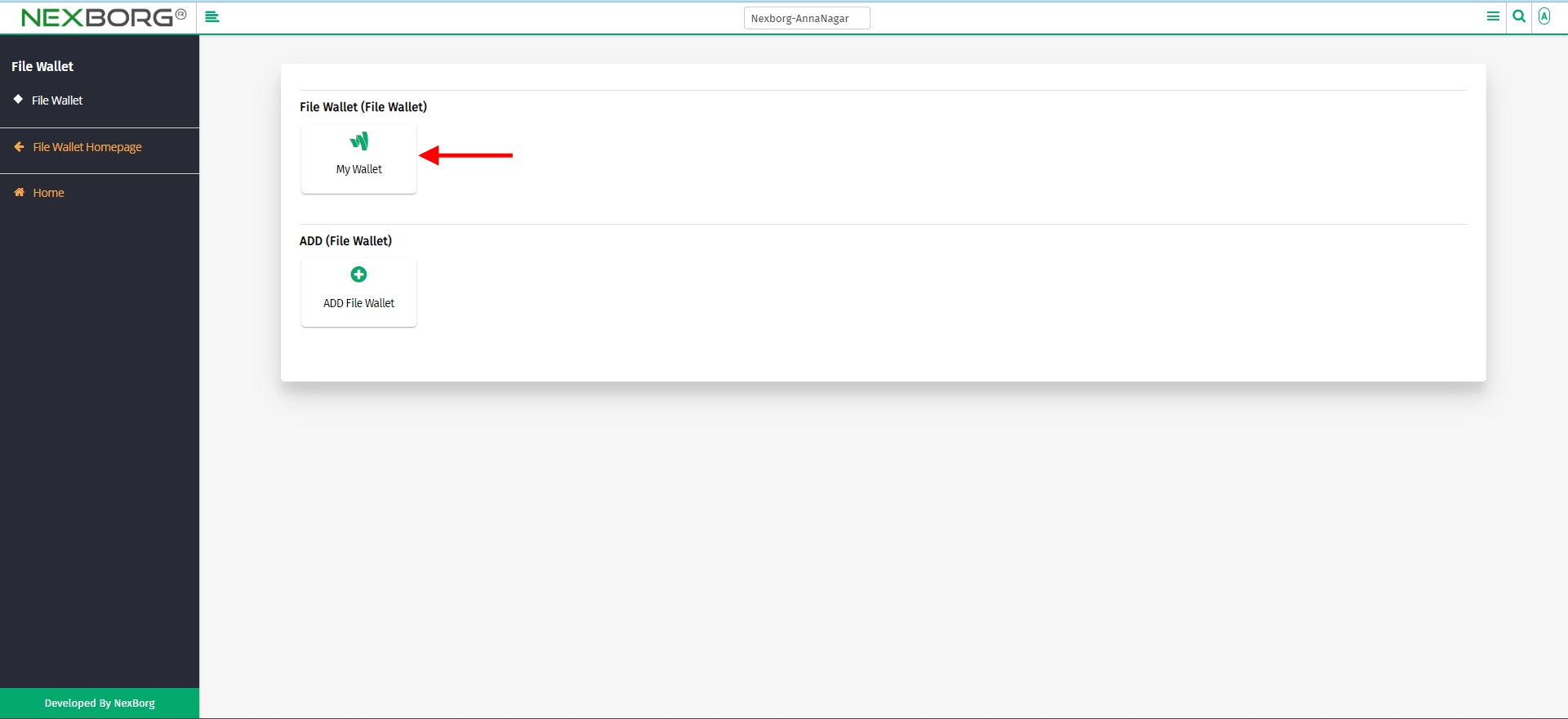
Click on the "search" button which displays the list of file wallets.
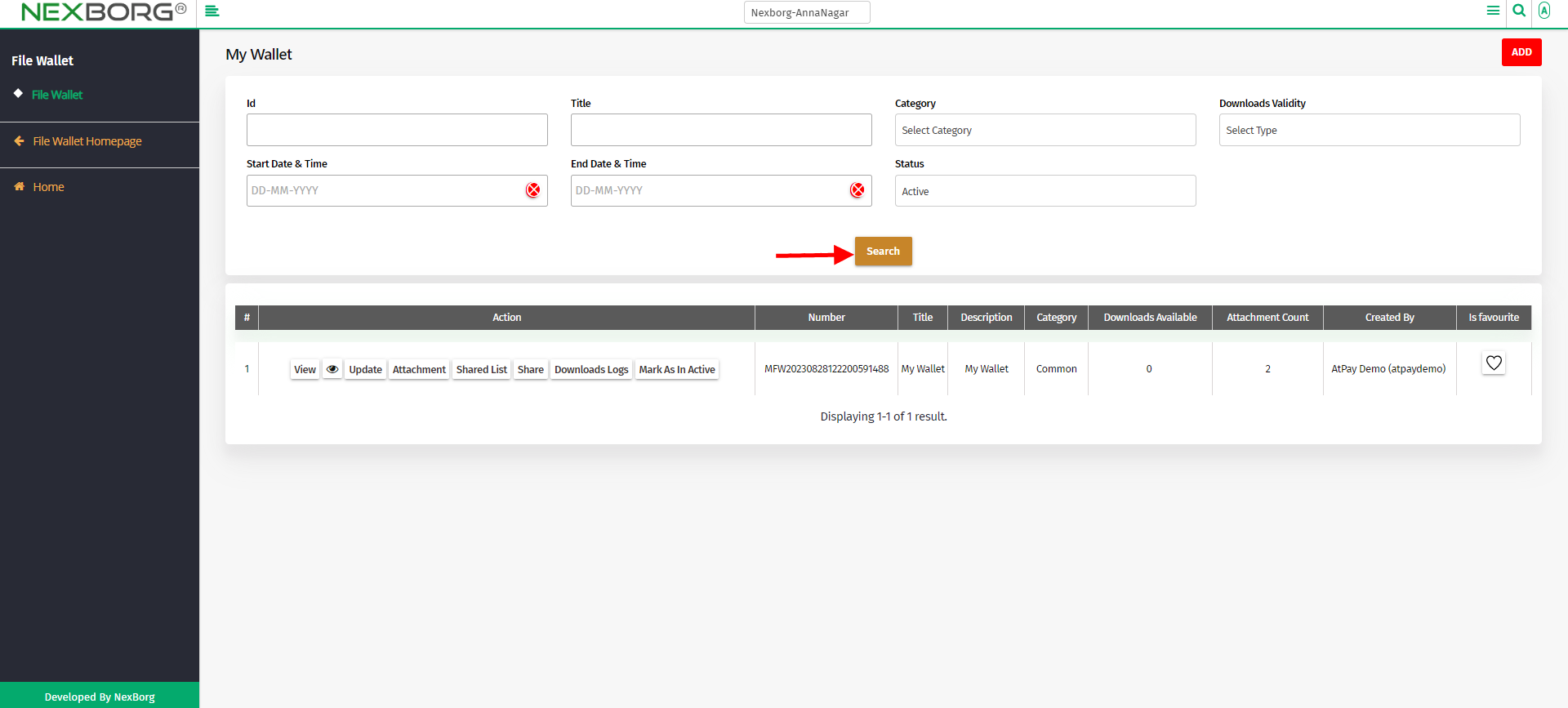
Click on the "favourite " button which asks for reconfirmation and click on "okay" to make it a favourite.

