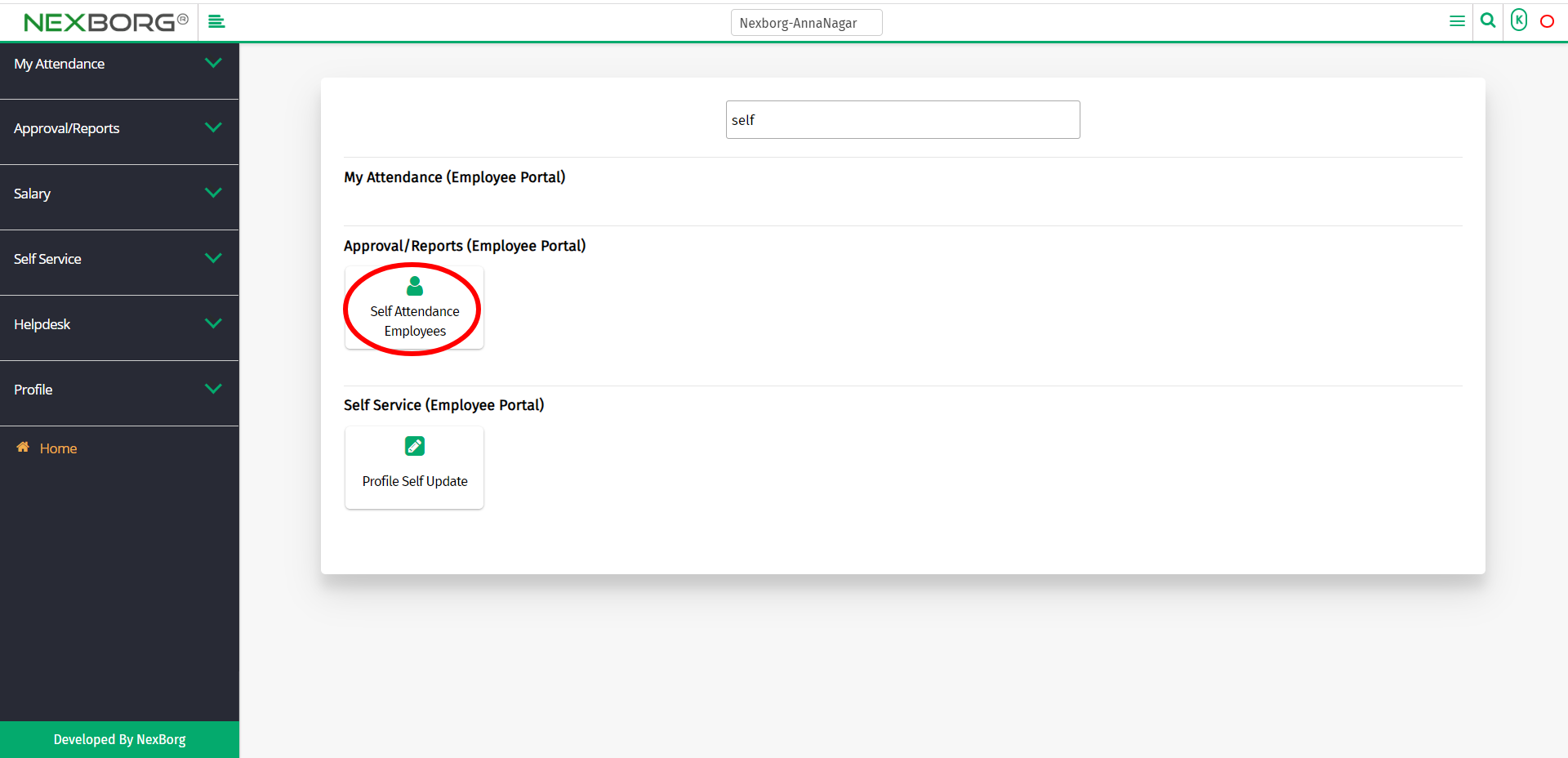Self Attendance Employees
There are two ways to provide employees can provide self-attendance.
- Through the Employee Portal module.
- Through Quick Add.
1. Through the Employee Portal module.
After logging in, go to the Employee Portal module.
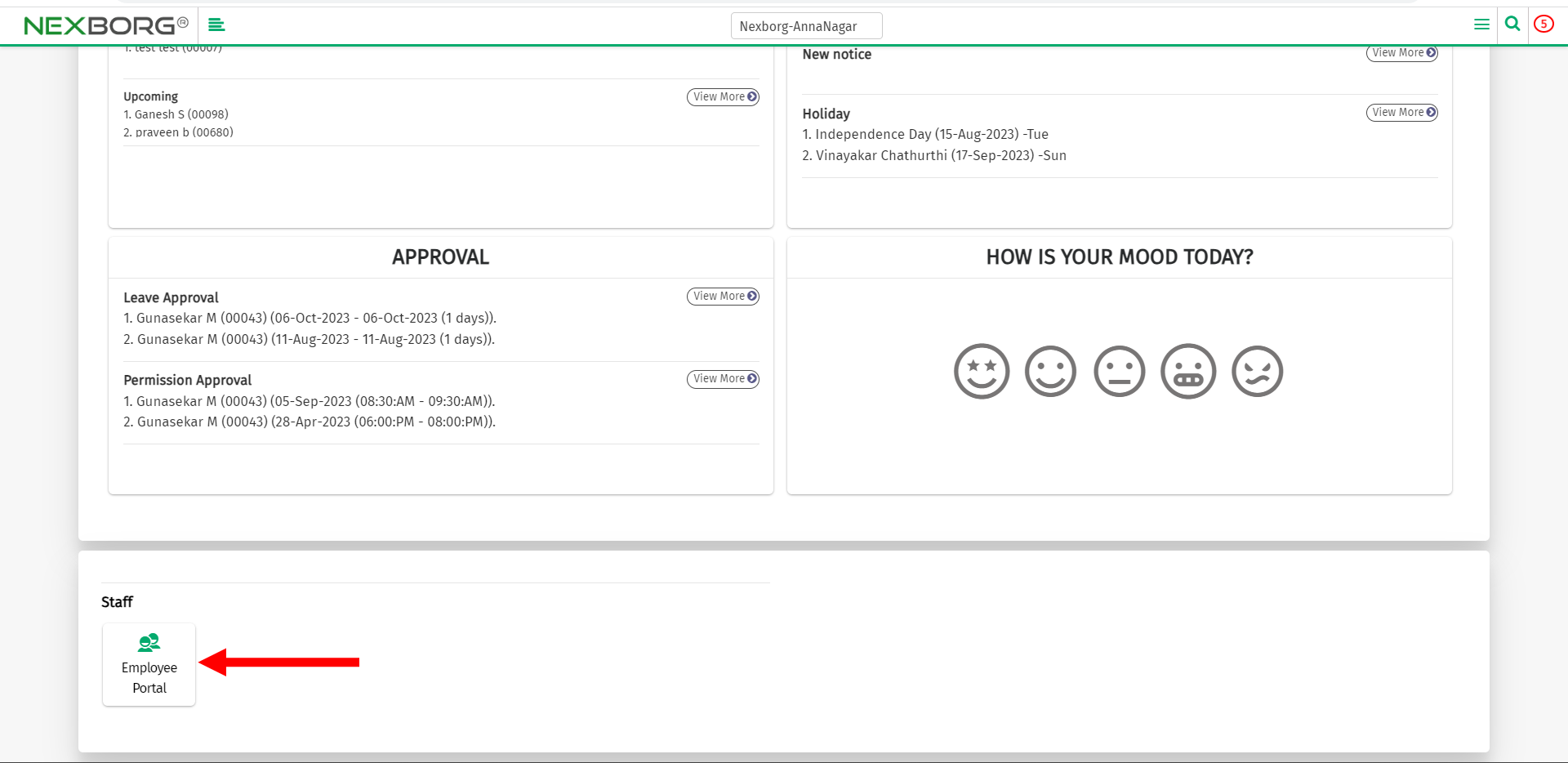
Go to Approval/Reports(Employee Portal) --> Self Attendance Employees.
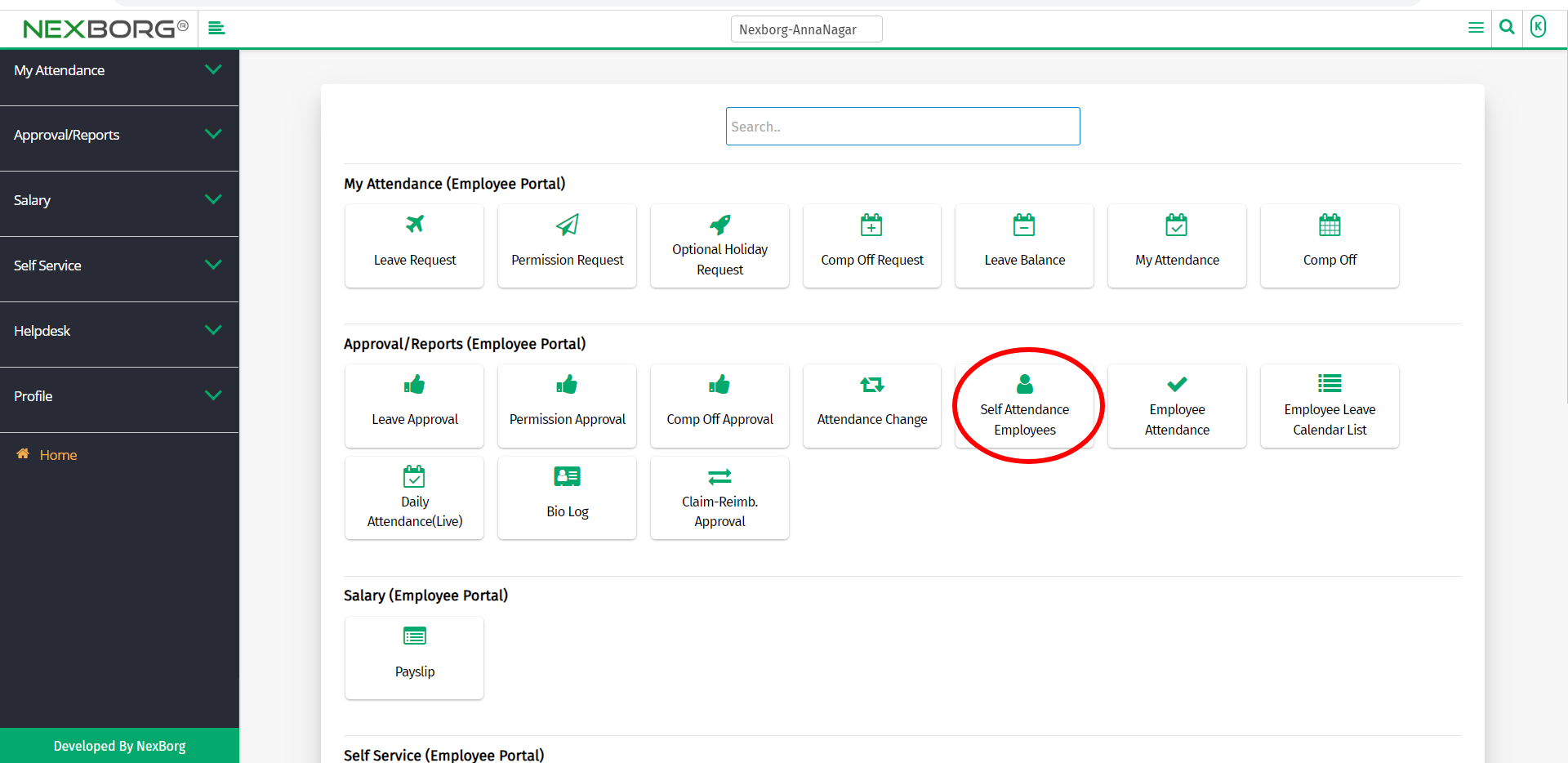
Or select Approval/Reports on the left navigation bar.
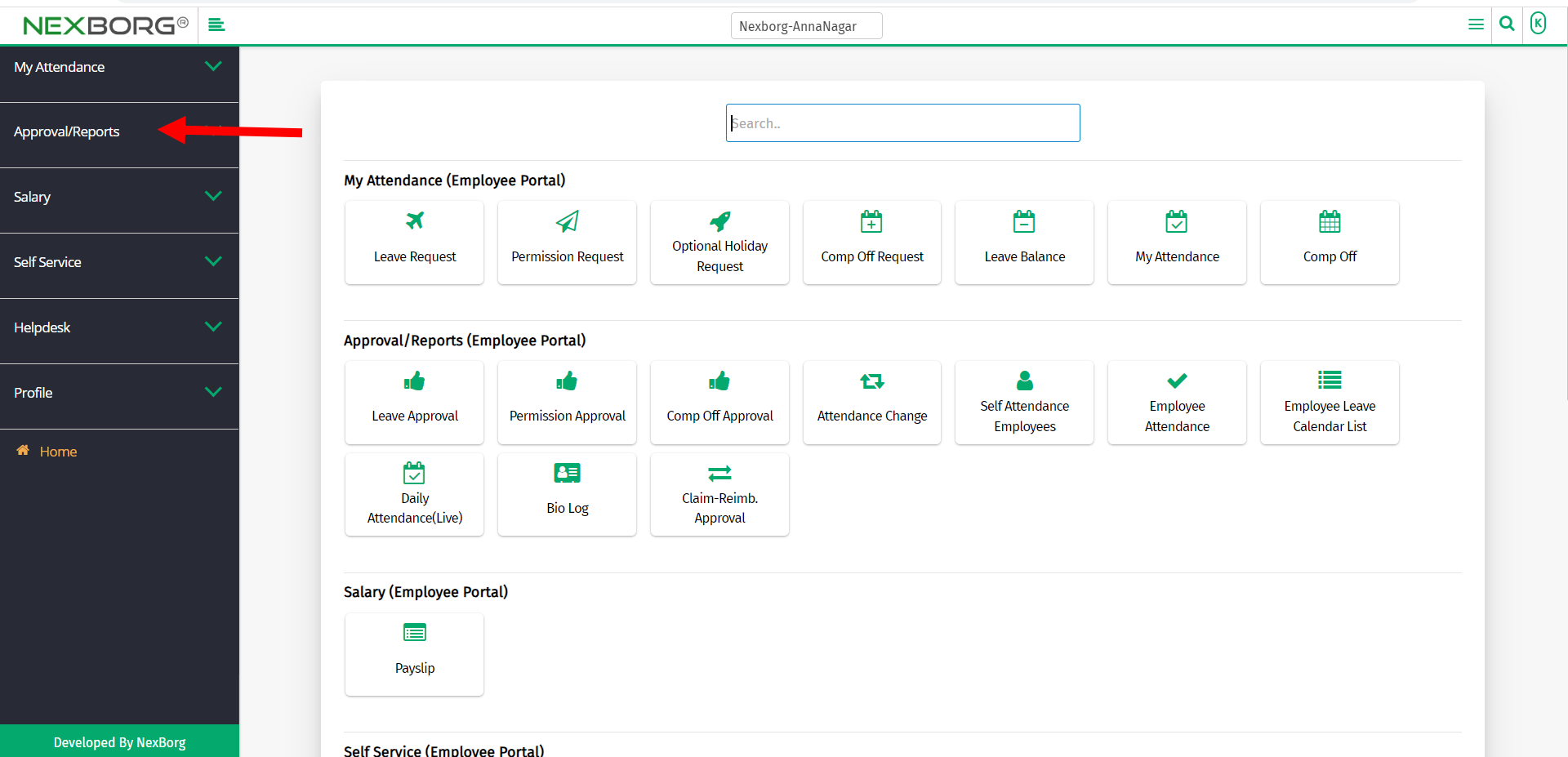
Now select Self Attendance Employees.
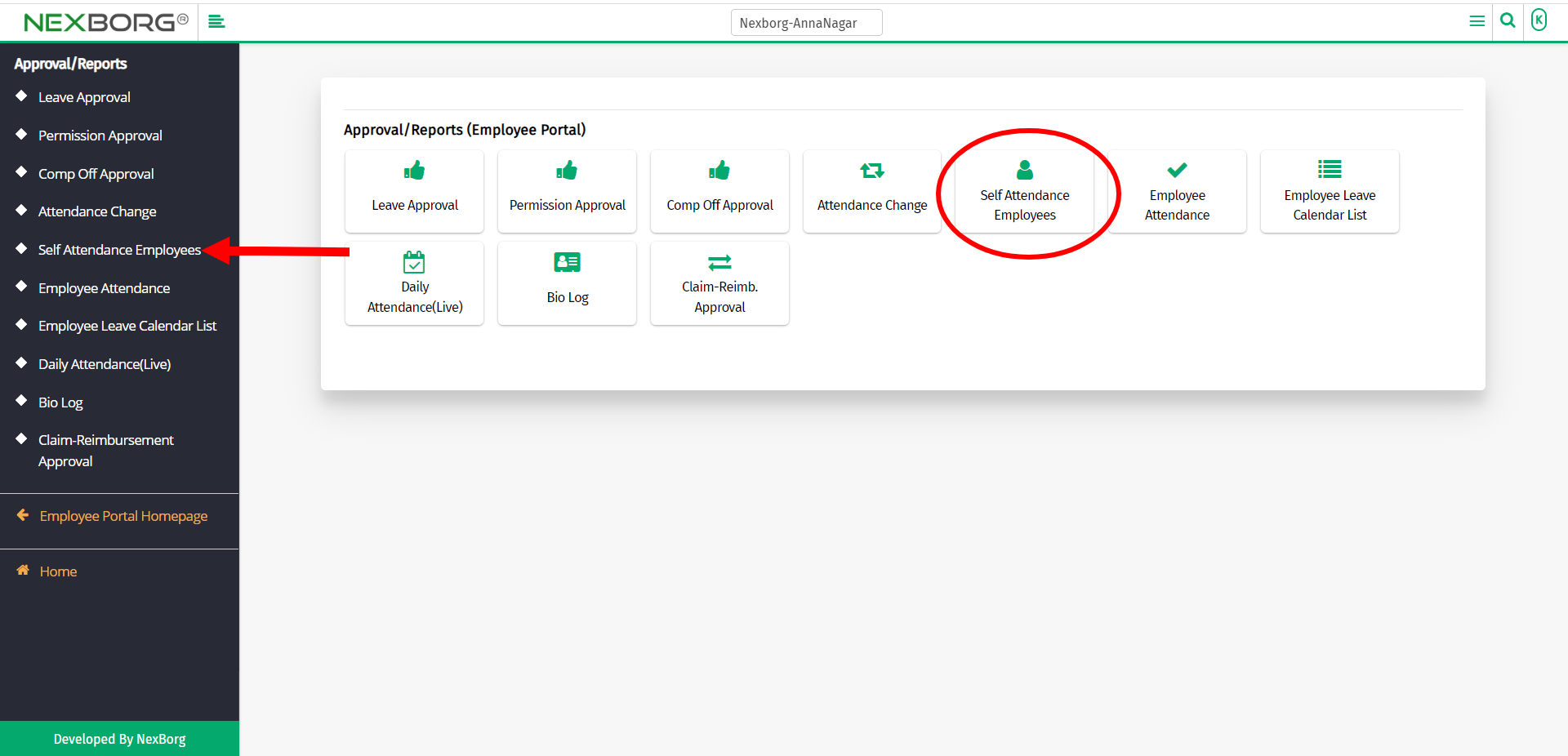
A preview of the Self Attendance Employees menu is shown below.
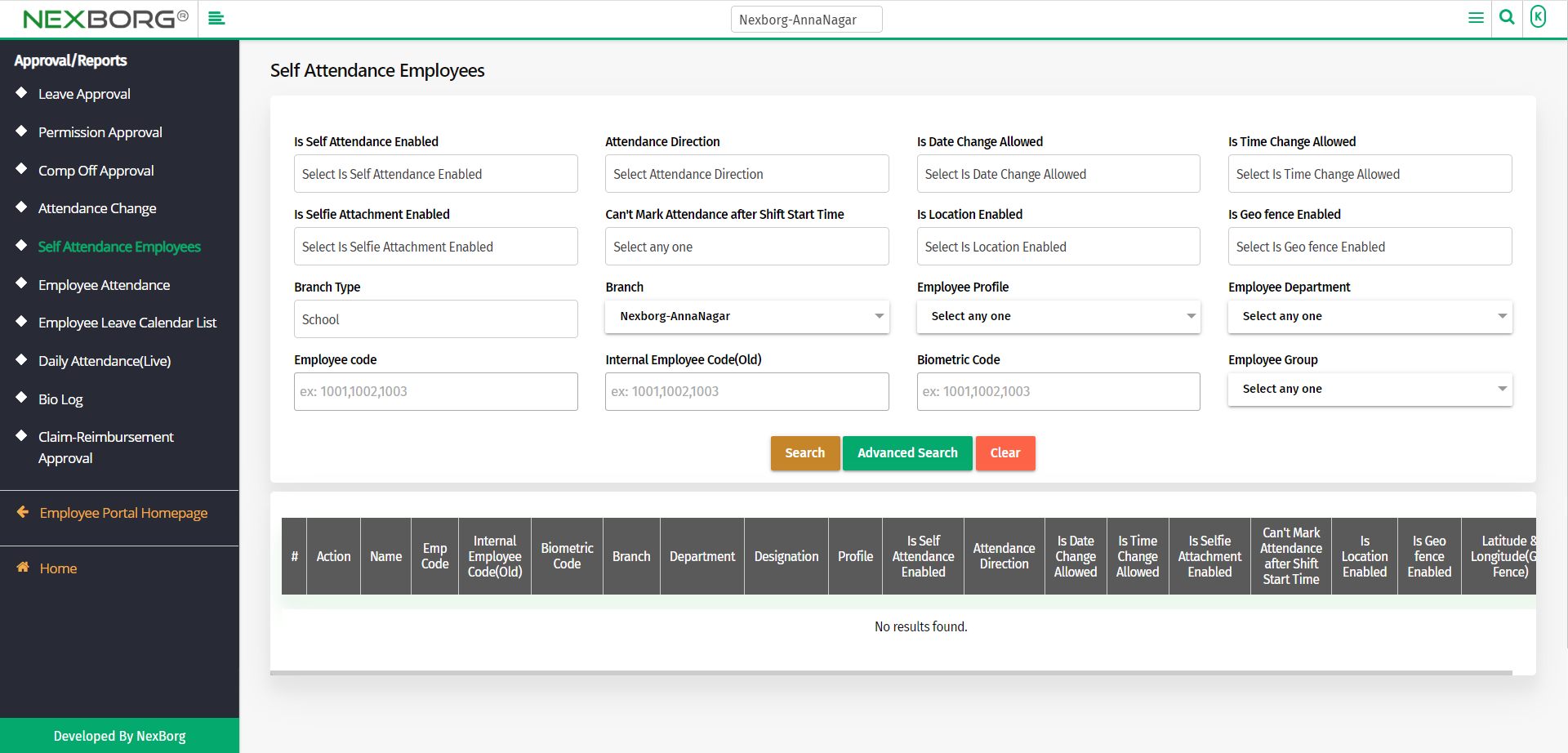
Click on the Search button in the Self Attendance Employees menu.
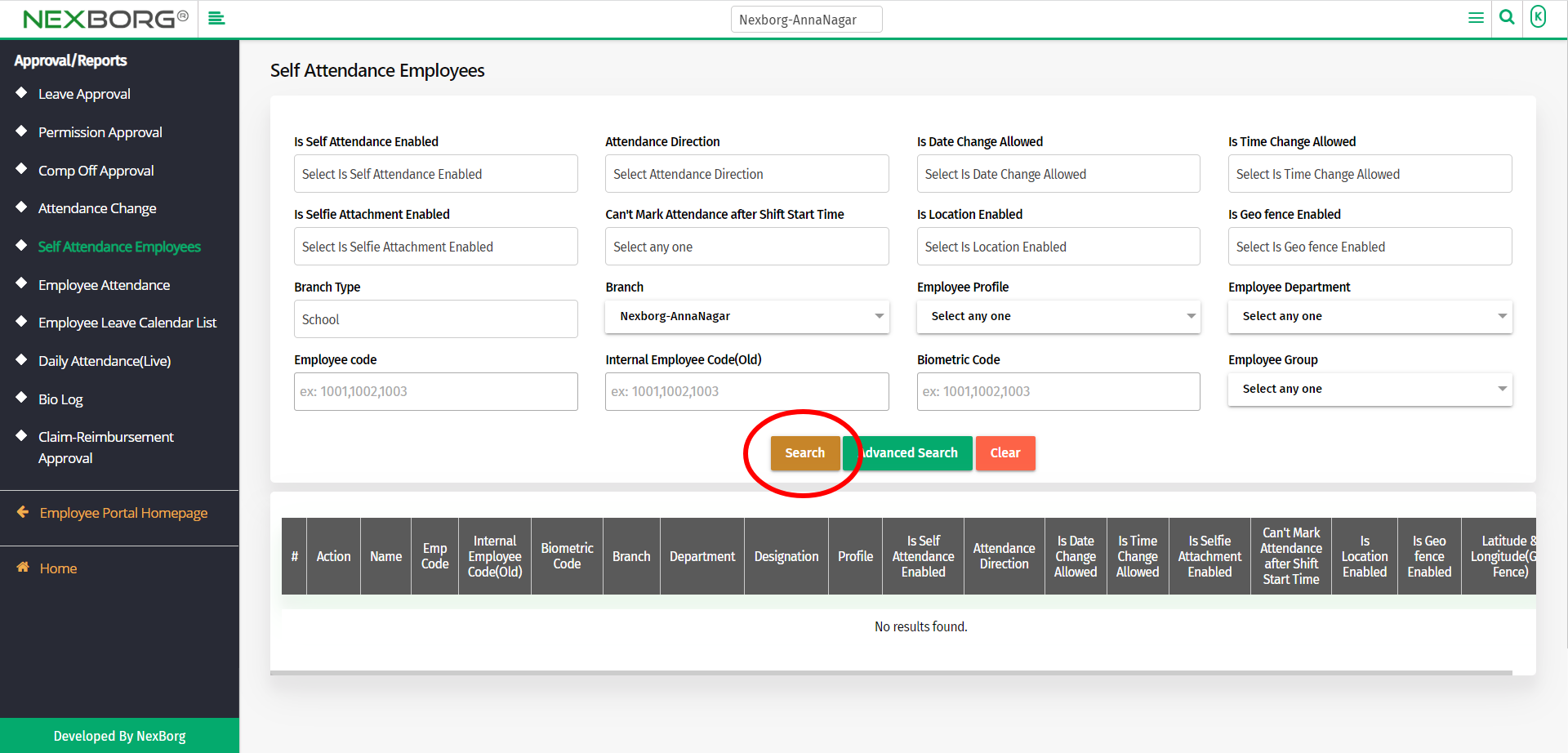
From the list of employees, click on the Update action to update self-attendance settings.
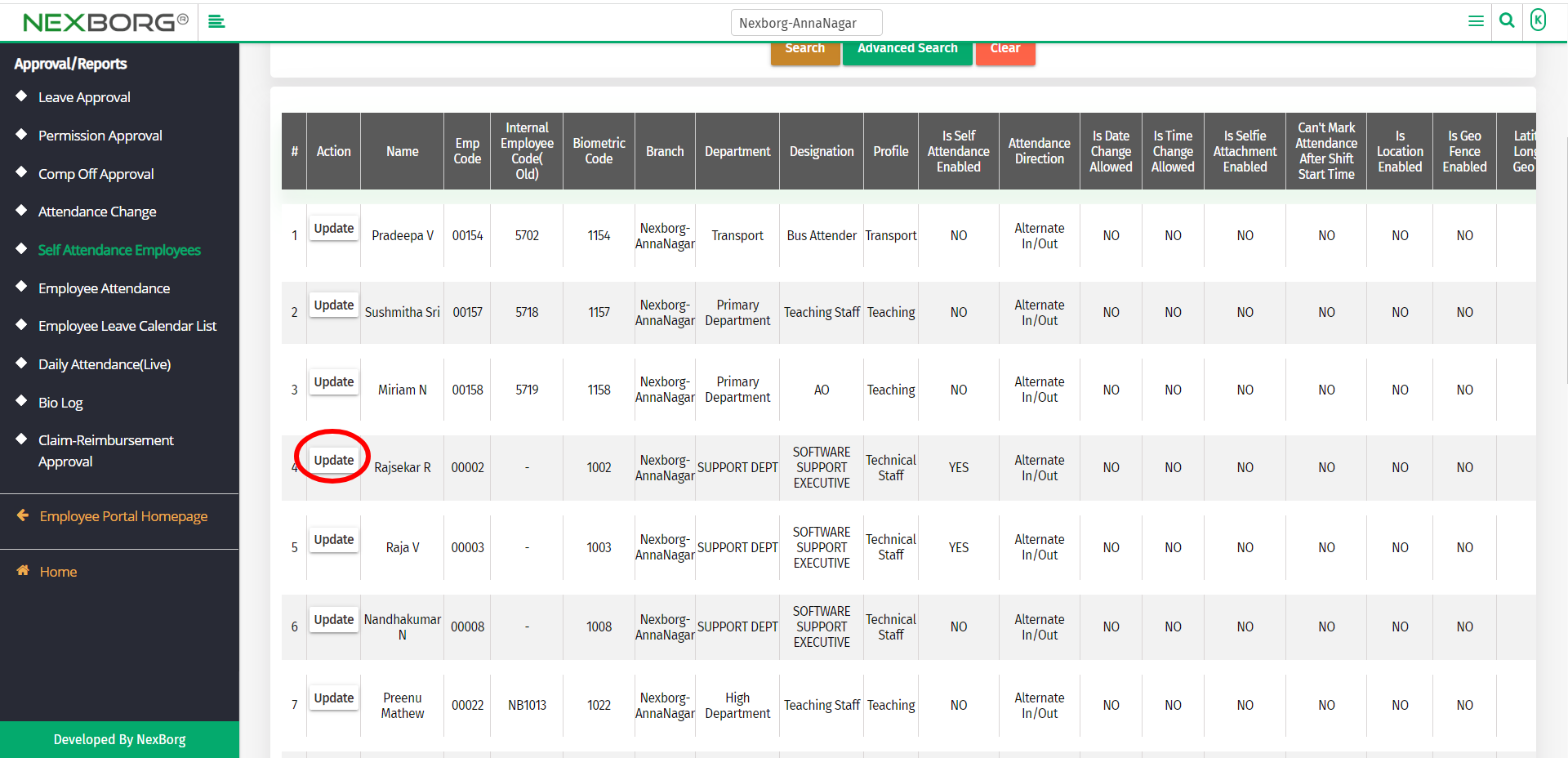
In the Self Attendance Employees - Update menu, you can update the settings.
- Is Self Attendance Enabled - This menu has two options - Yes/No. If it is enabled, the employee can provide self attendance.
- Attendance Direction - Provide attendance direction as Alternate In/Out or User Should Select In/Out.
- Is Date Change Allowed - Provide Yes/No depending on if the employee can change the date.
- Is Time Change Allowed - Provide Yes/No depending on if the employee can change the time.
- Is Selfie Attachment Enabled - Provide Yes/No depending on if the employee must attach the selfie.
- Can't Mark Attendance after Shift Start Time - Provide Yes/No depending on if the employee can mark attendance after the shift time has started.
- Is Location Enabled - Provide Yes/No depending on if the location must be provided by the employees or not.
- Is Geo fence Enabled - Provide Yes/No depending on if the geo fence is enabled or not. If enabled, employees must be present be within the geo-location while providing attendance.
- Name - Provide the name.
- Latitude and Longitude - Provide the latitude and longitude in which the employee must provide attendance.
- Allowed Distance(in Meter) - Provide the allowed distance within which the employee can mark attendance.
Click on the Update button to update the changes.
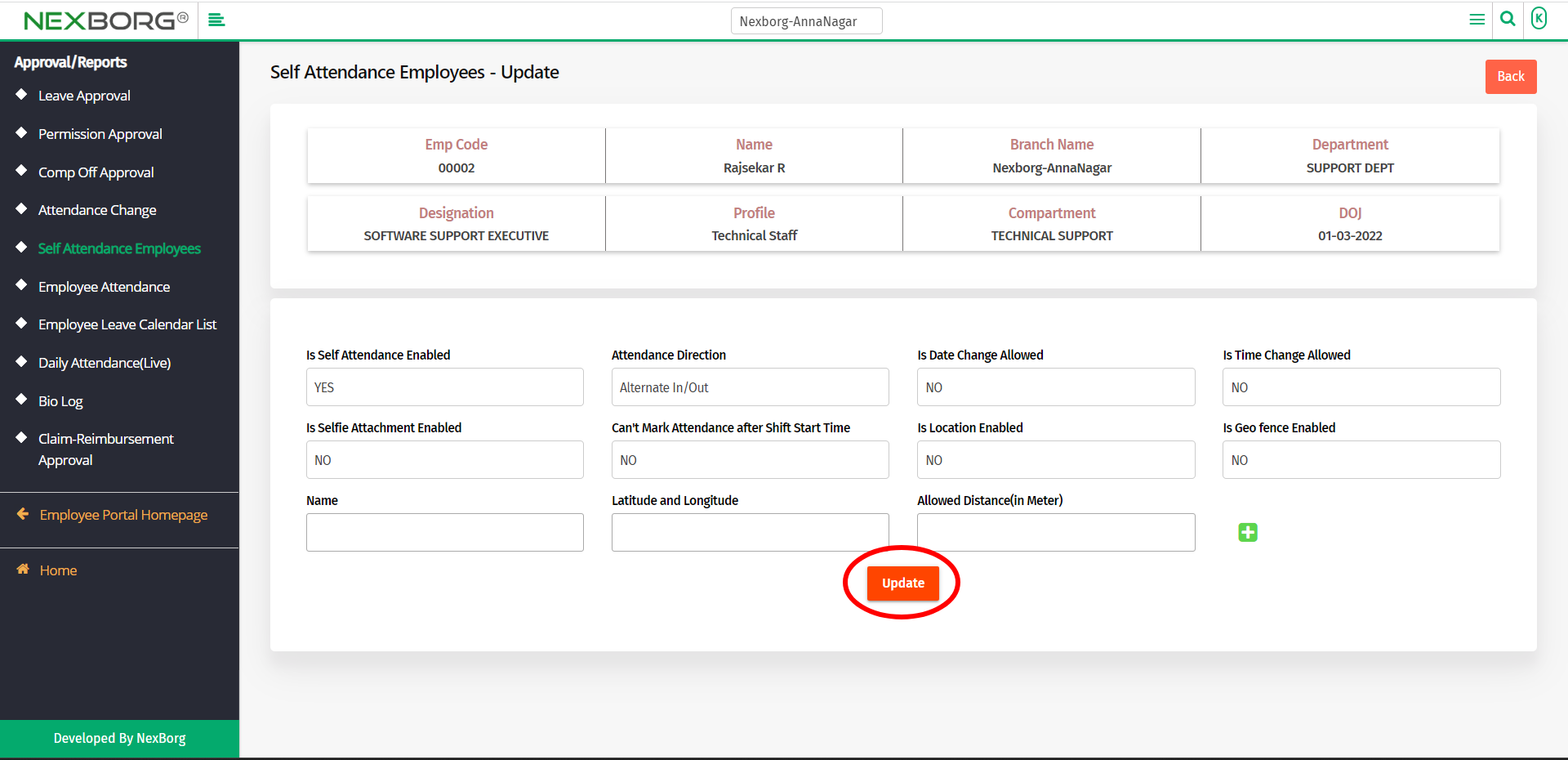
2. Through Quick add:
We can also use the Search menu for quick searches.
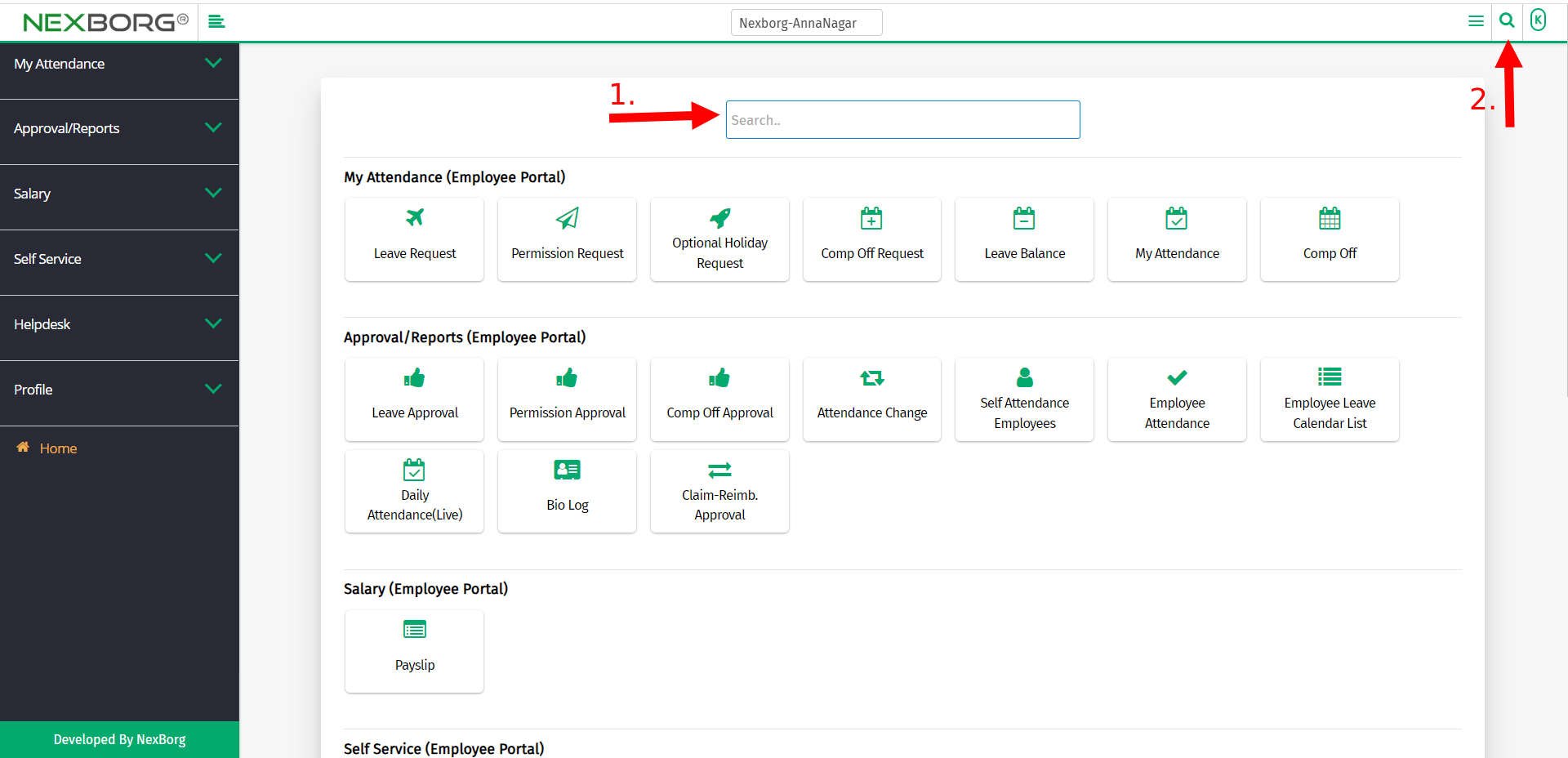
Use the keyword "self" to find the Self Attendance Employees menu.