Leave Request
After logging in, you can view the employee dashboard.
Click the menu icon in the top right corner.
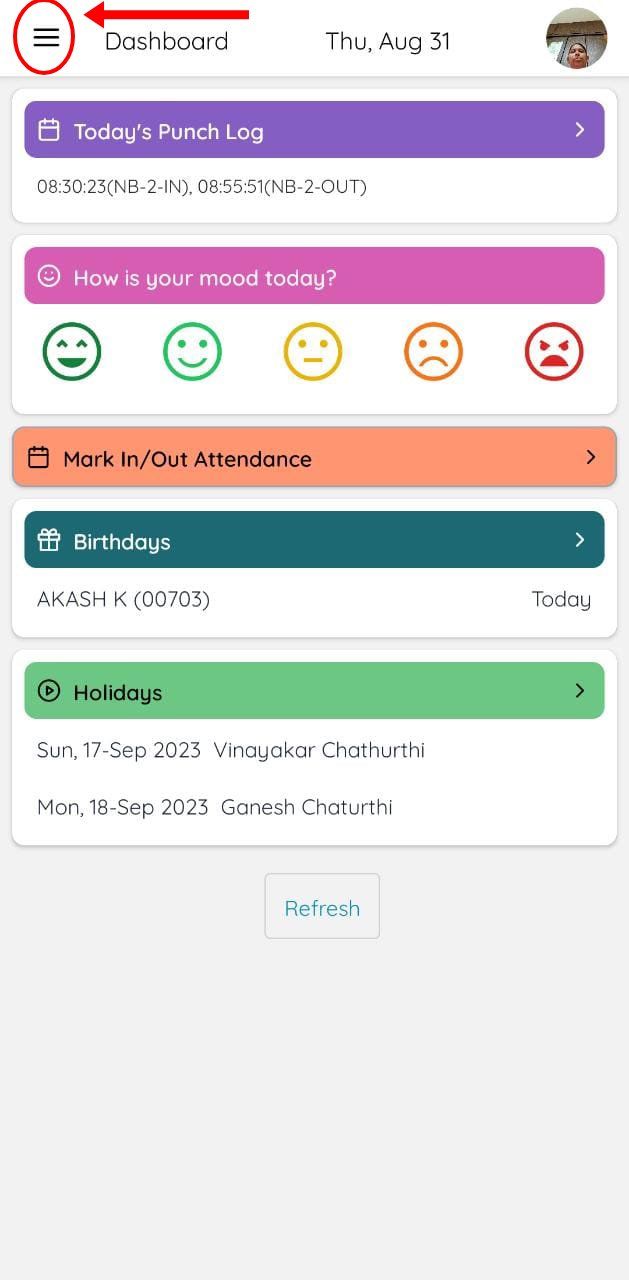
Now from the list of menus, click on the Leave Request.
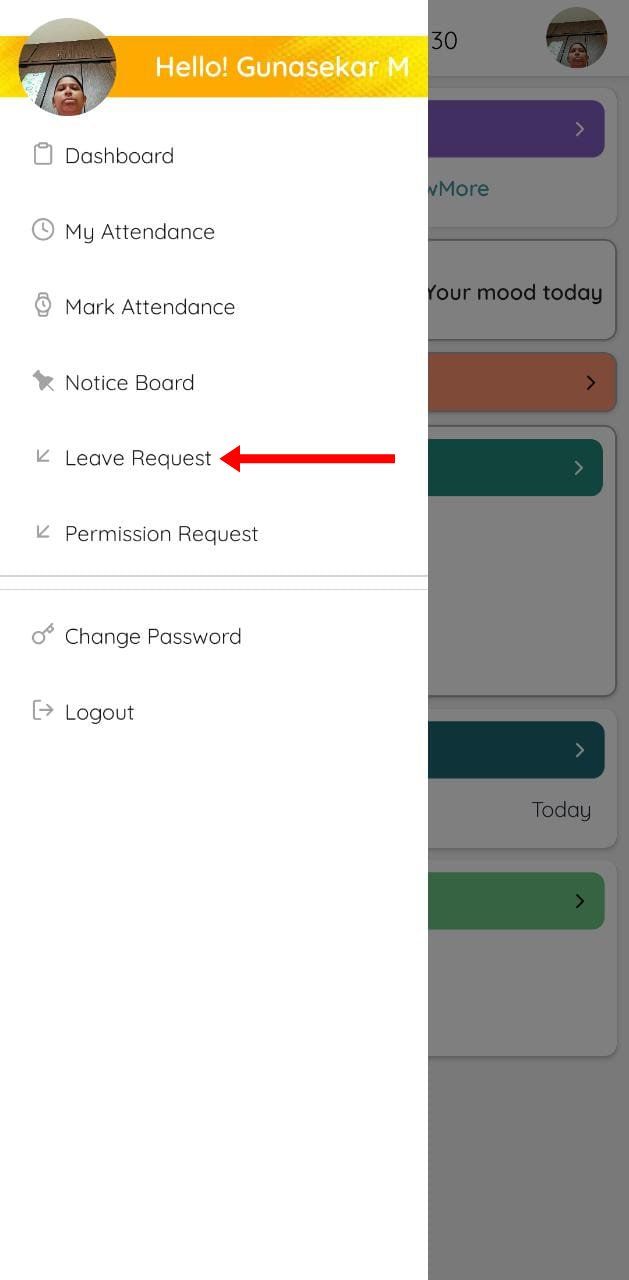
You can either view leave requests or add new leave requests.
To view leave requests:
When you click on the Leave Request, you can see every leave request you've made.
You can see the date of the leave request, the leave reason, and its status.
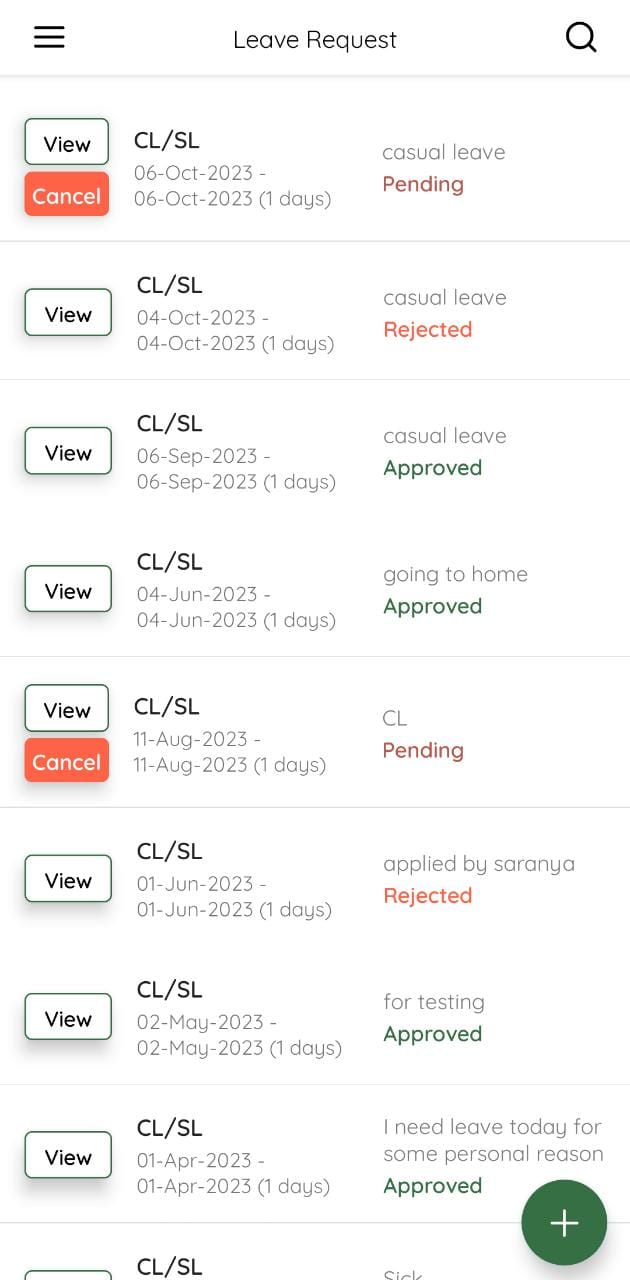
To add new leave requests:
To place a new leave request, click on the ➕ button in the Leave Request menu.
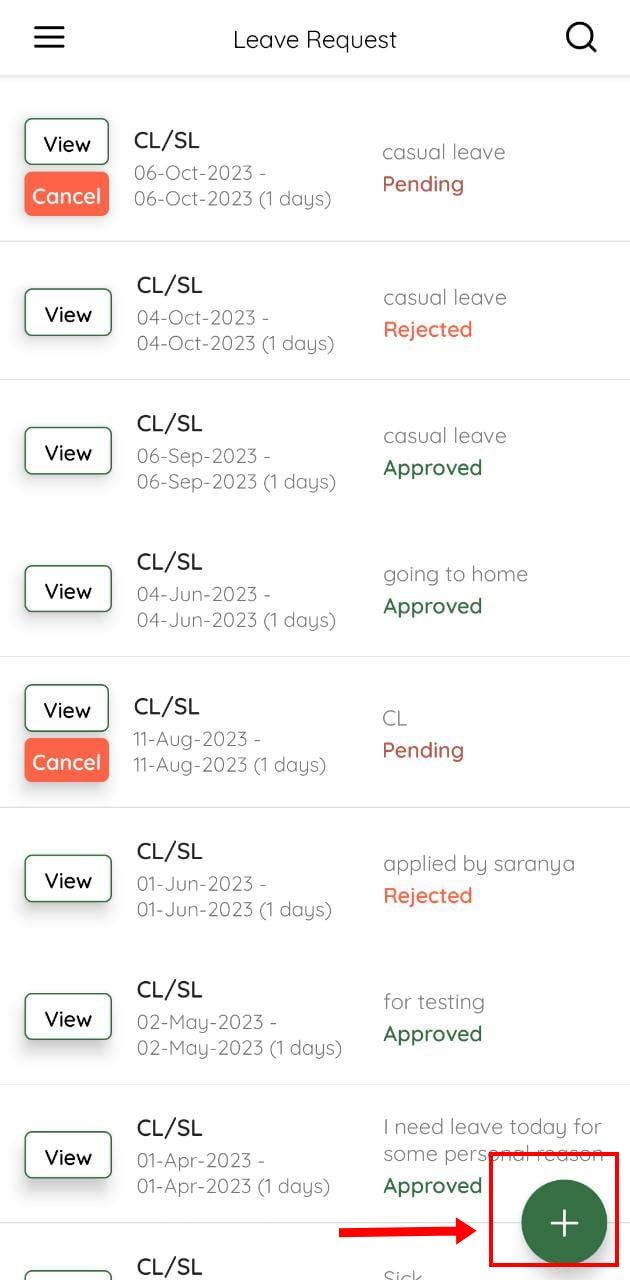
Provide the From Date and To Date, Leave Type, and the reason.
Click on the Save button to save the changes.
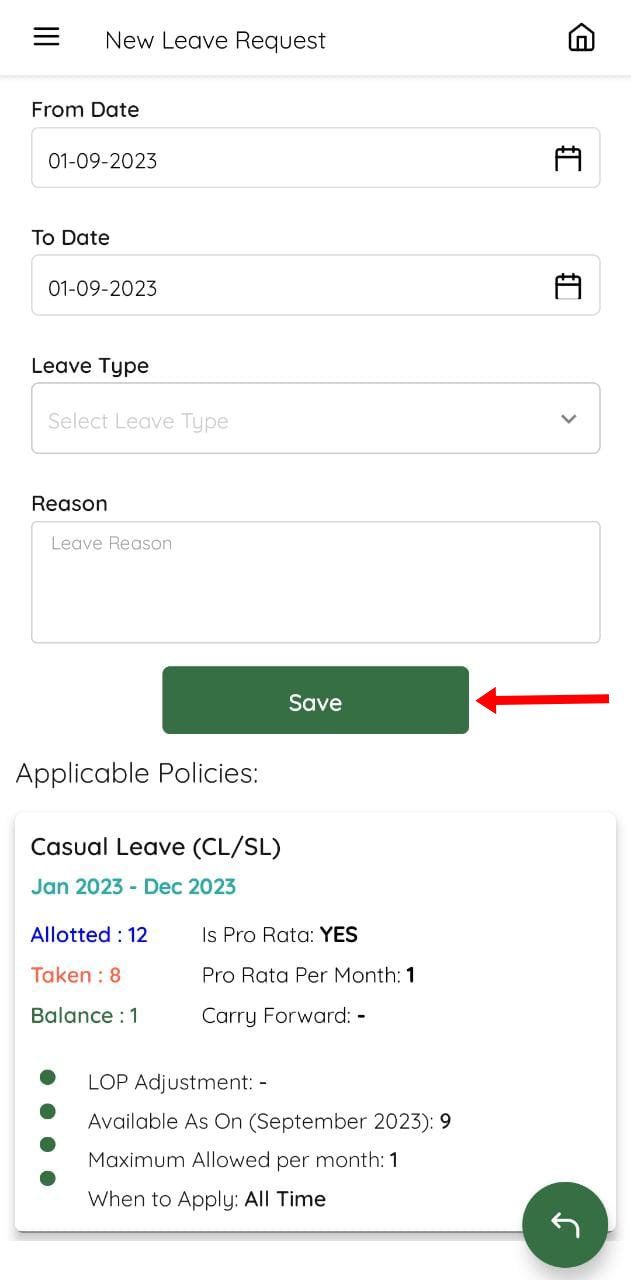
You can also view the policies that apply to you.
