To Add/Update Permission Blocked Date For Employee
To Add Leave Blocked Date
1)Through Staff Attendance module
2)Through a quick search
1)Through the Staff Attendance module
- Go to Staff Attendance Module-->Attendance--> Permission Blocked Date.
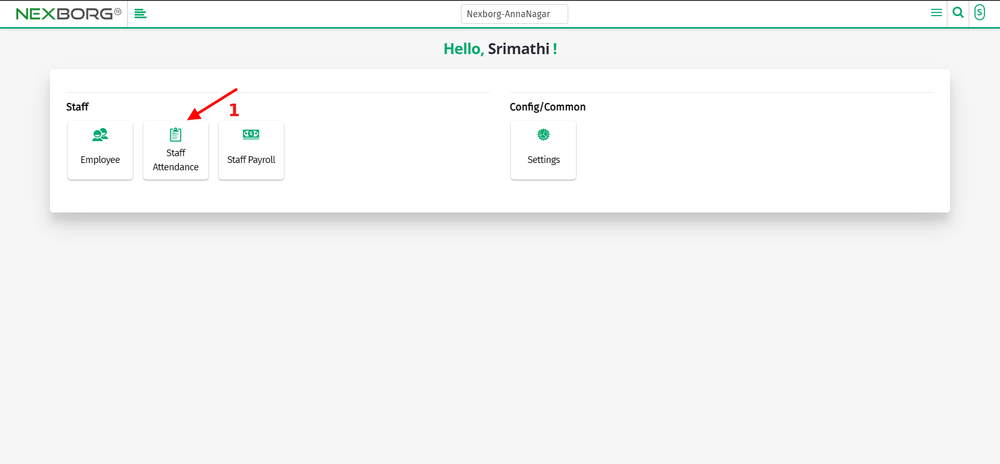
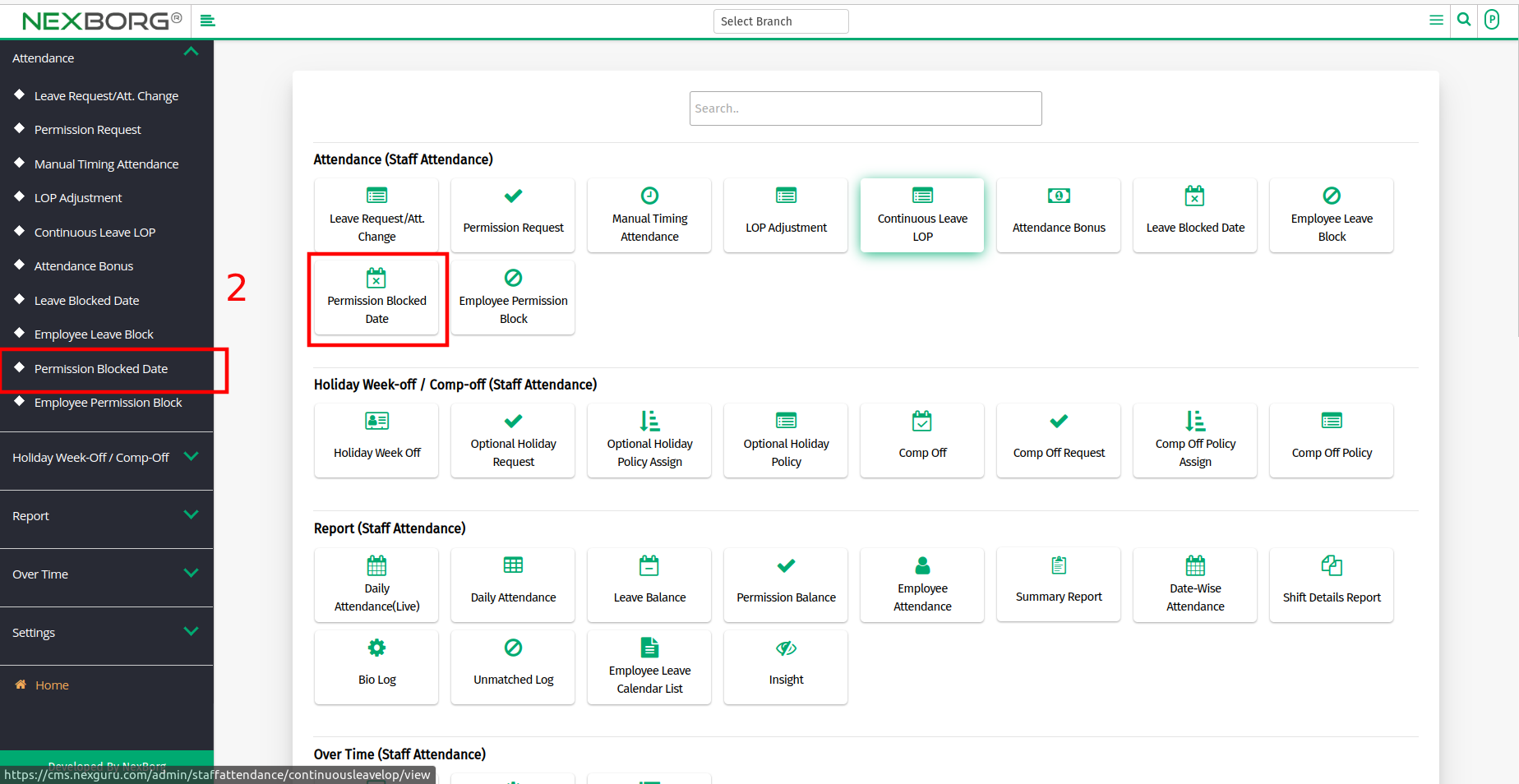
- Click on the "Add" button on the top right corner of the page.
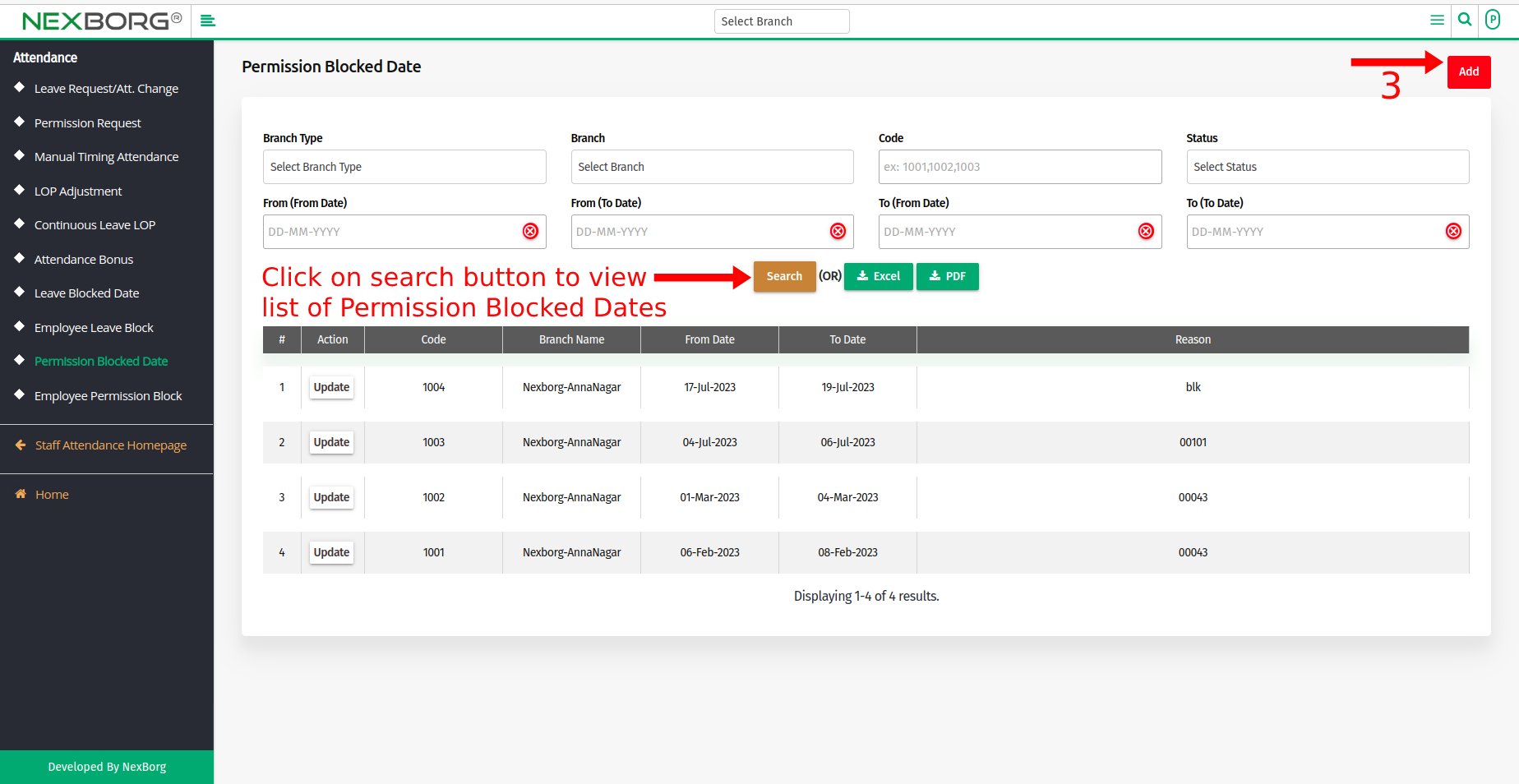
- Enter the From date, To date, and Reason then click on "Save" or "Save & continue".
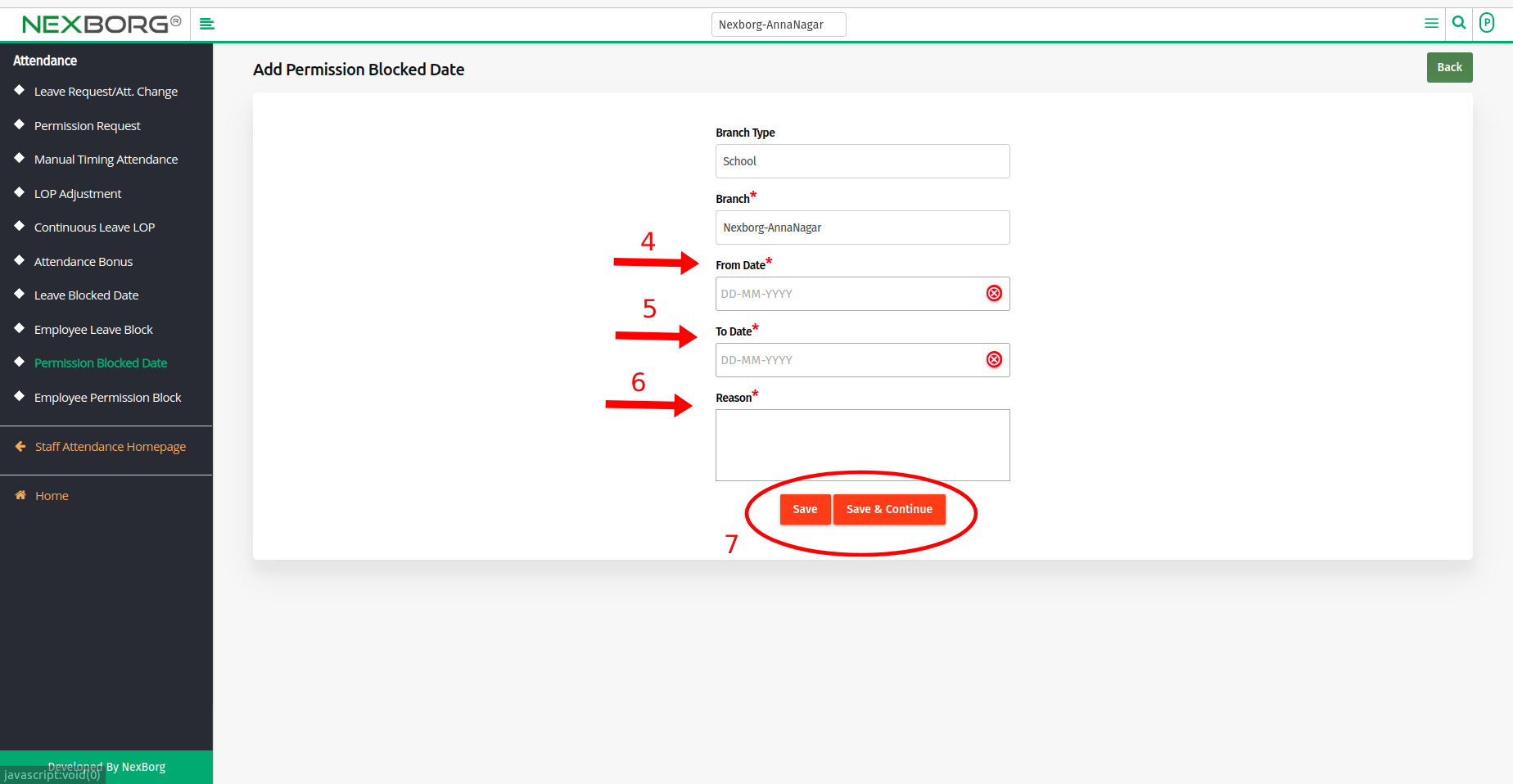
To update the Permission Blocked Date
- Go to Staff Attendance Module --> Attendance --> Permission Blocked Date.
- Click on the "Search" button which displays the list of leave blocks.
- Click on the "Update" button which redirects to the editing page.
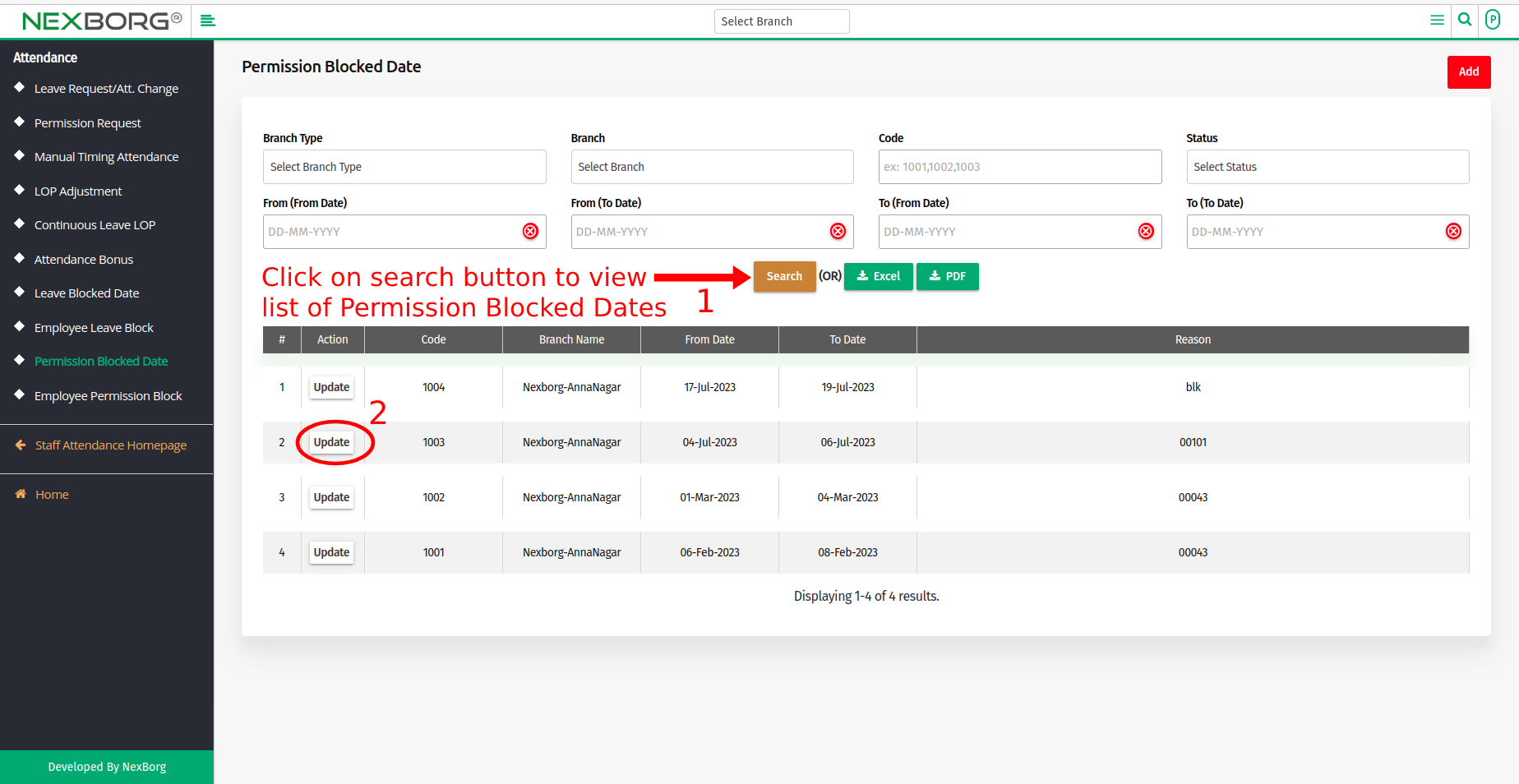
- Modify the Reason and click on the "Update" button.
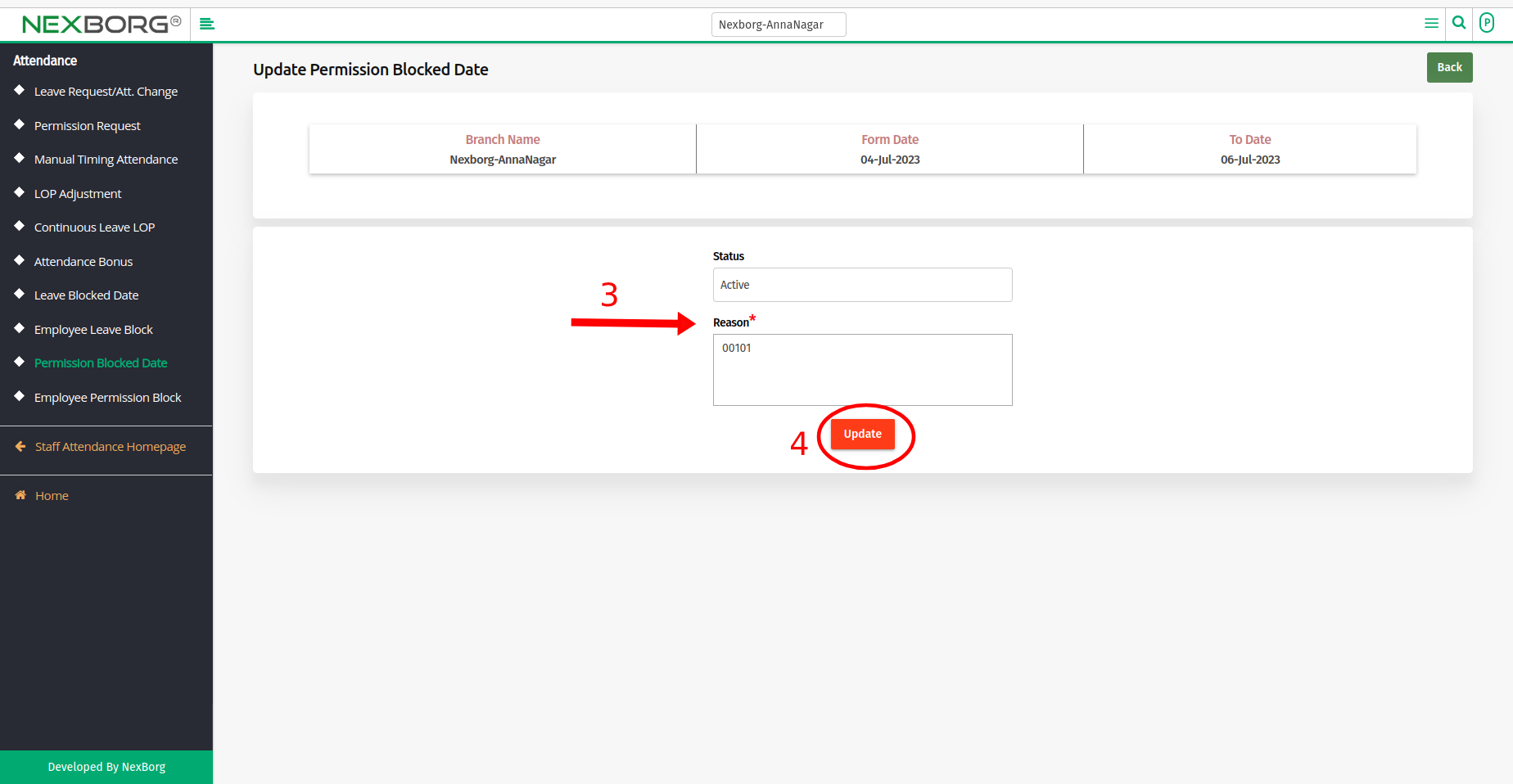
2)Through a quick search
- We can also use the Search menu for quick searches.
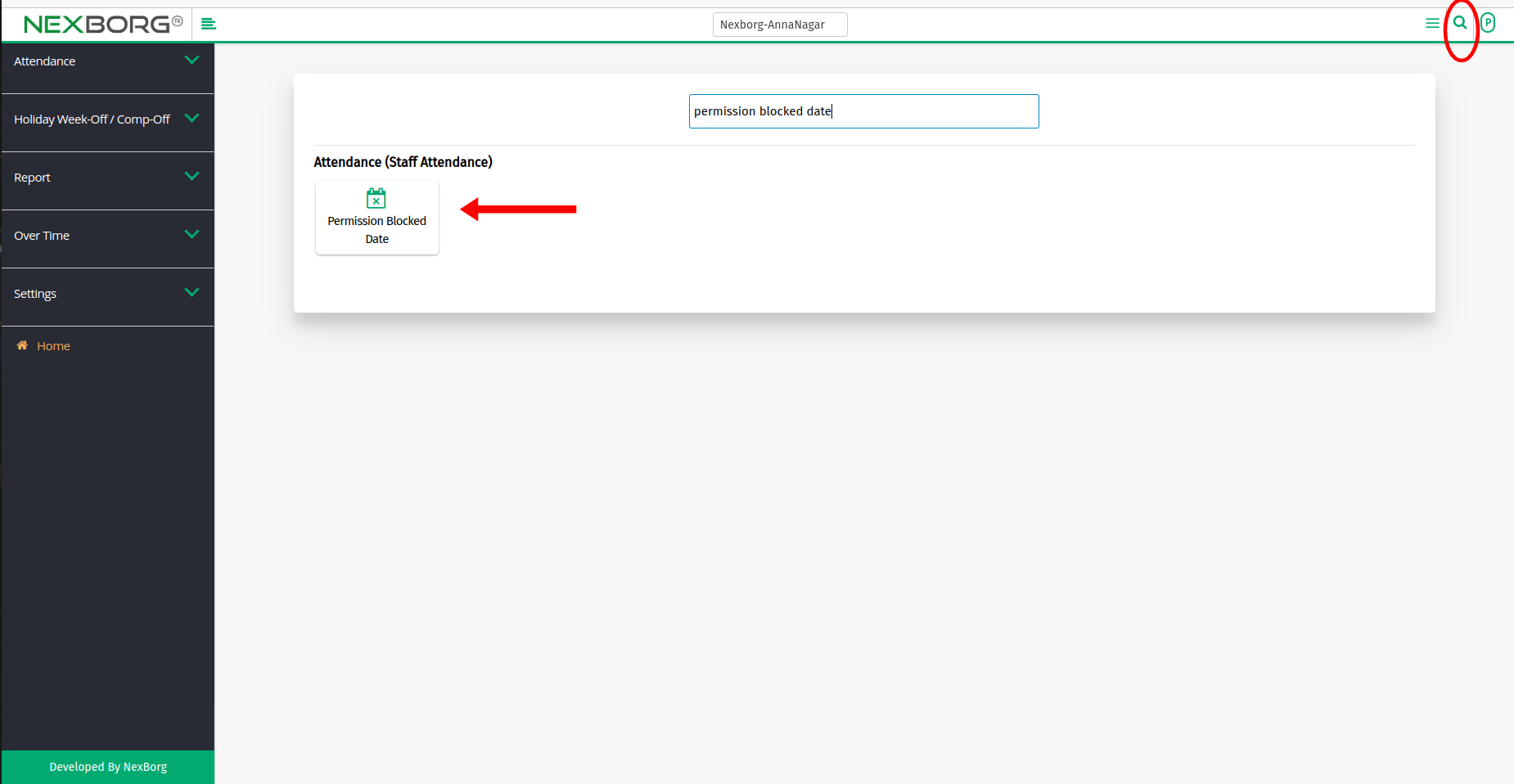
- Click on that button which redirects to the Permission Blocked Date page.
