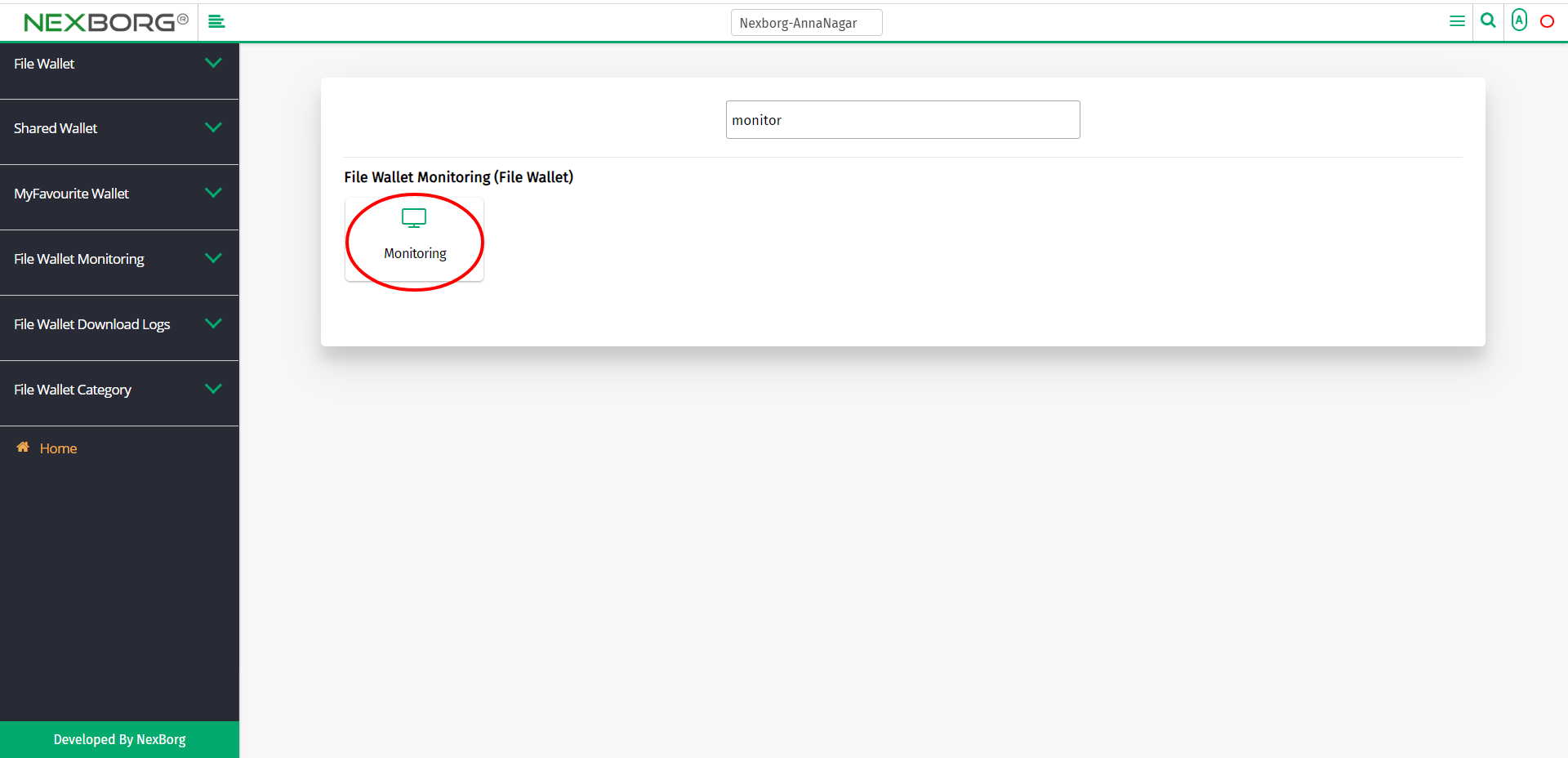File Wallet Monitoring
There are two ways to monitor file wallets.
- Through File Wallet Module
- Through quick add
- Through File Wallet Module.
Go to File Wallet-->File Wallet Monitoring-->Monitoring on the home page.
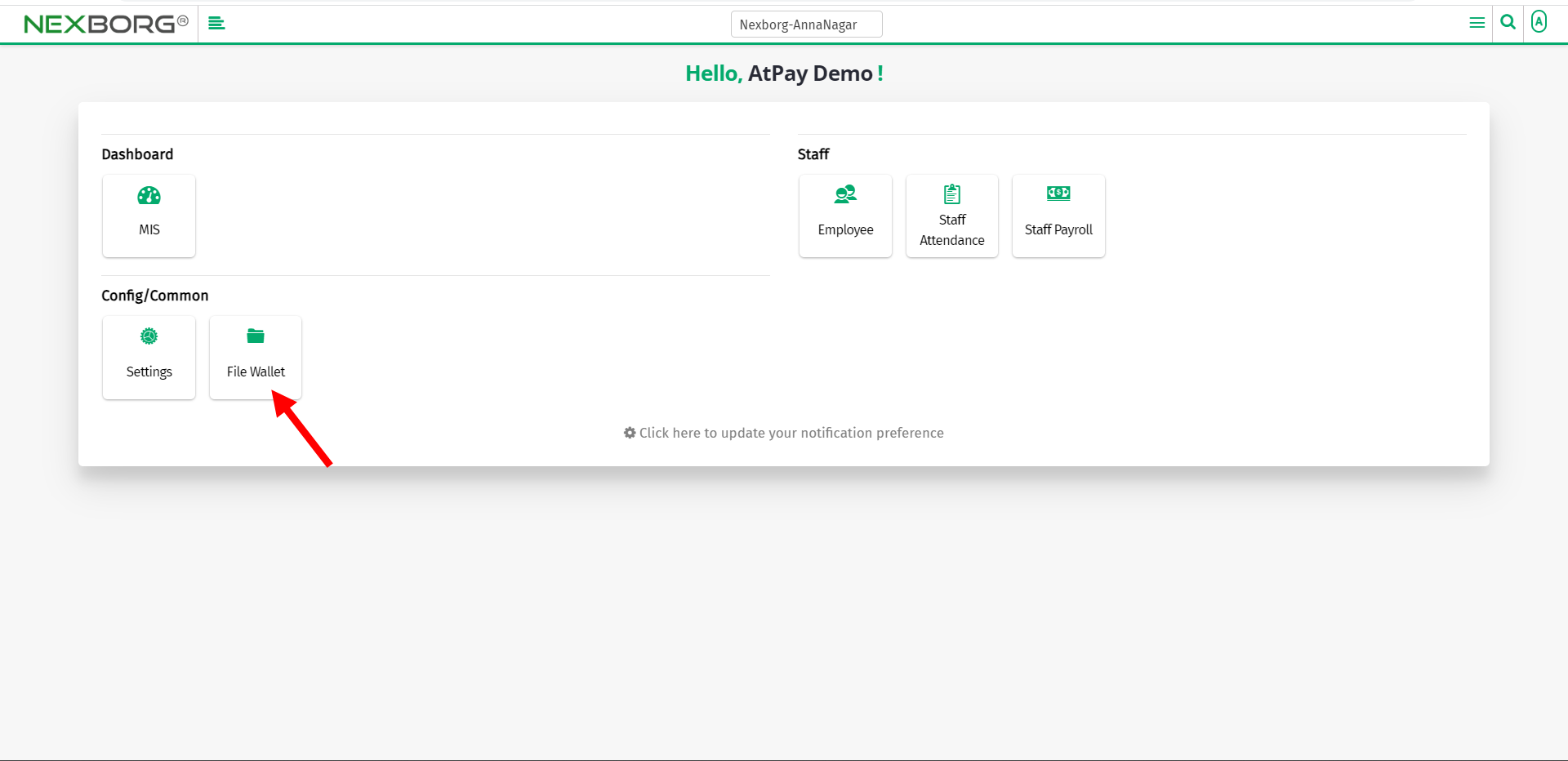
Click File Wallet Monitoring-->Monitoring.
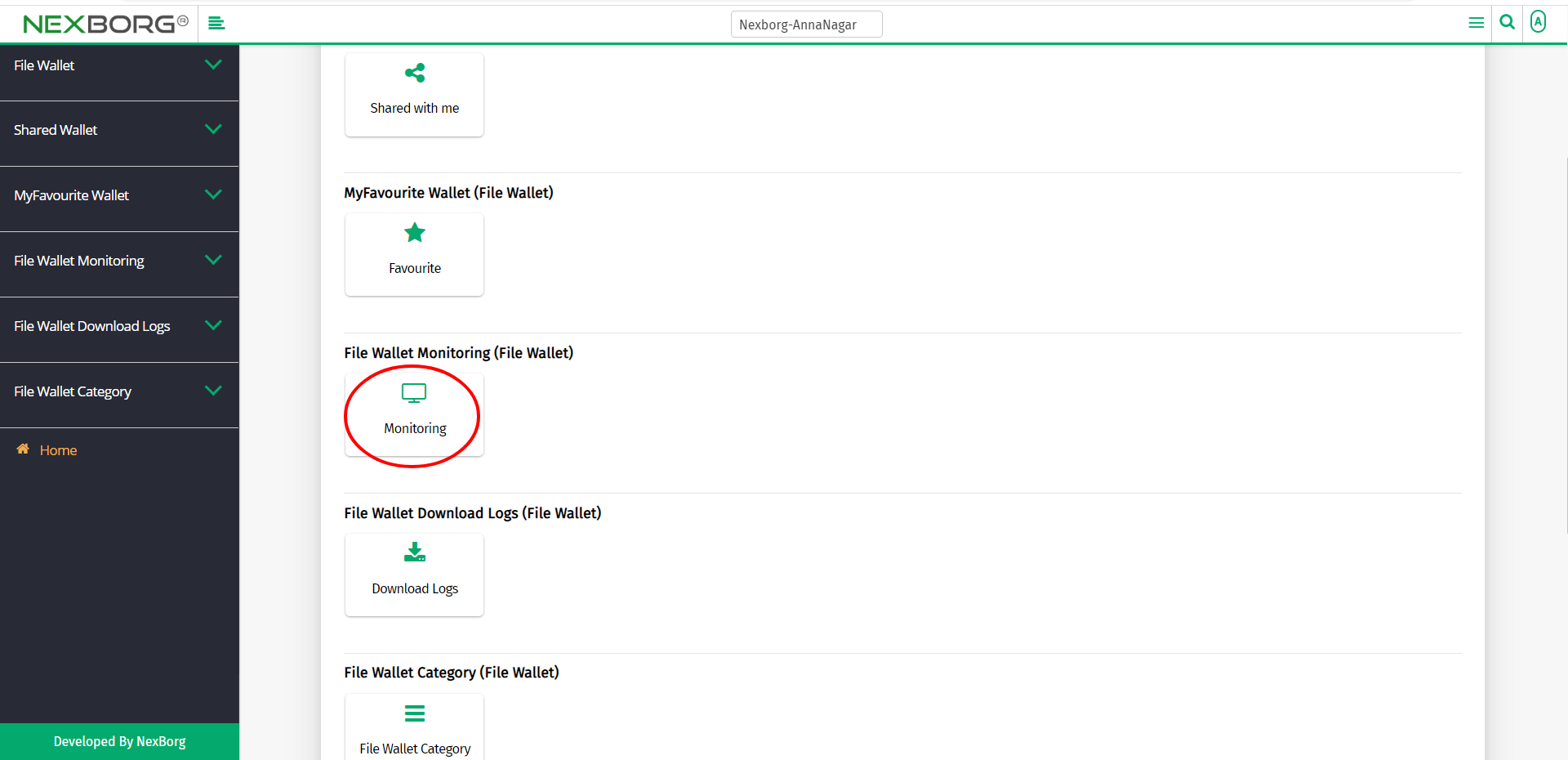
On the left navigation bar, select File Wallet Monitoring.
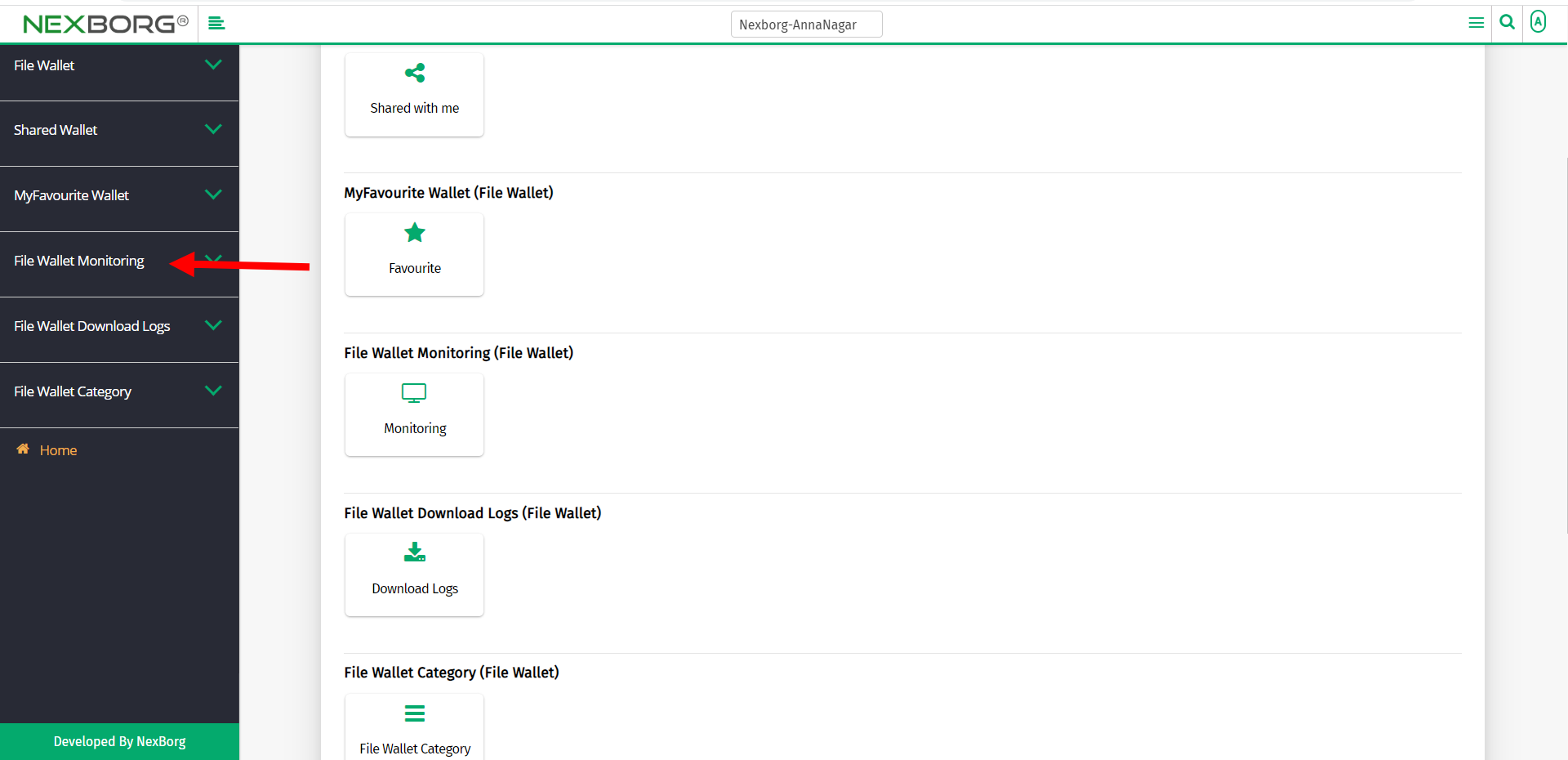
Select File Wallet Monitoring.
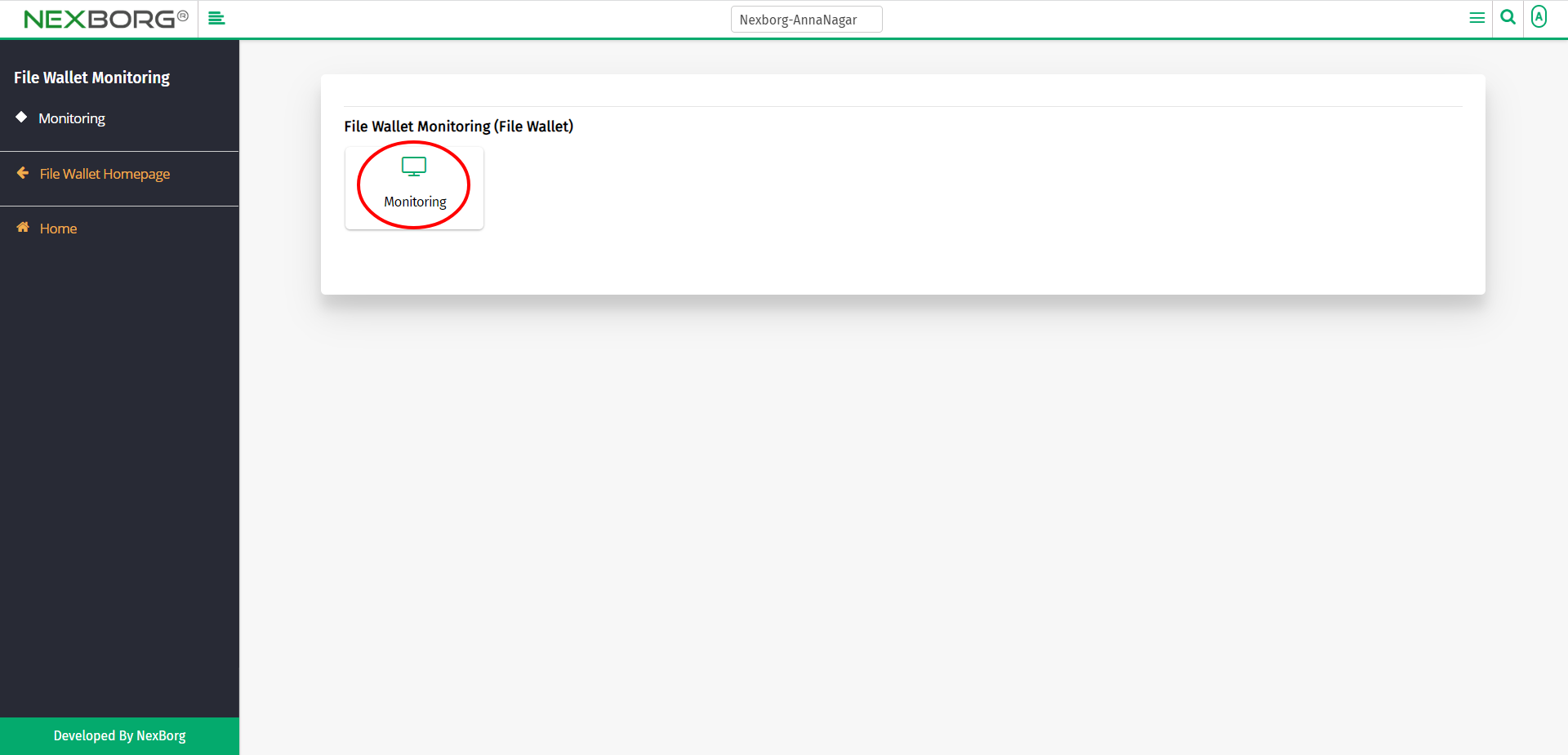
A preview of the Monitoring Details menu is shown below.
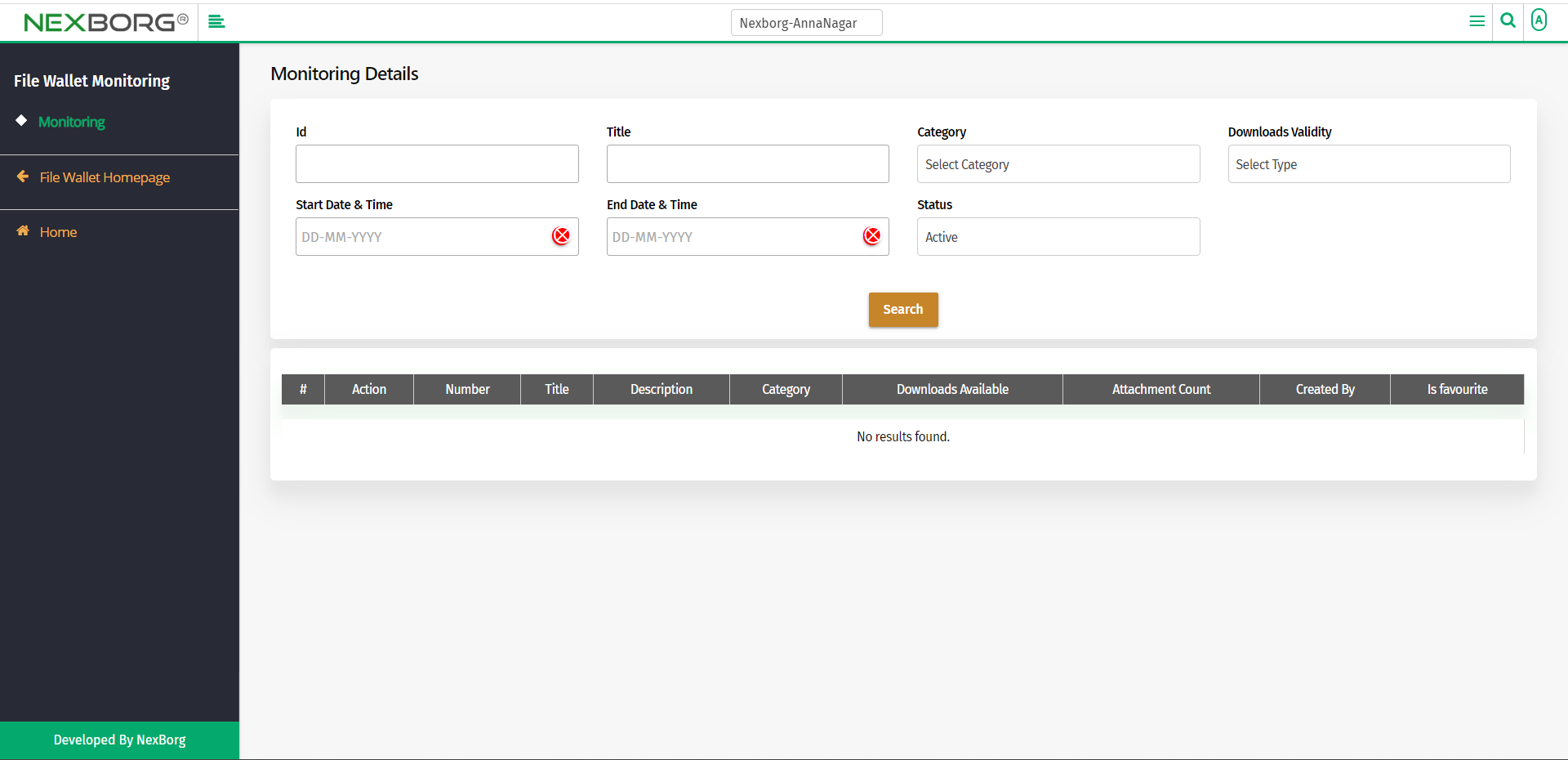
Click on the Search button.
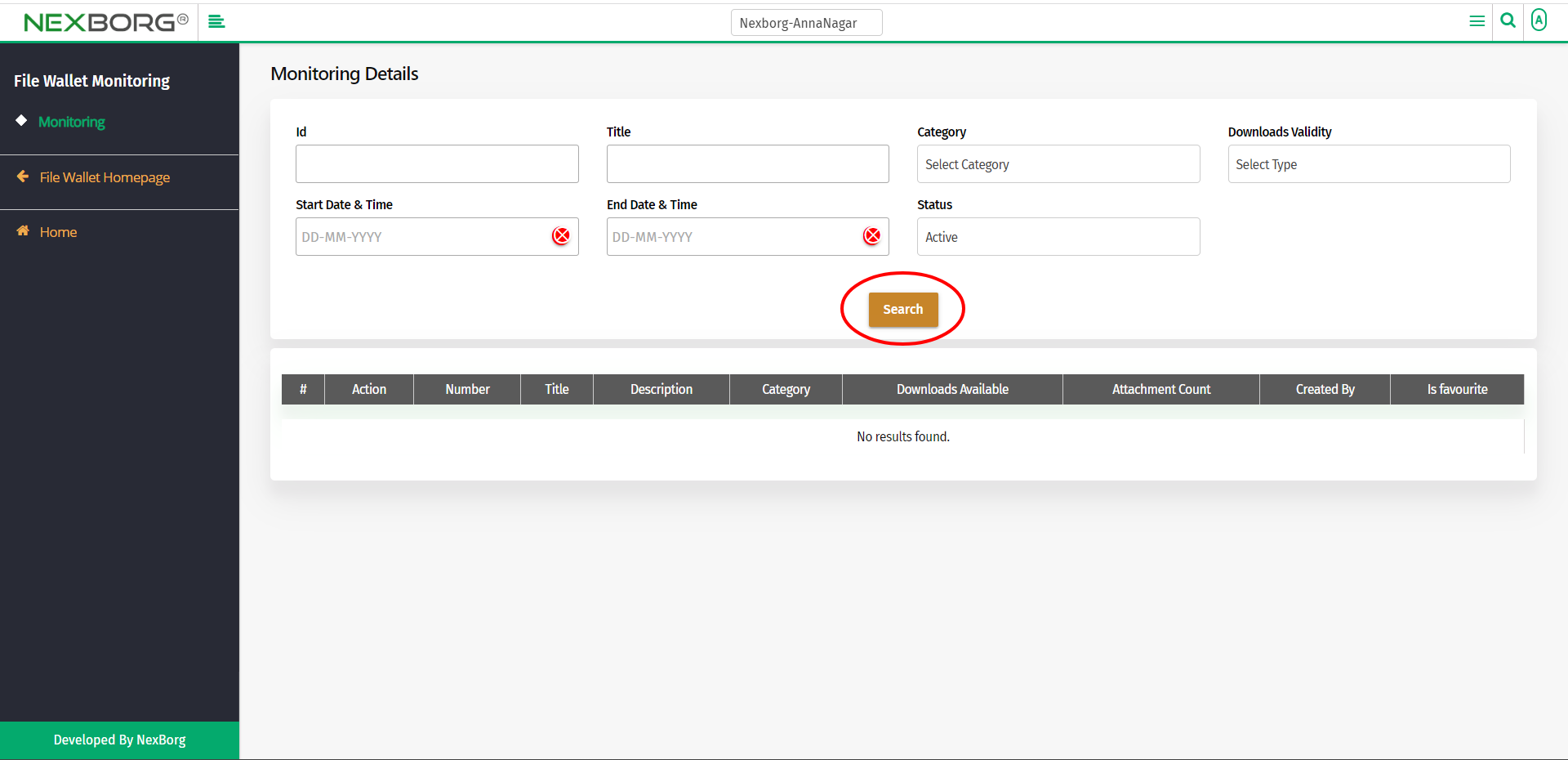
You can view all the monitoring details.
You can either view/update/add attachments/view shared lists/share files/download logs.
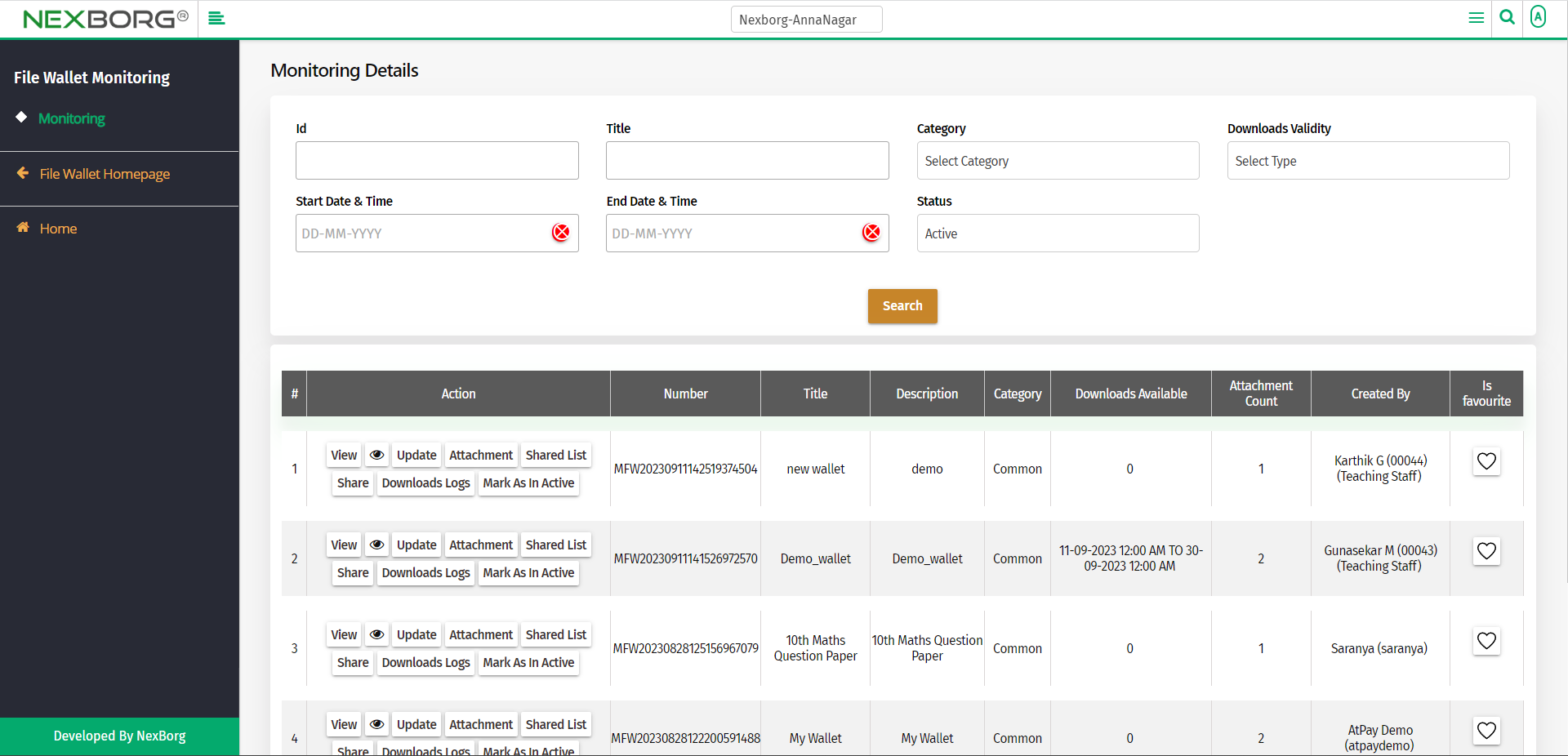
To view the monitoring details:
Click on the View action or the View icon in the Monitoring Details menu to view the monitoring details.
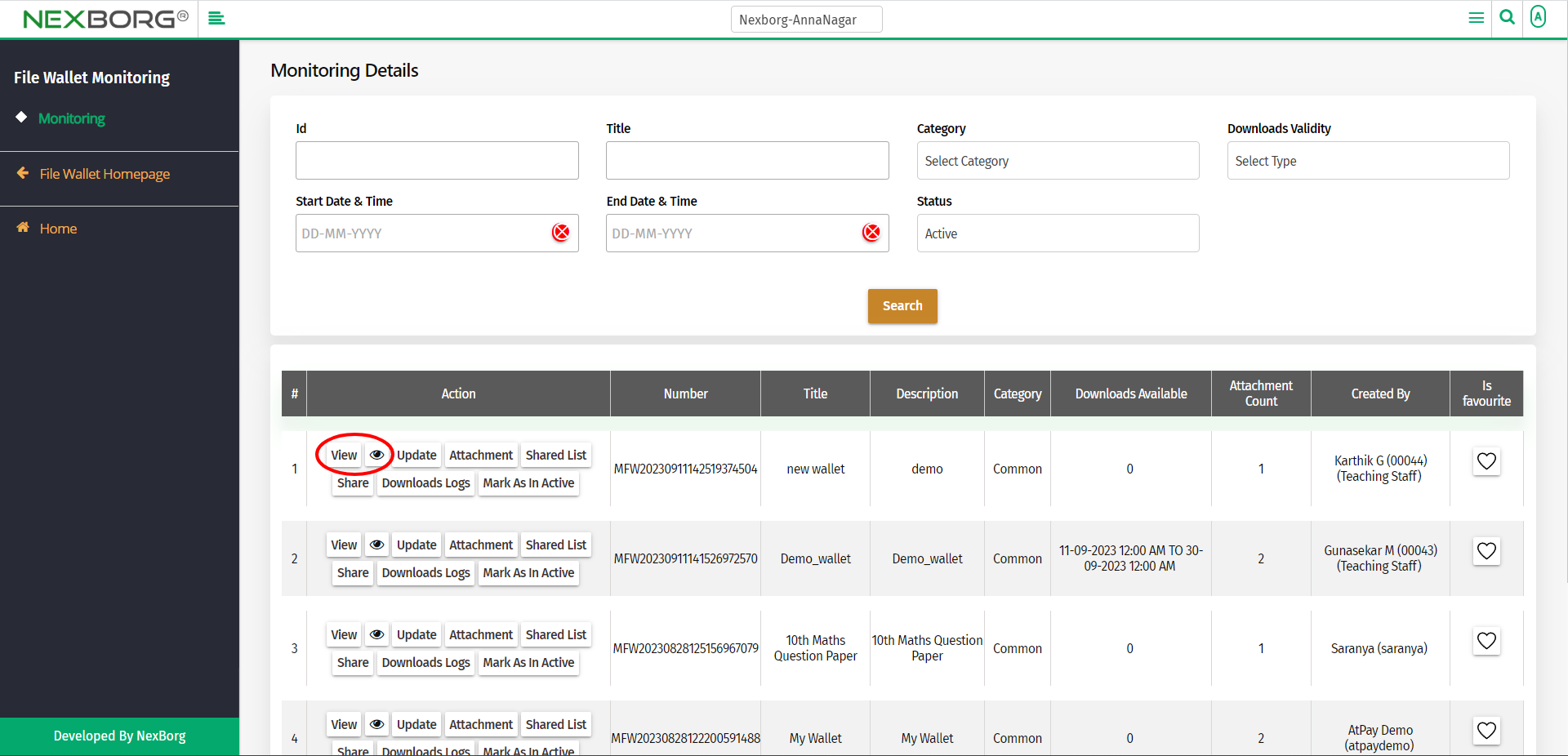
Now you can view the wallet details.
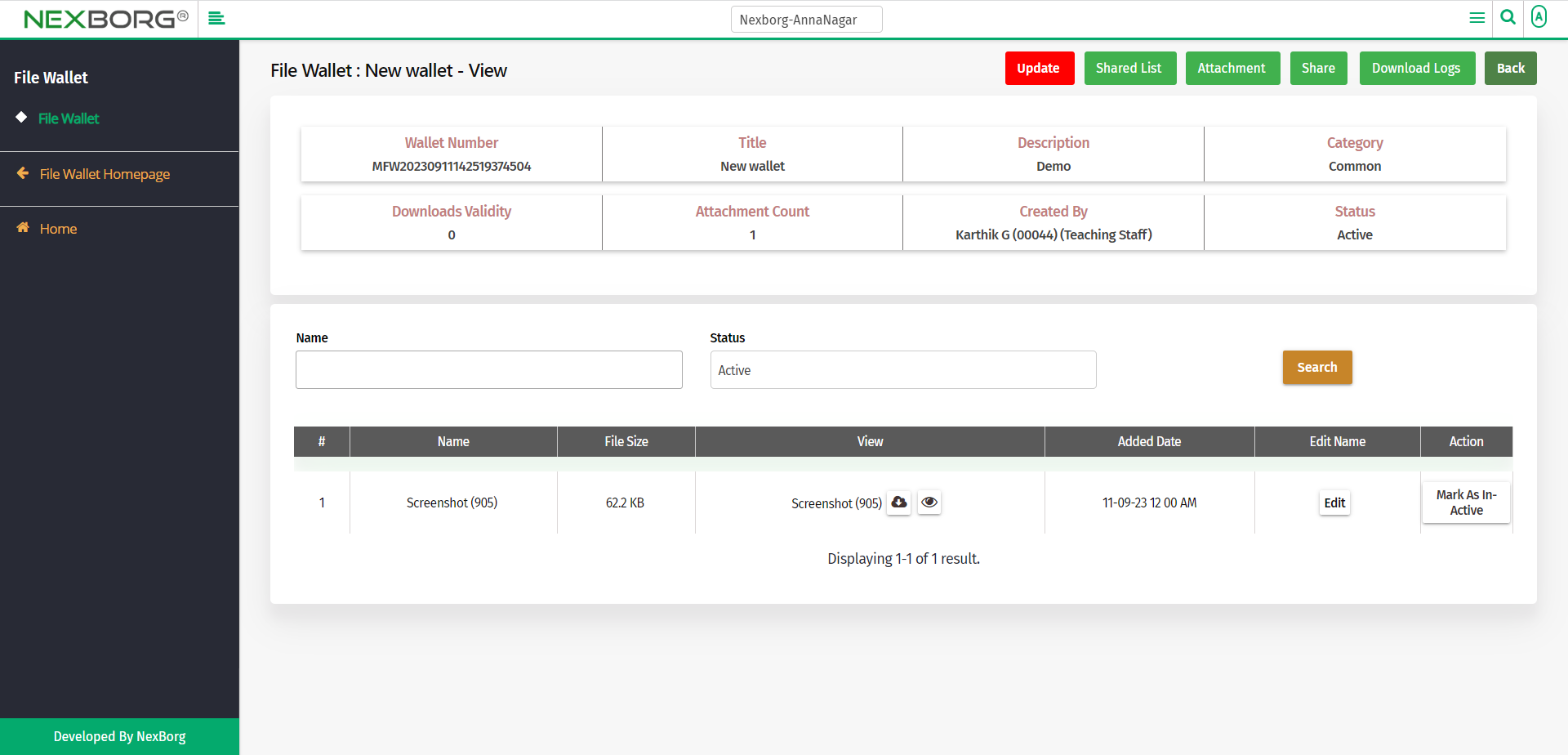
You can also edit the name of the wallet. To do so click on the Edit button.
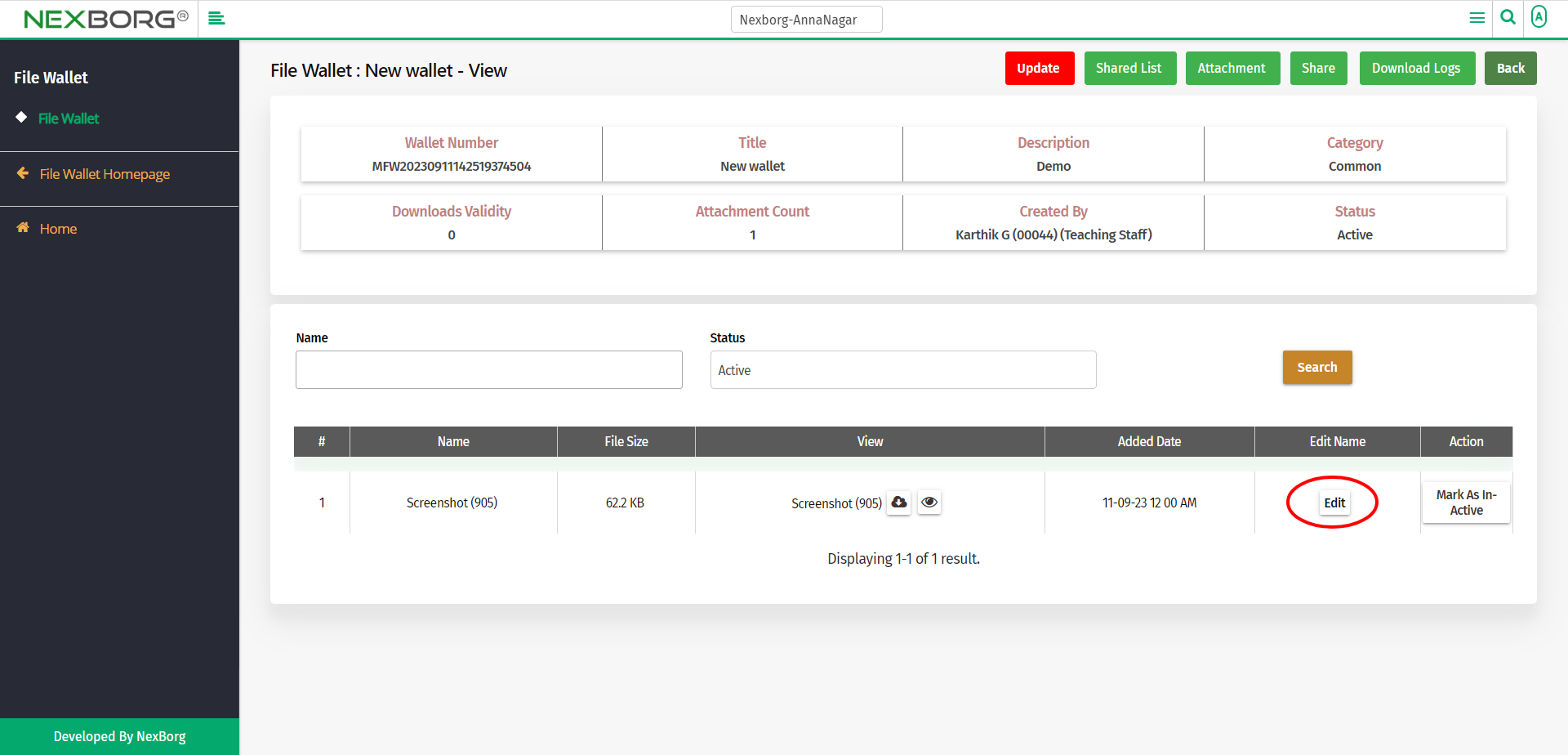
Provide the name and click on the Save button to save the name.
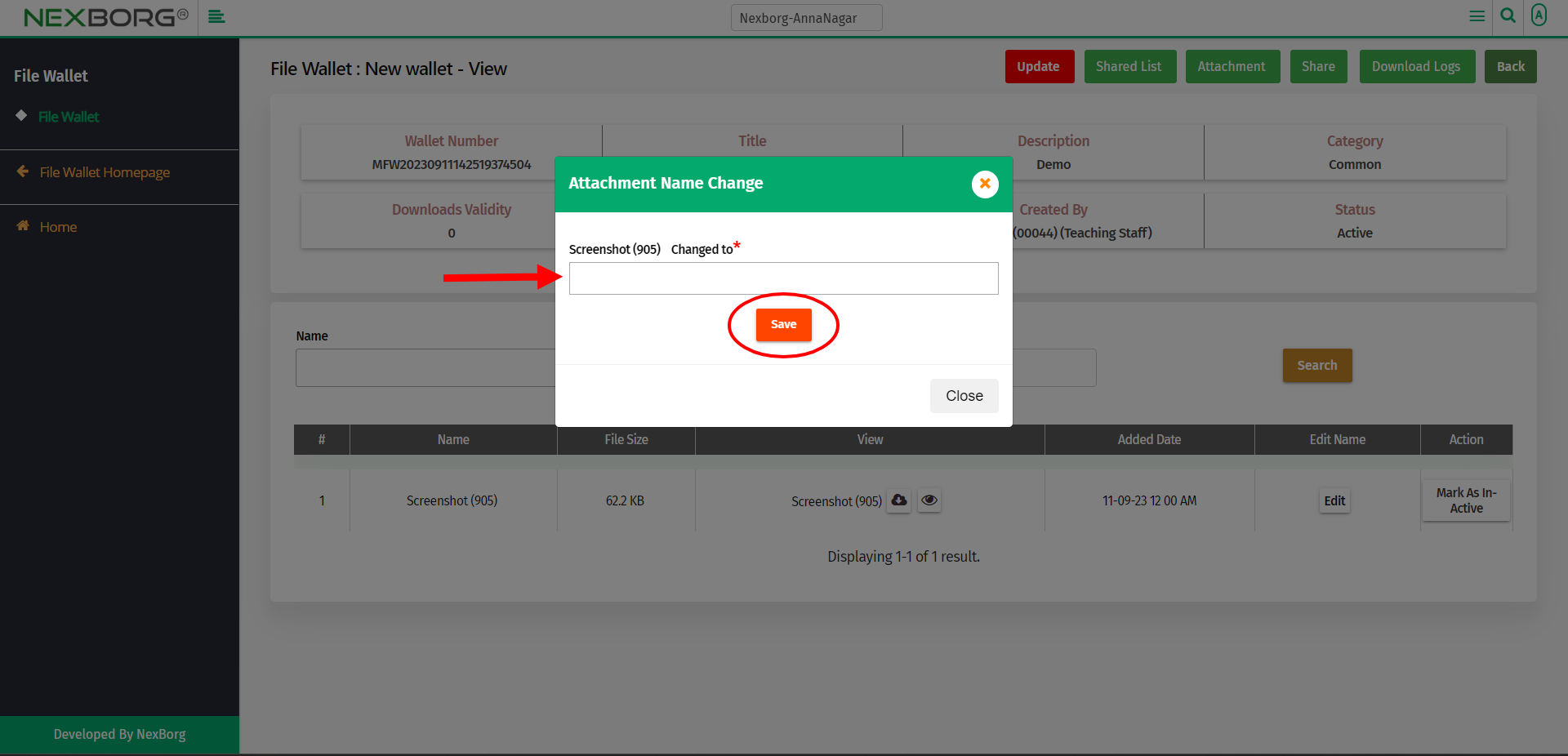
To update the monitoring details:
Click on the Update action in the Monitoring Details menu to update the monitoring details.
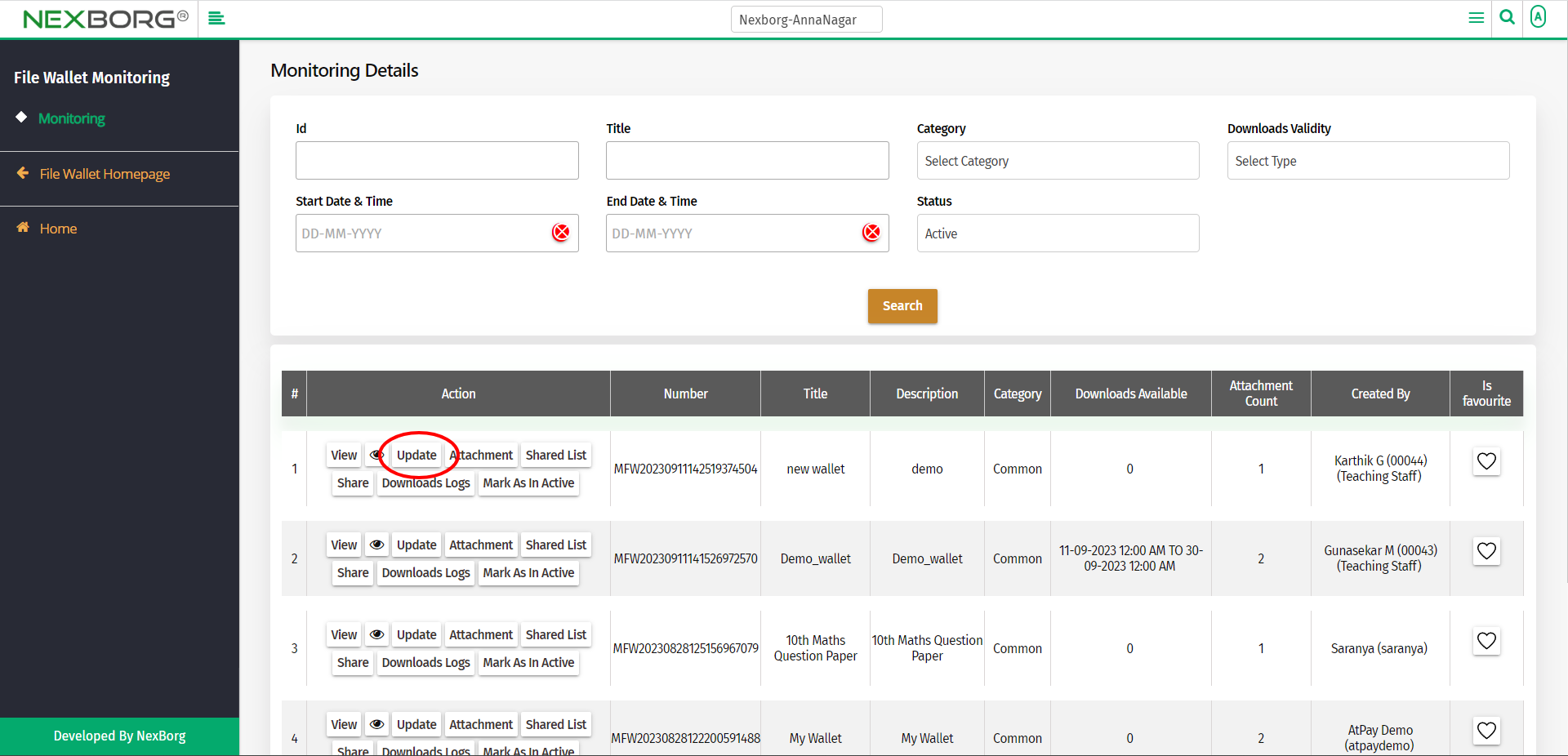
Now you can update the details.
Click on the Save button to save the changes.
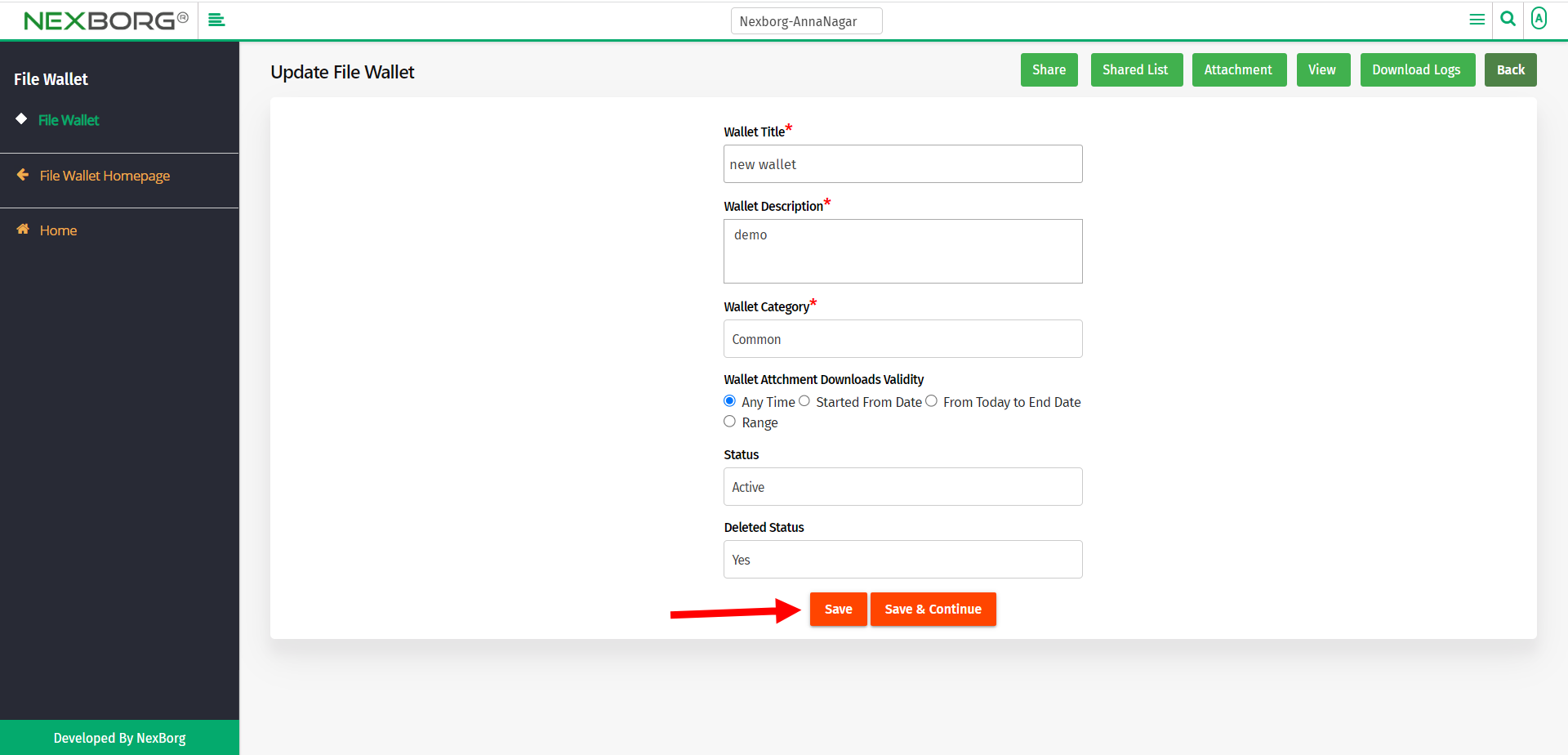
To add/view attachments:
Click on the Attachment action in the Monitoring Details menu to add/view the attachment details.
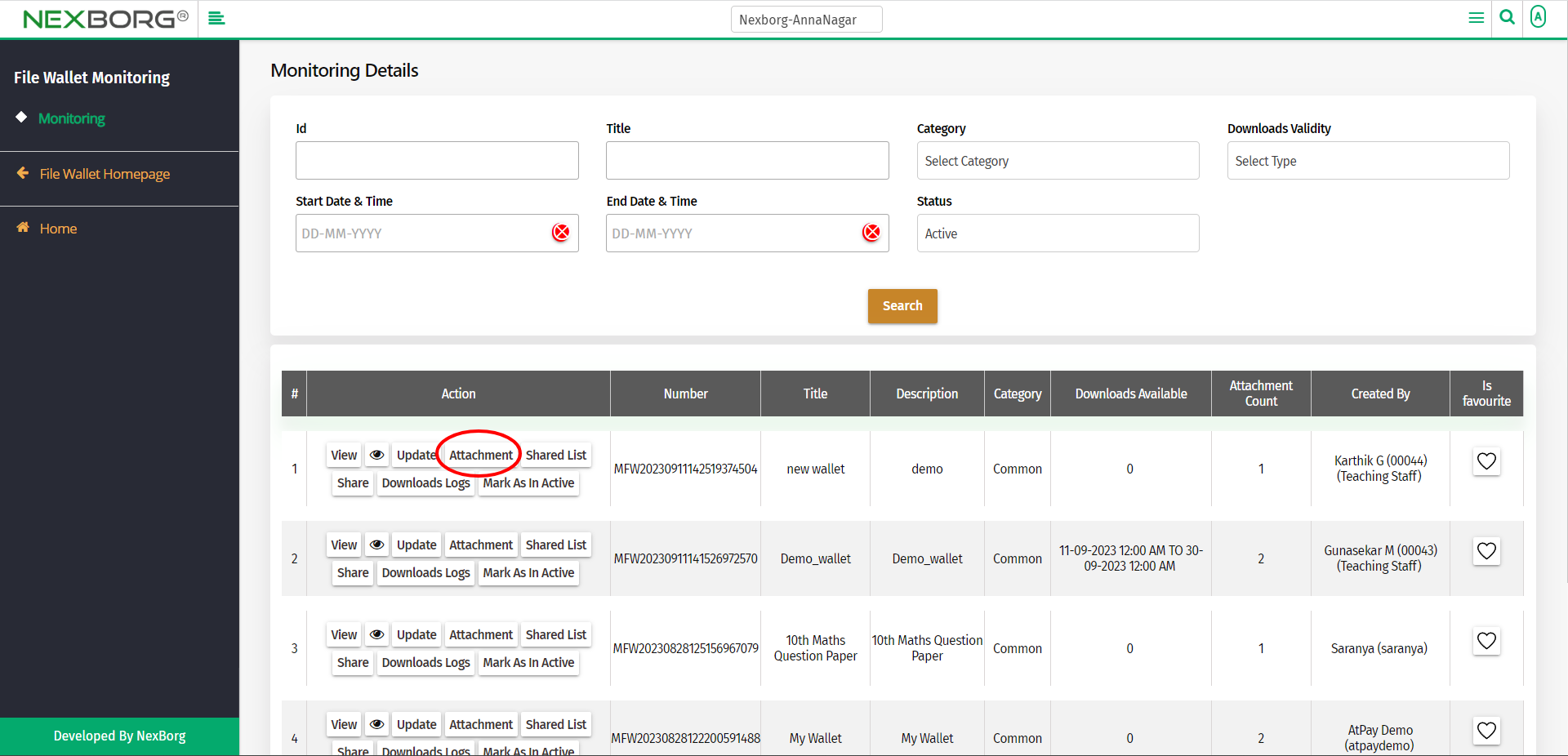
- To add a new attachment, choose files and click on the ADD button.
- To view attachments, click on the view icon.
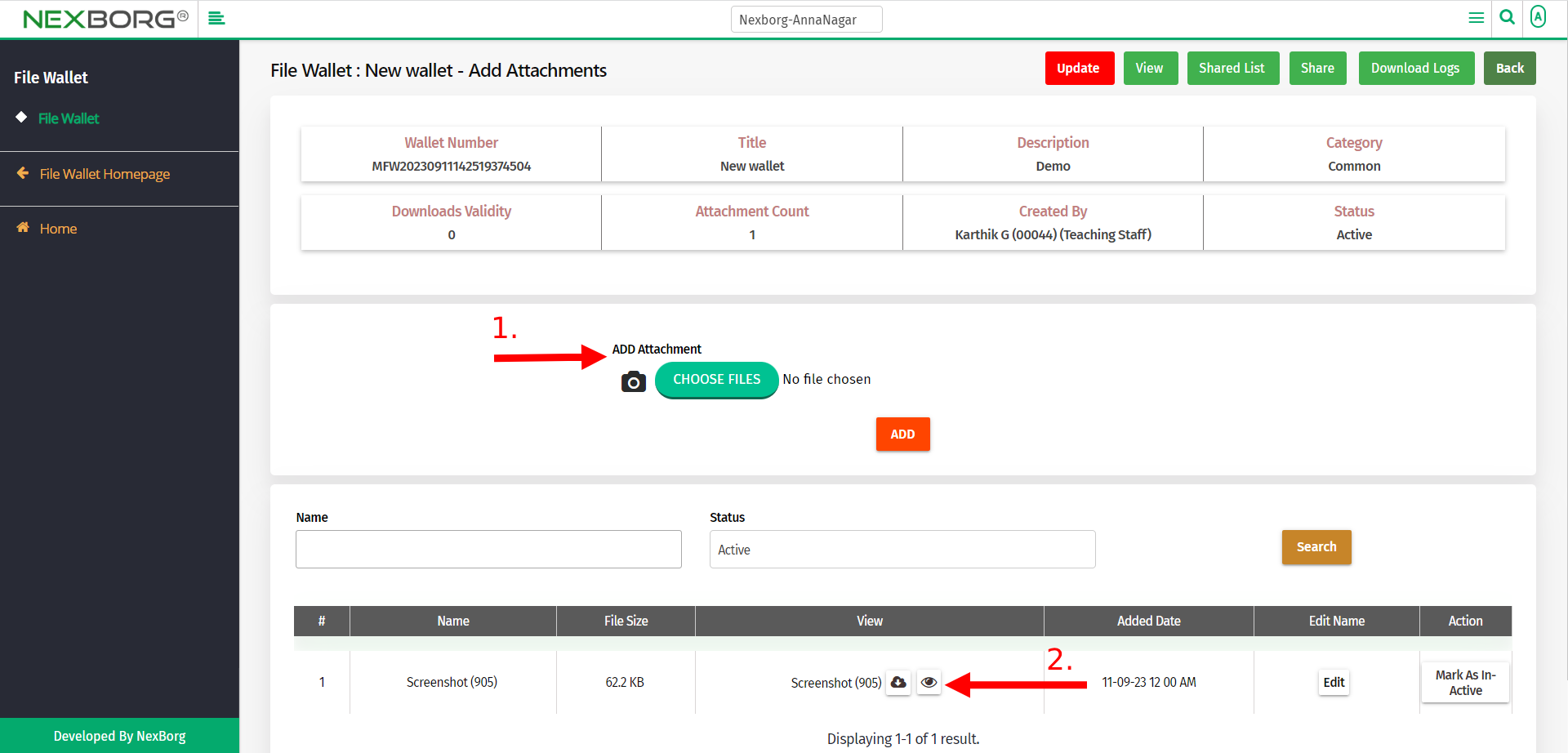
To view the shared list:
Click on the Shared List action in the Monitoring Details menu to view the shared list.
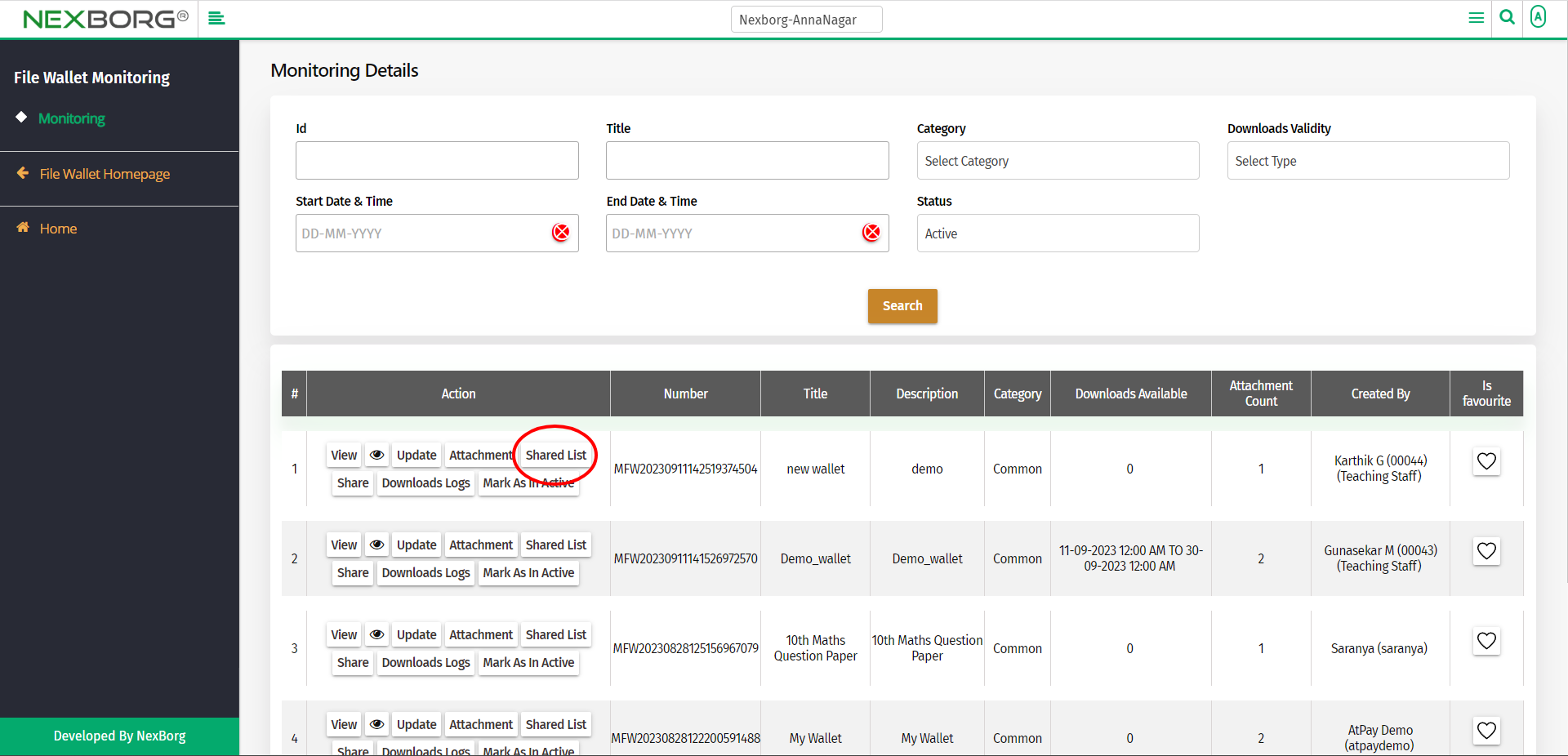
In this menu, you can view the list of all shared files.
You can view the shared date, by whom the file was shared, to whom the file was shared, and many more.
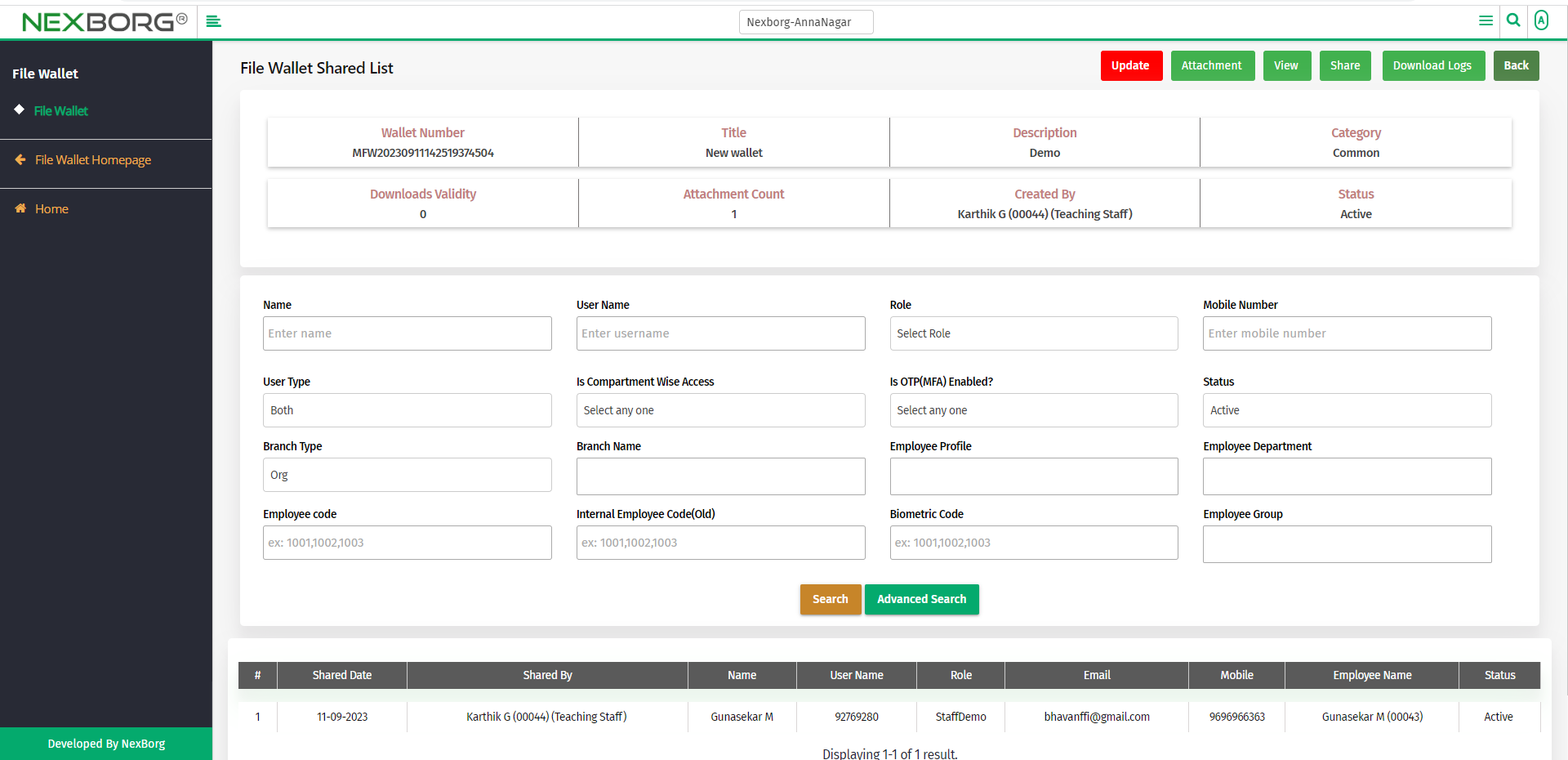
To share files:
Click on the Share action in the Monitoring Details menu to share files.
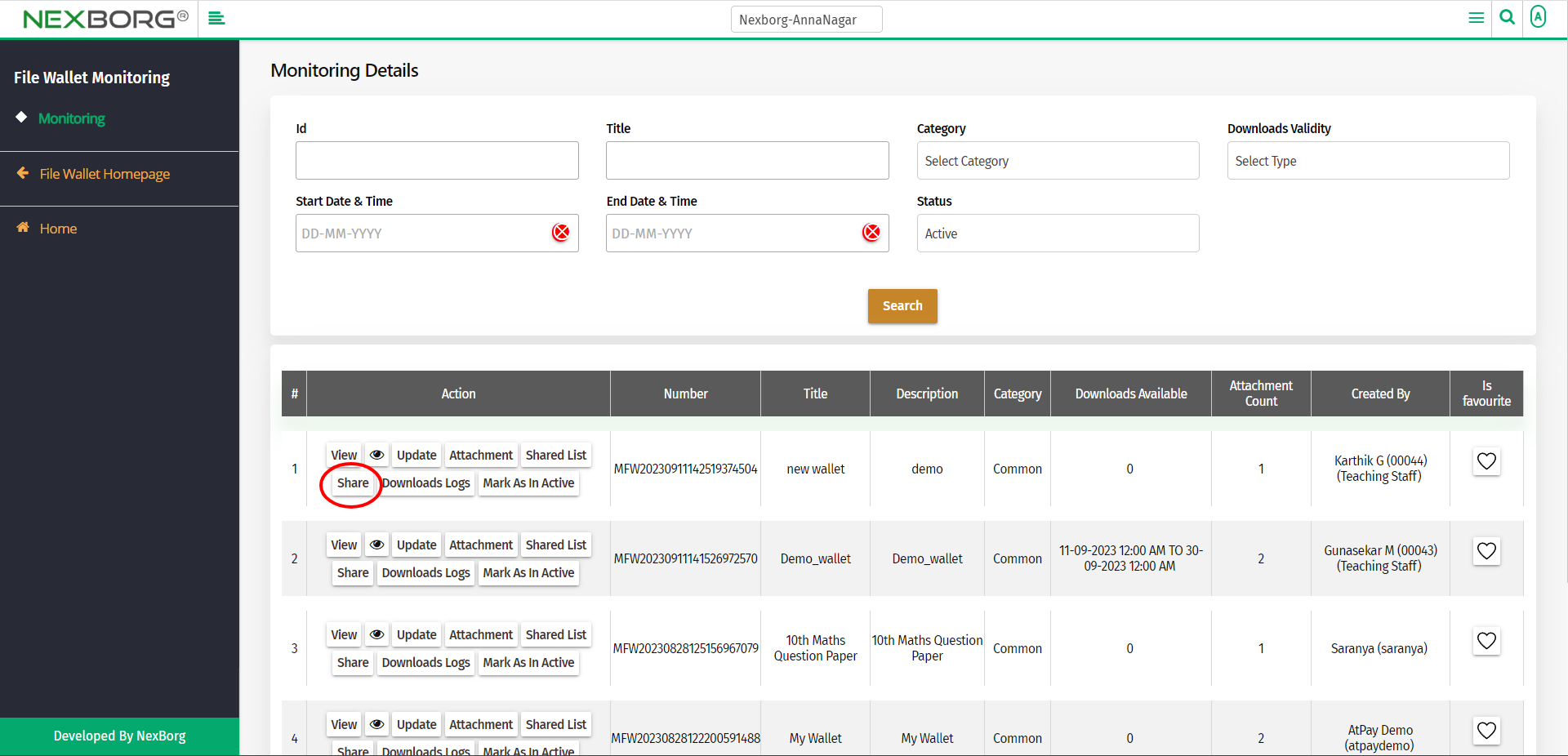
In the Share File Wallet menu, check the box to select employees.
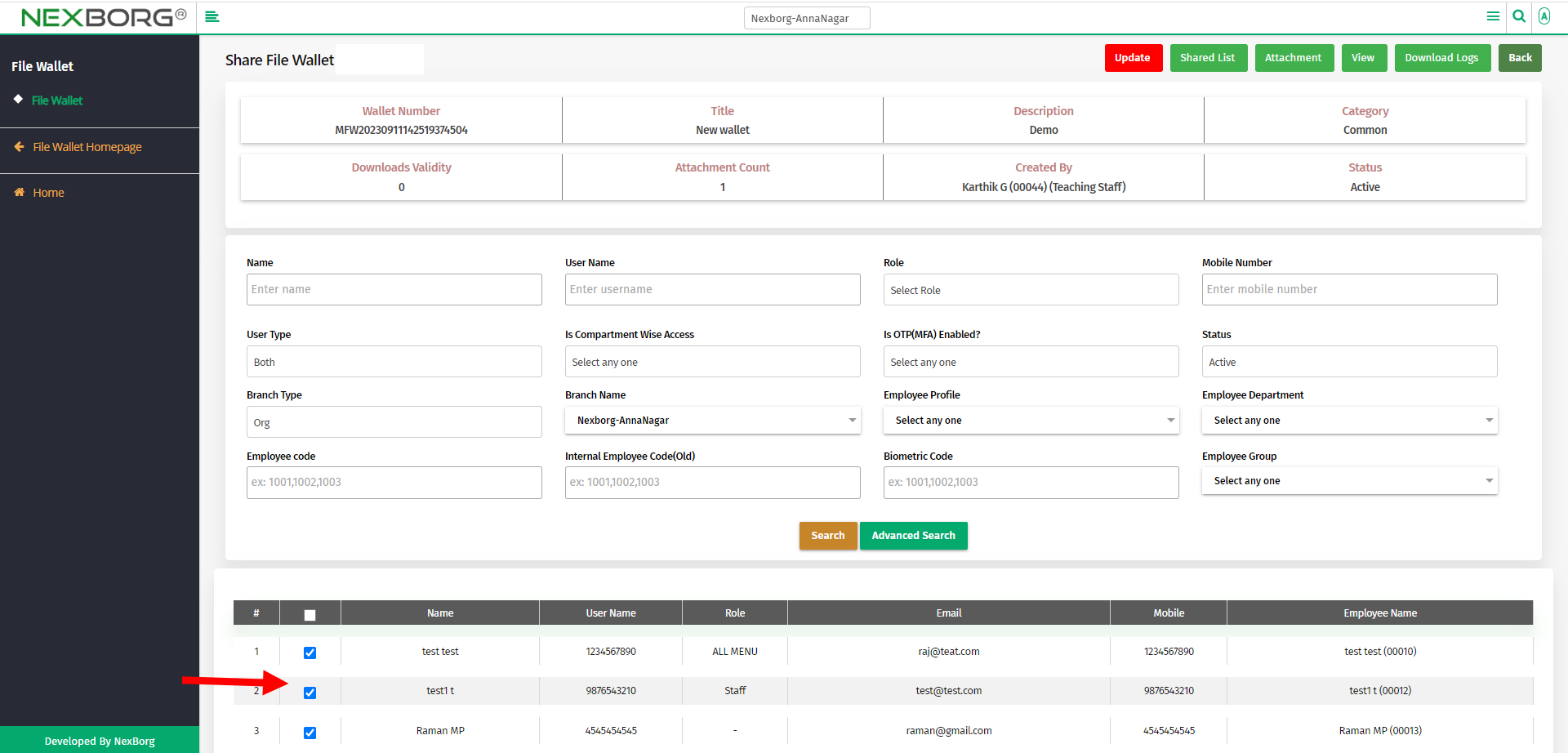
Click on the Save button to save the changes.
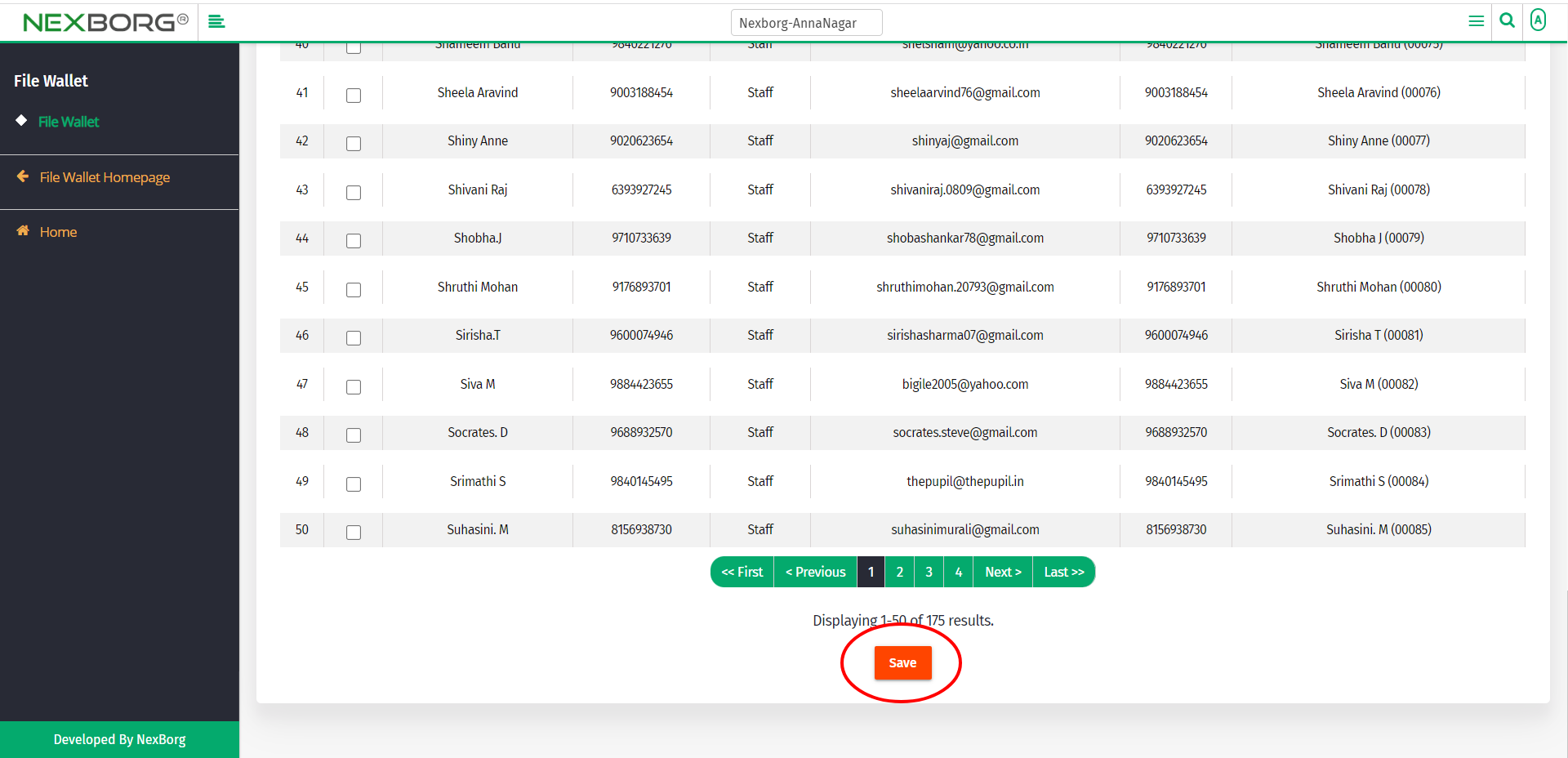
To view download logs:
Click on the Download Logs action in the Monitoring Details menu to view all the download logs.
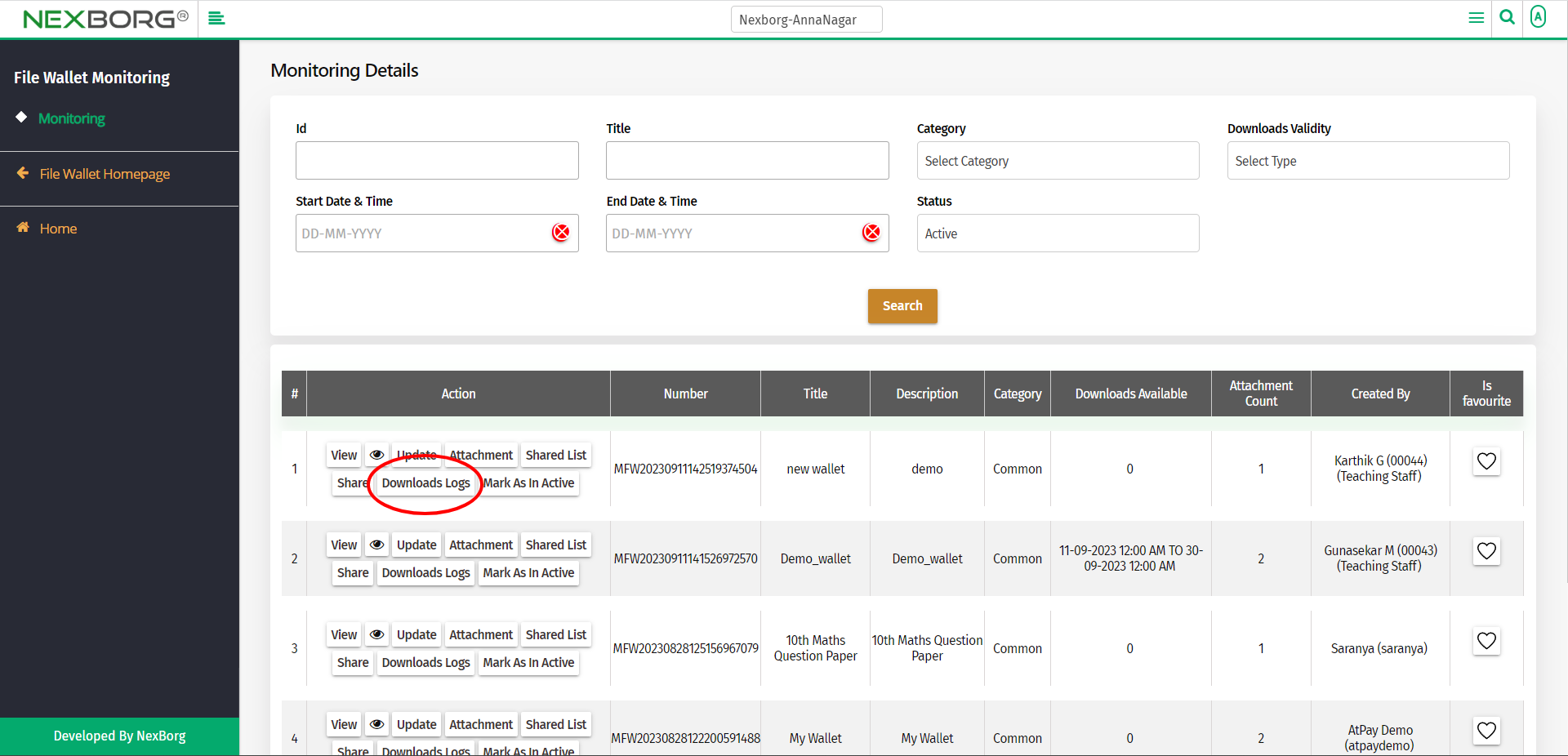
Click on the Search button in the File Wallet Download Logs Details menu to view the logs of all the downloads.
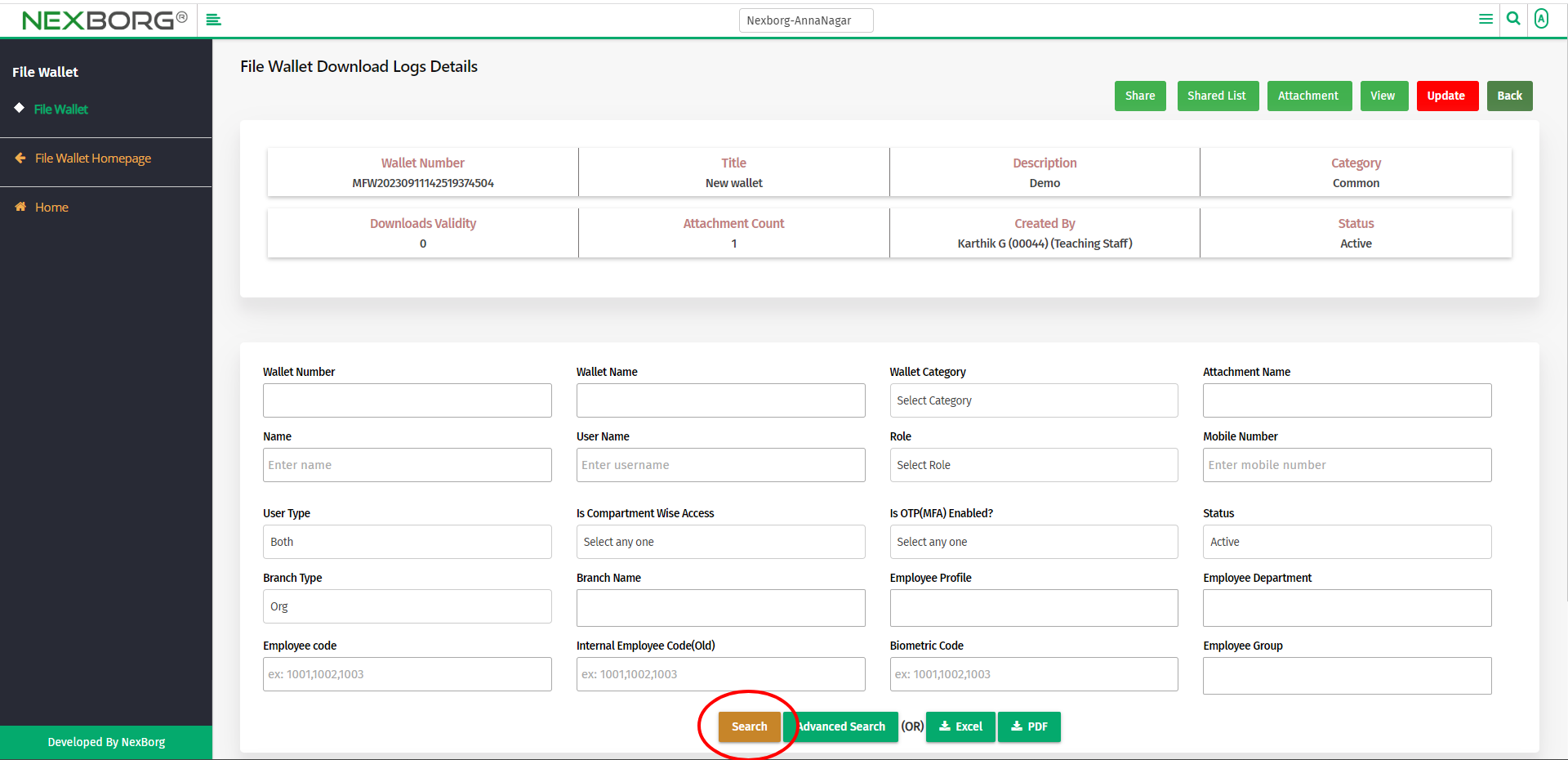
Now you can view all the download logs along with the total download count.
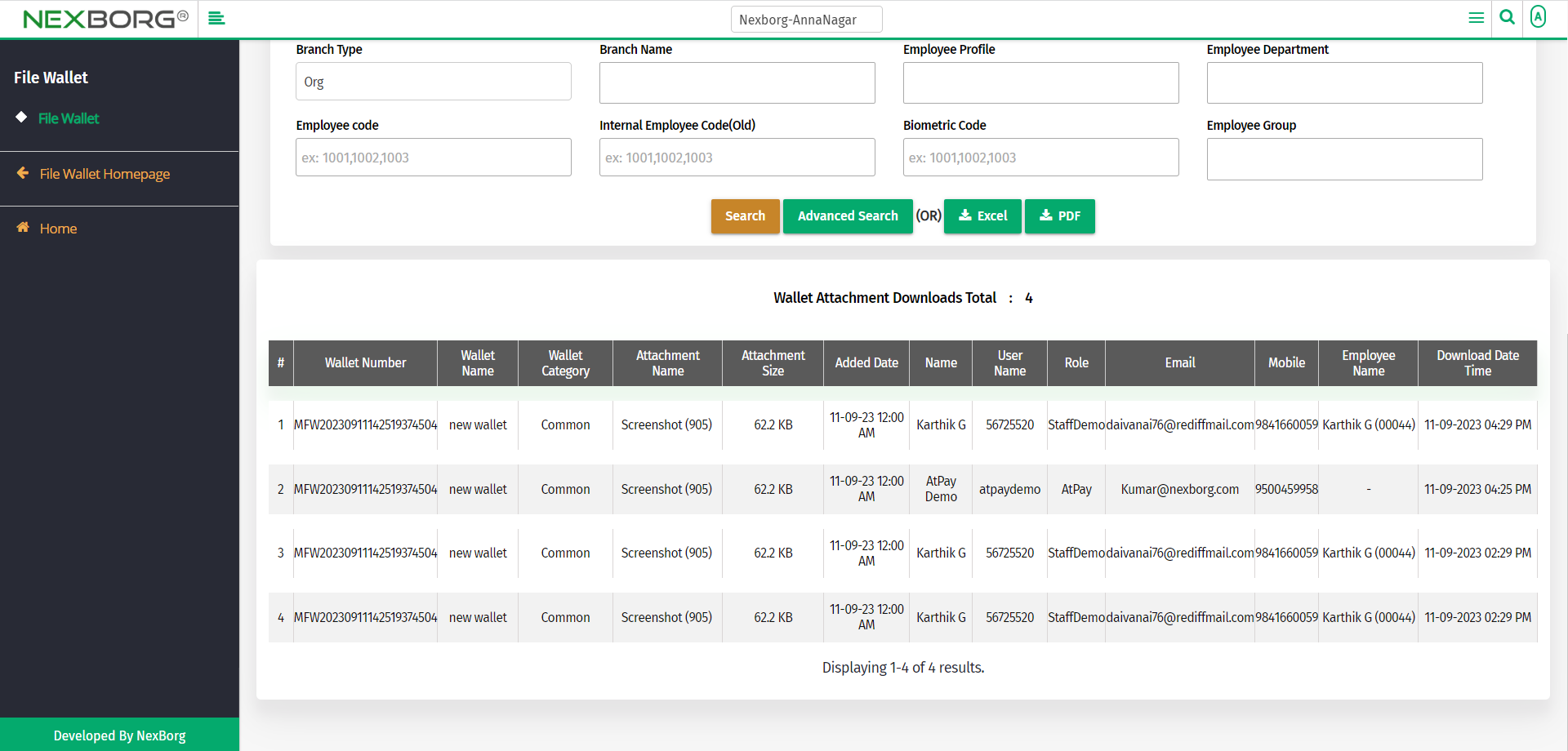
To mark a detail as inactive:
Click on the Mark As In Active action in the Monitoring Details menu to mark a detail as inactive.

Click on the OK button to mark a detail as inactive.
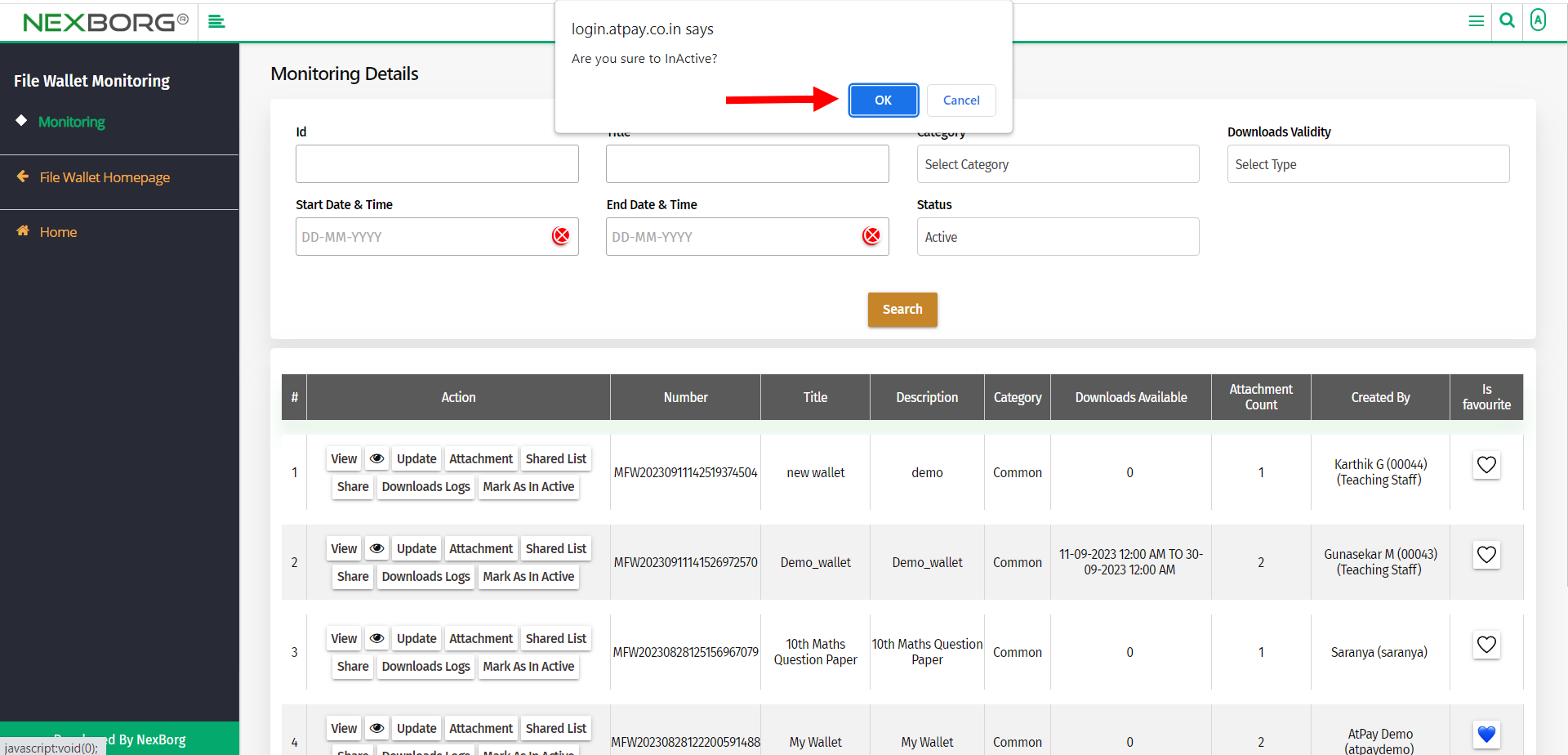
2. Through quick add
We can also use the Search menu for quick searches.
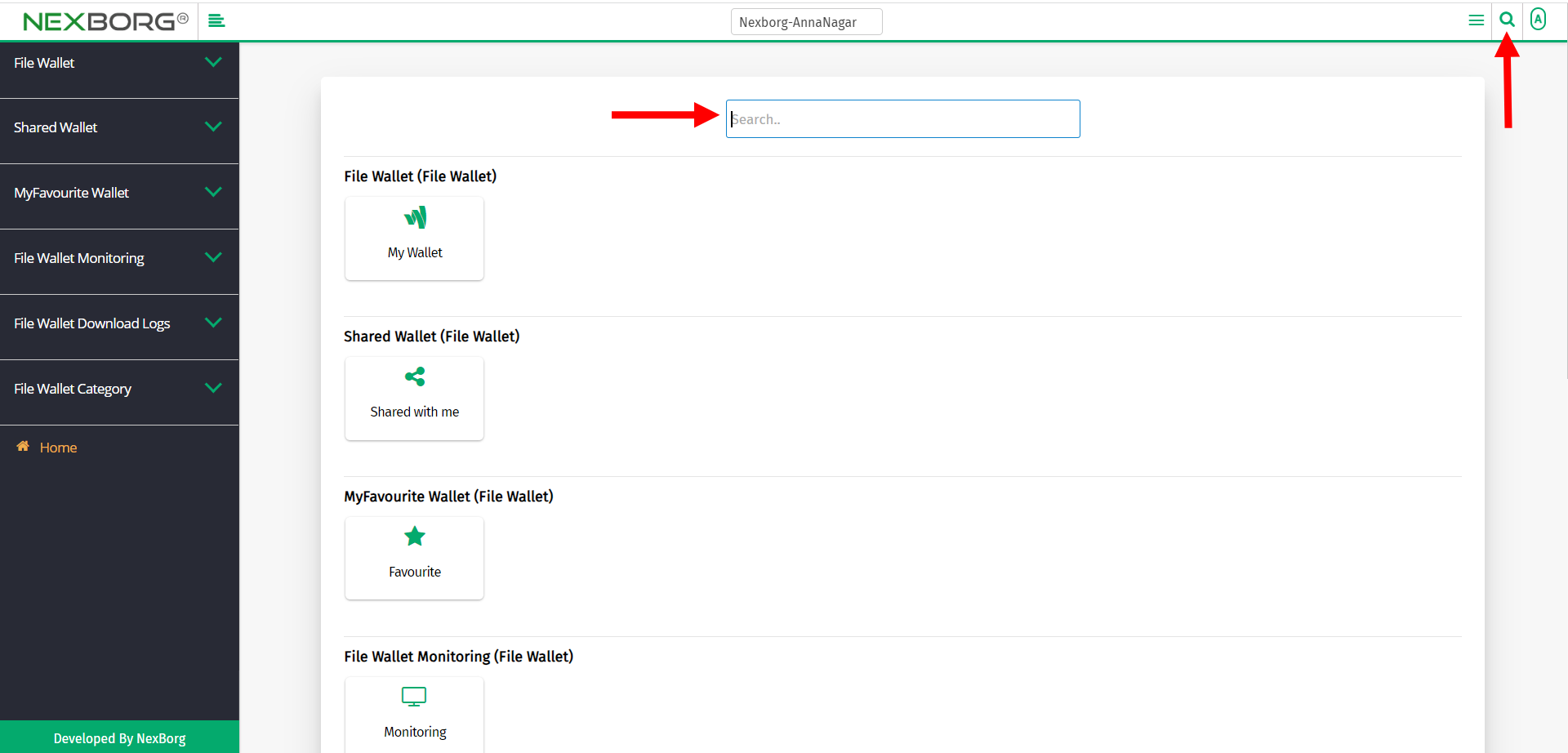
Use the keyword "monitor" to find the Monitoring Details menu.