Adding Notes To Current Employee
Adding notes to Current employees is done in three ways:
1. Using the Notes Menu
2. Using Employee Menu
3. Using the Quick Add button
1. Adding Notes to Current Employee using the Notes Menu
Method 1: Go to Employee Module > Employee > Notes menu > Click the "Add" button at the top right corner.
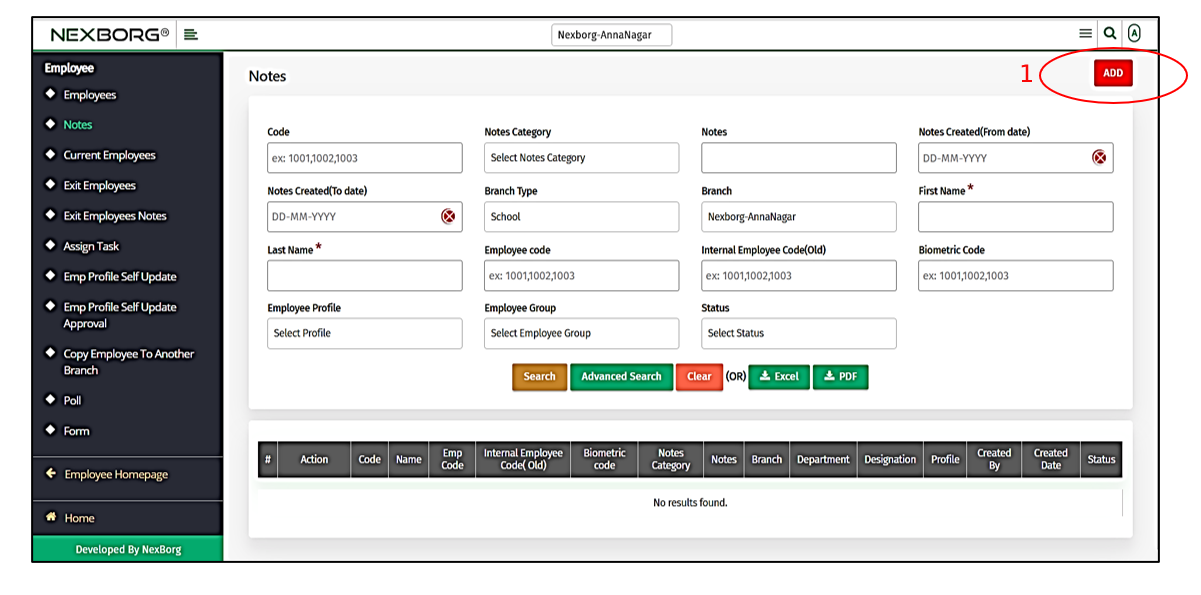
Click on the "Search" or "Advanced Search" button to view the list of employees, Now click on the "Select" action to add notes for an individual employee.
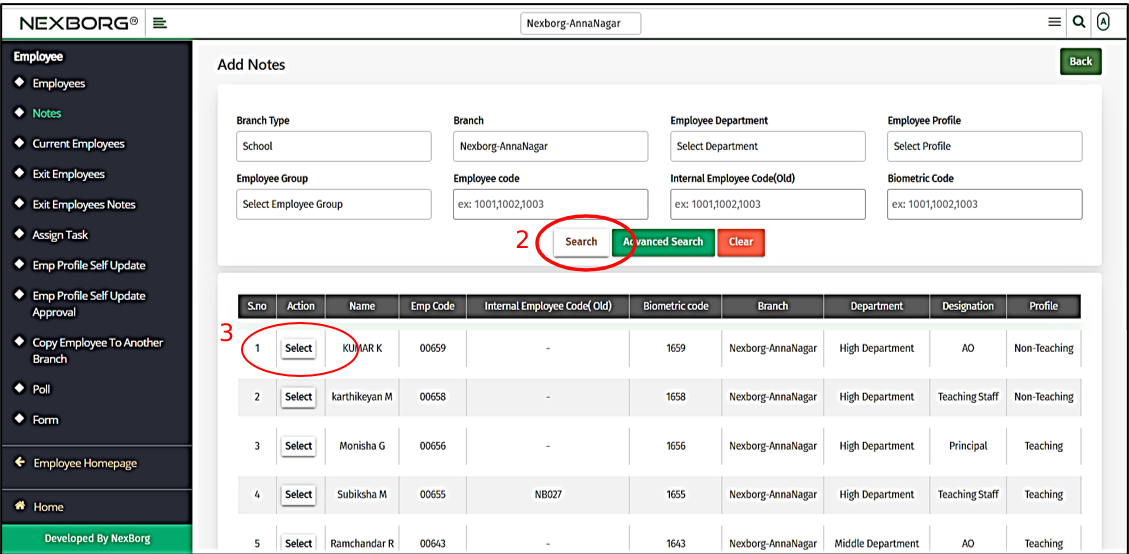
Select a note category and fill in the mandatory fields.
If needed, attach a file using the "Choose file" option.
Then click the "Save" or "Save & Add" button.
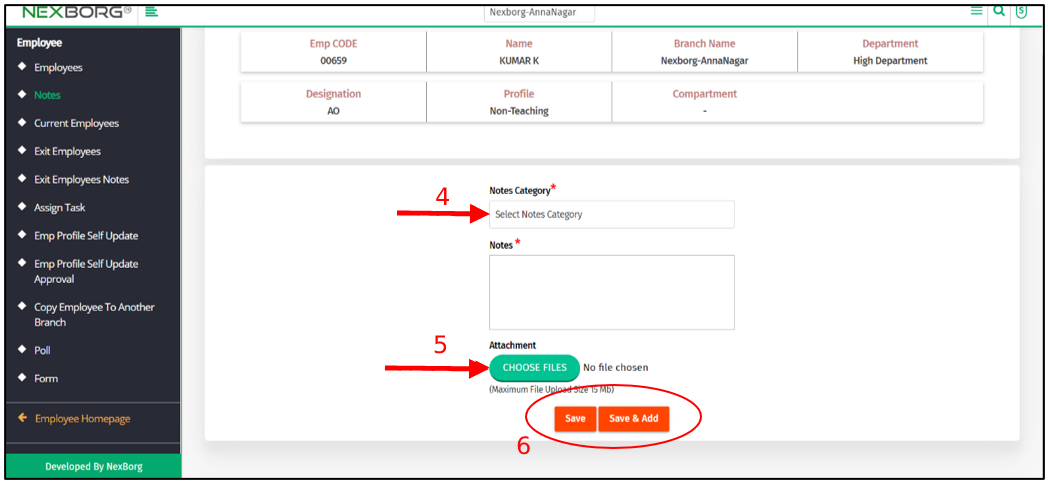
Method 2: Go to the Notes menu > Click on the "Search" or "Advanced Search" button to view the list of employees.
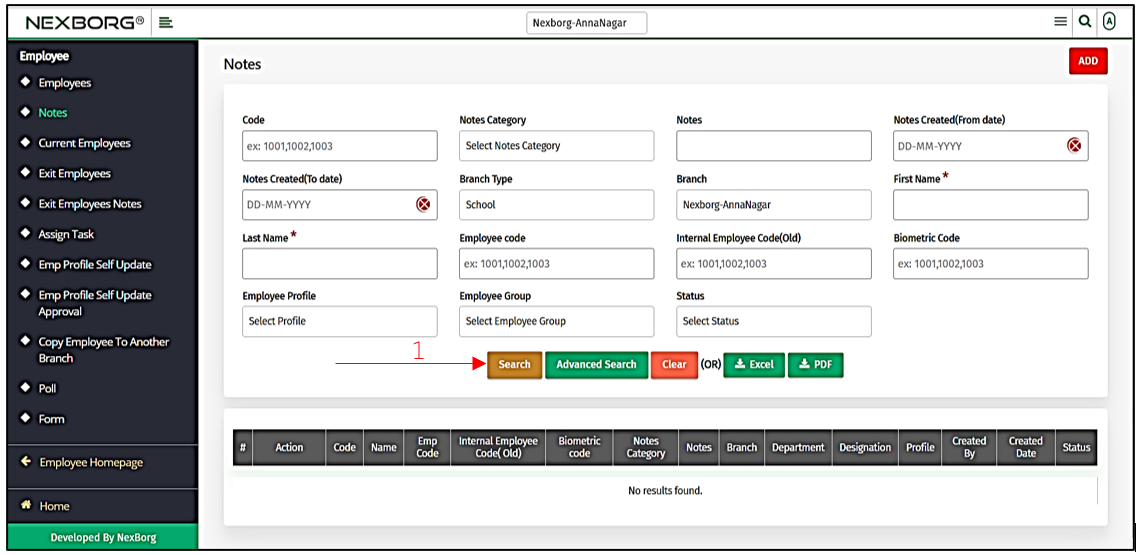
Click on the "View" action to add notes for an individual employee. Click on the "Attachment" action to attach a file if needed.
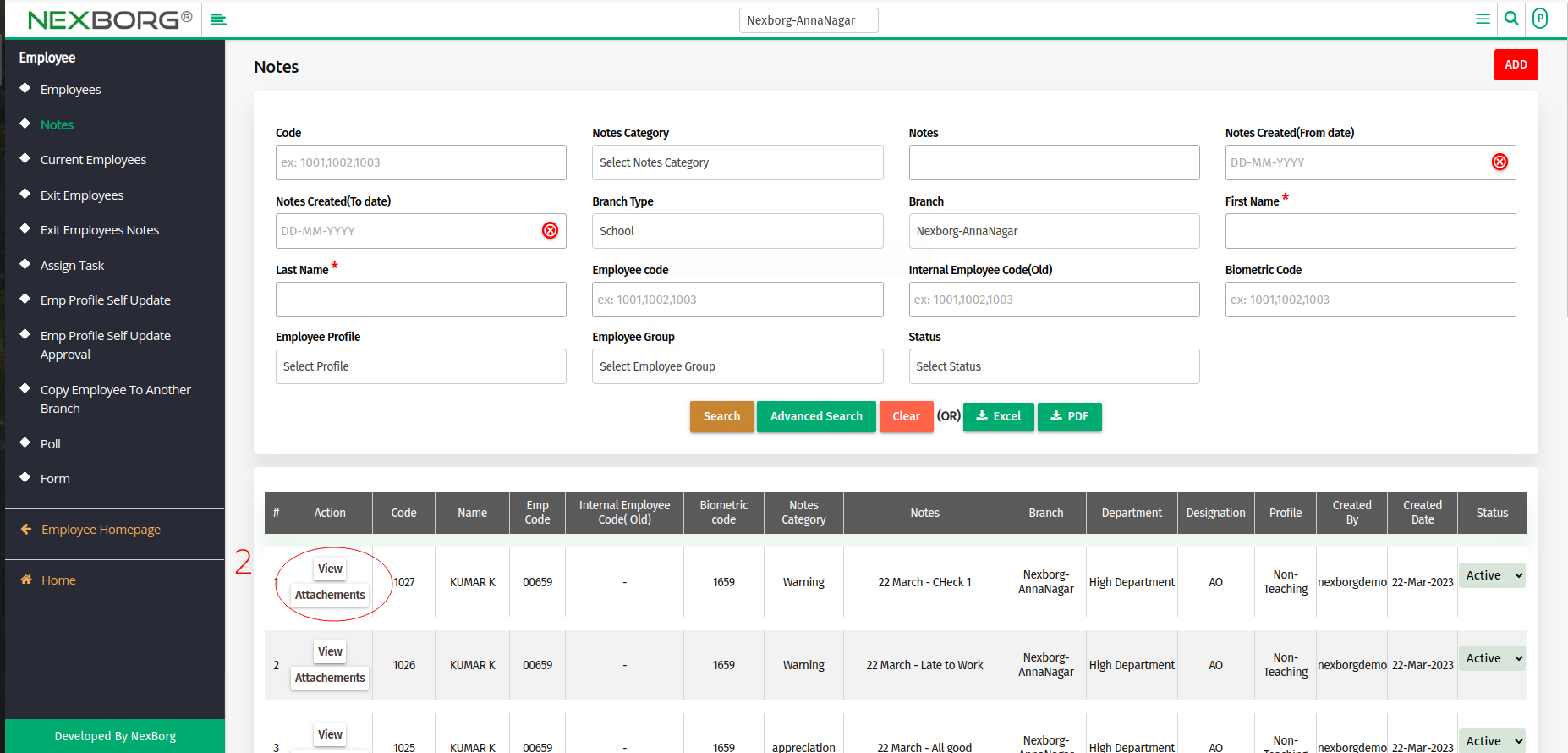
Click the "Add" button at the top right corner.
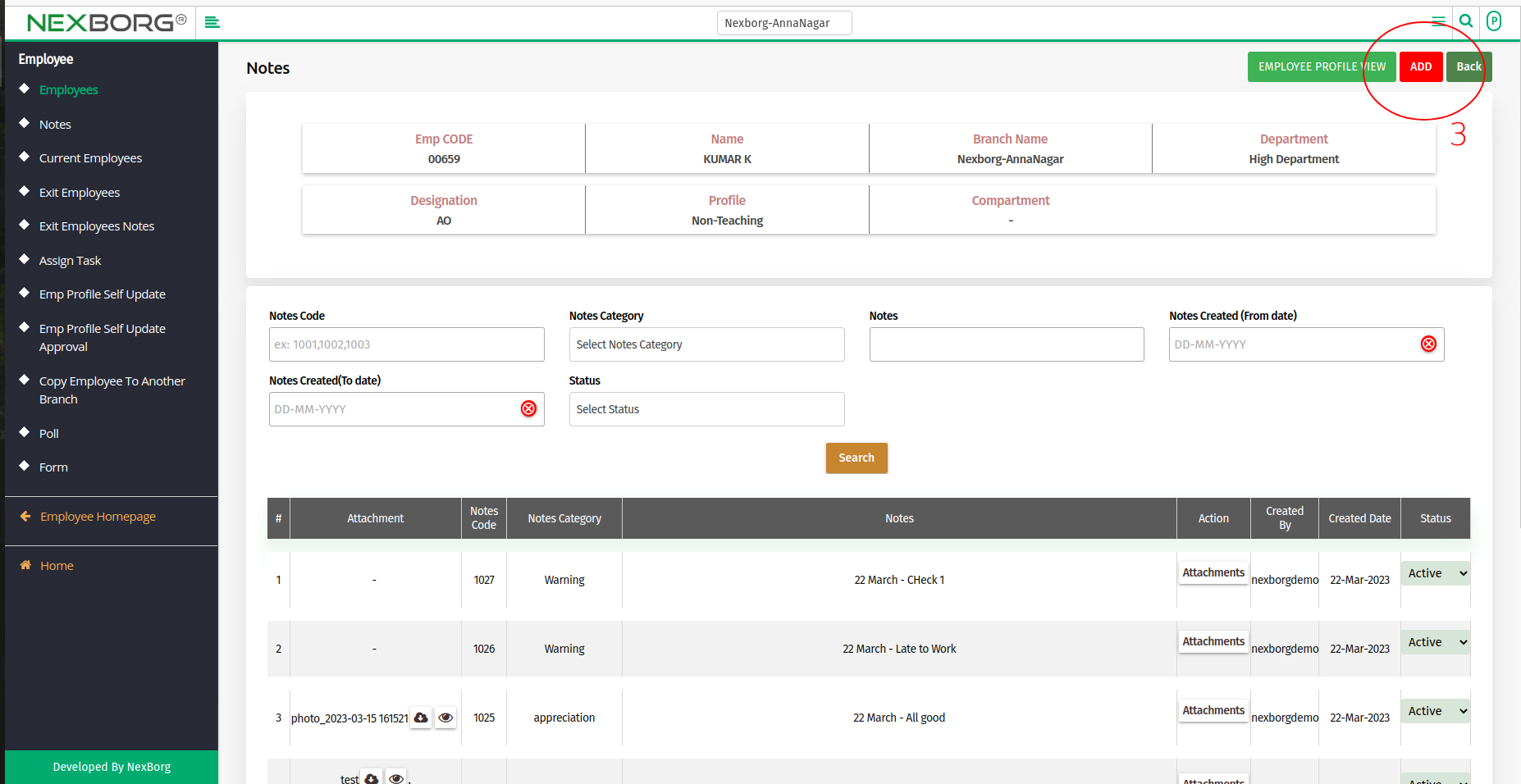
Select a note category and fill in the mandatory fields.
If needed, attach a file using the "Choose file" option.
Then click the "Save" or "Save & Add" button.
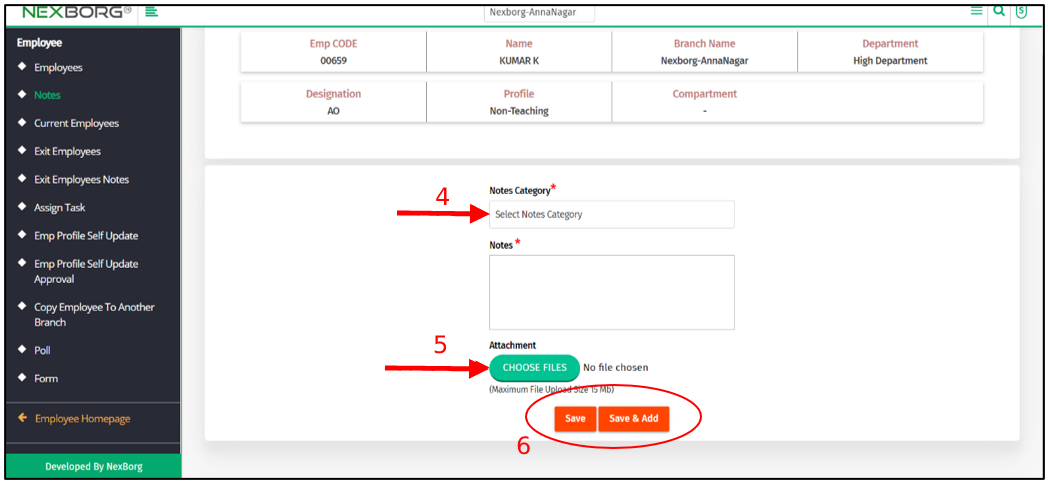
2. Adding Notes to Current Employee using Employee Menu
Method 1: Go to the employee's menu > Click on the "Search" or "Advanced Search" button to view the list of employees, Now click on the "Notes" action to add notes for an individual employee.
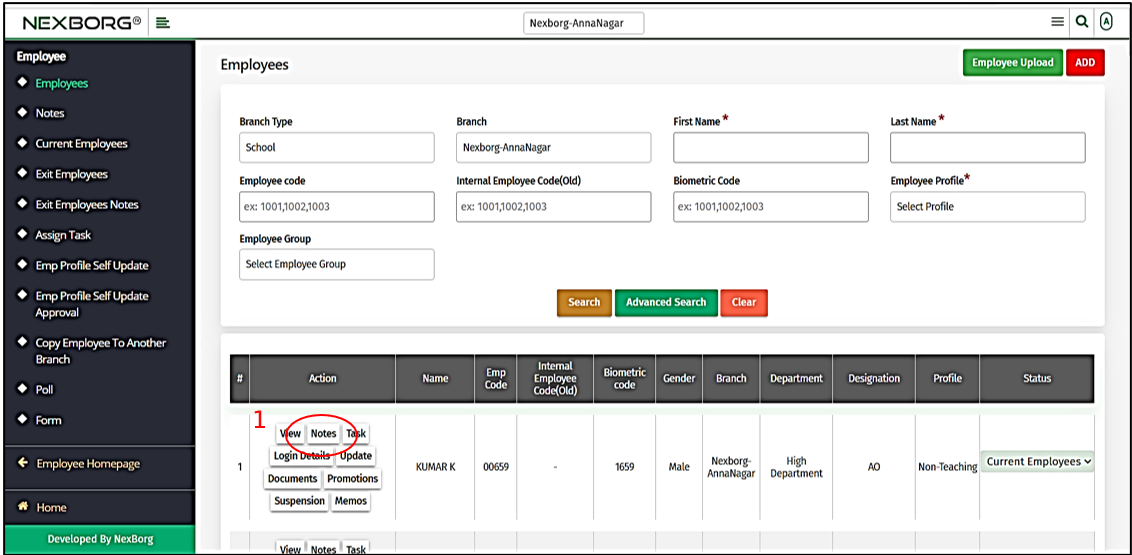
Click the "Add" button at the top right corner.
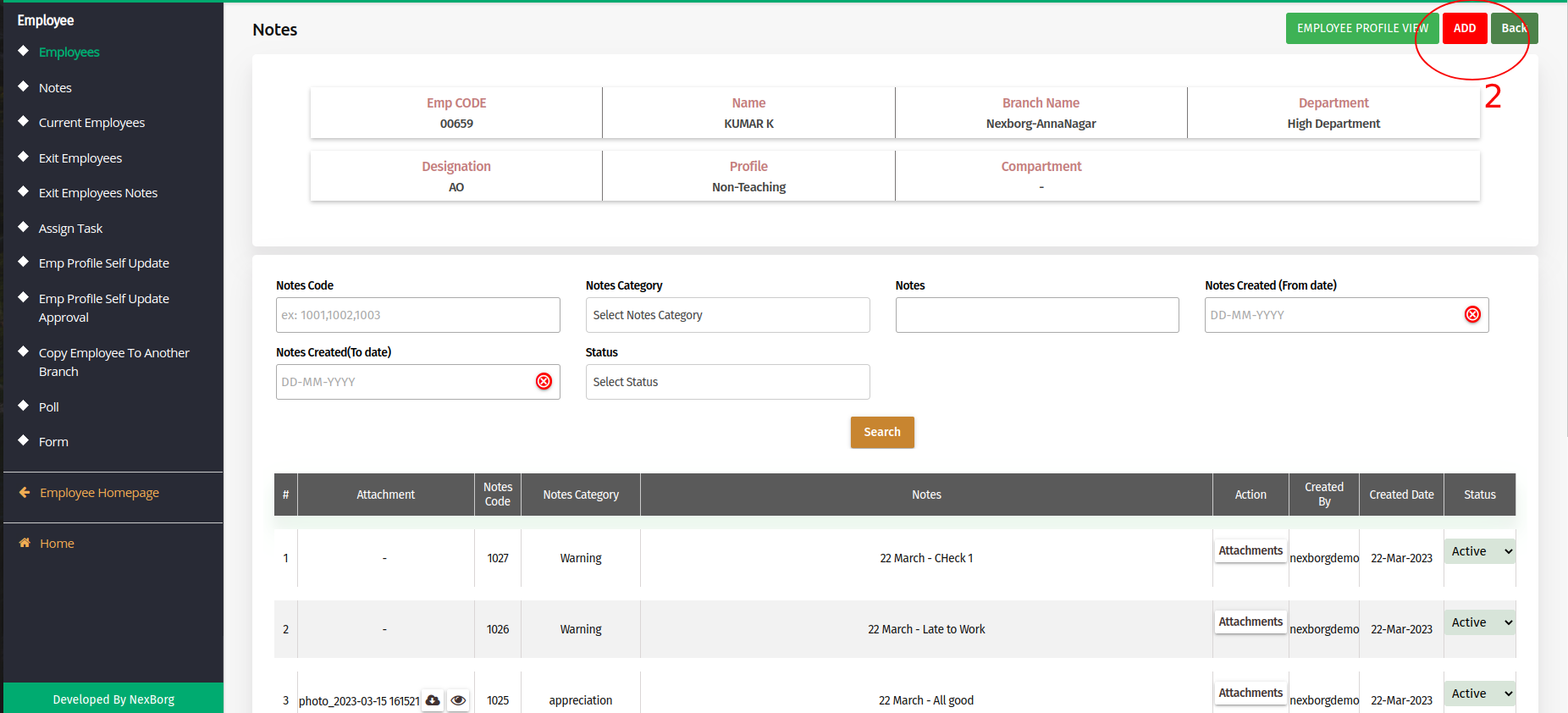
Select a note category and fill in the mandatory fields.
If needed, attach a file using the "Choose file" option.
Then click the "Save" or "Save & Add" button.
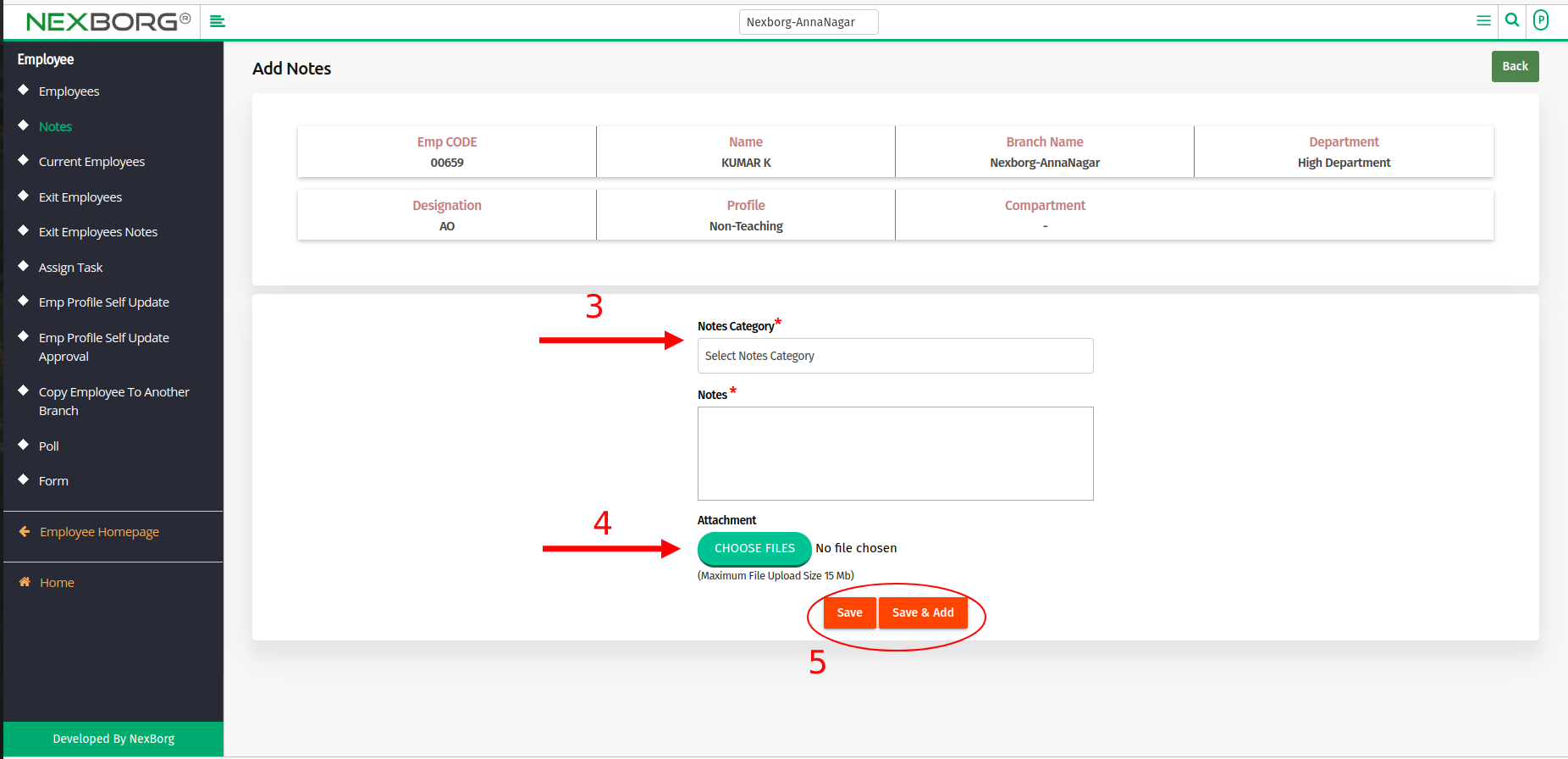
Method 2: Go to the Employee menu> Click on the "Search" or "Advanced Search" button to view the list of employees, Now click on the "View" action.
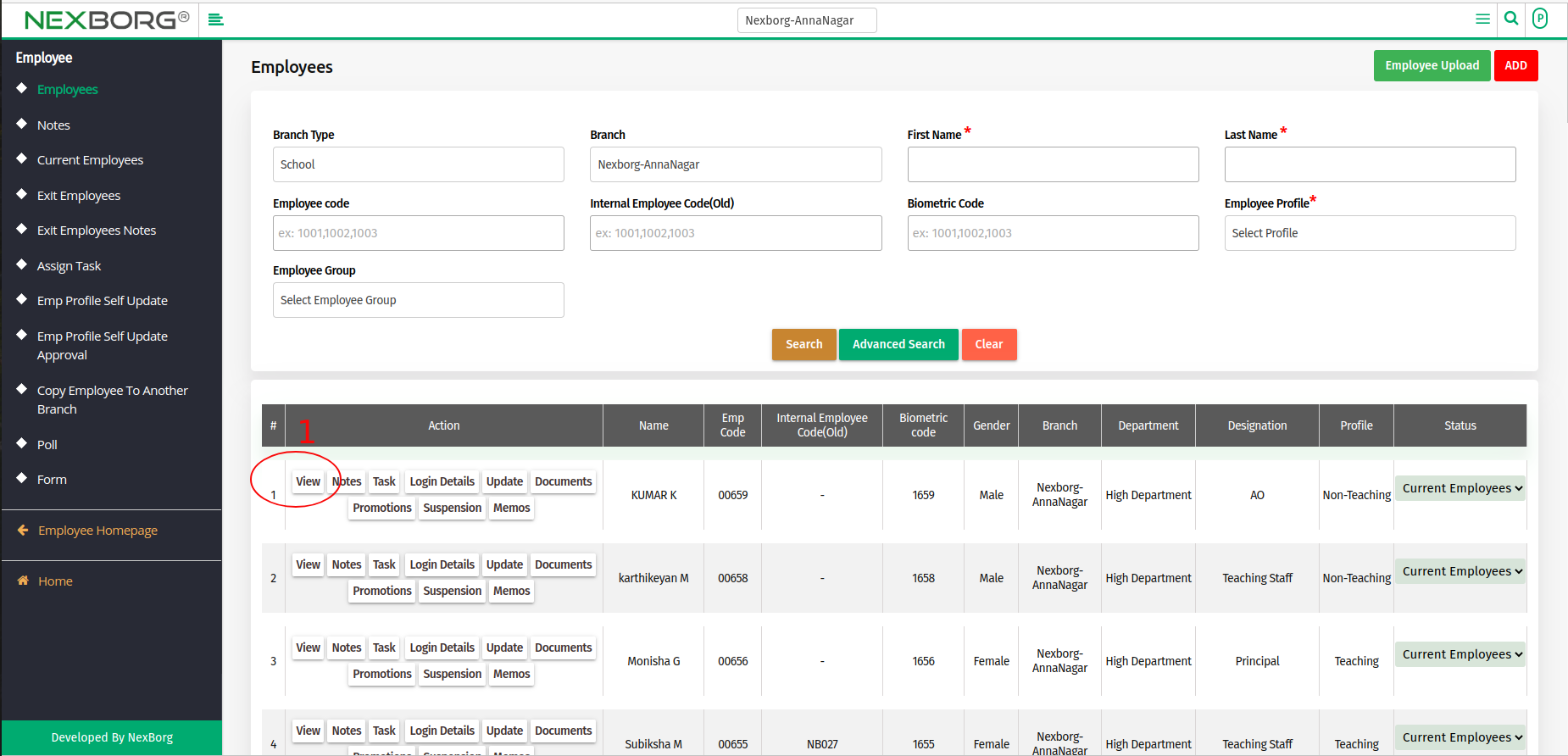
Click on the "Notes" > "Add" button on the top of the screen to add notes for an employee.
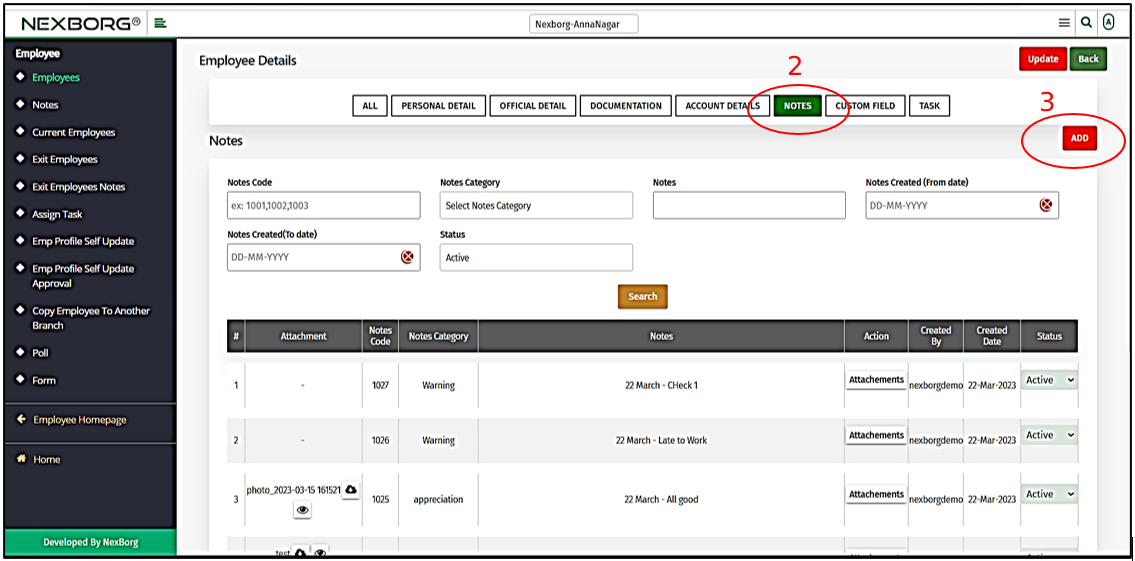
Select a note category and fill in the mandatory fields.
If needed, attach a file using the "Choose file" option.
Then click the "Save" or "Save & Add" button.
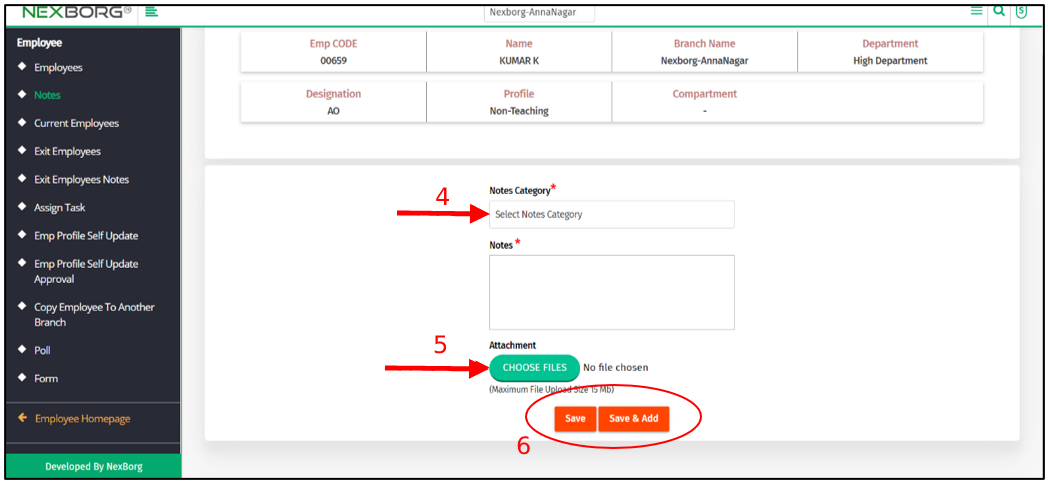
3. Adding Notes to Current Employee using the Quick Add button.
Go to Employee module > scroll down and select the "Add notes" button.
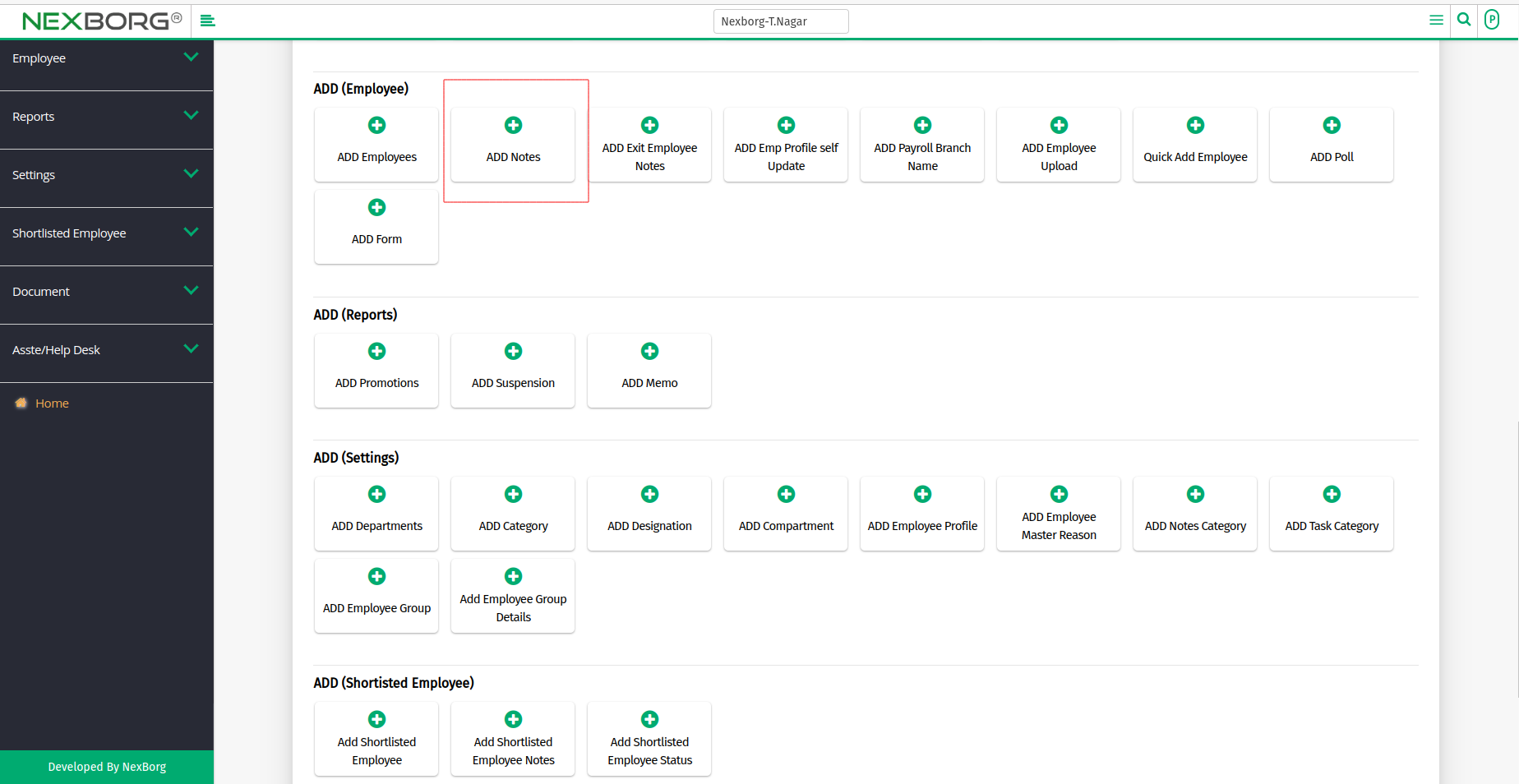
Follow Method 1 and Method 2 for further adding notes.
