To Add a New Attendance Policy For an Employee
There are two ways to add an Attendance Policy for employees:
- Through Staff Attendance Module
- Through quick add
- Through Staff Attendance Module.
Go to Staff Attendance-->Settings-->Attendance Policy on the home page.
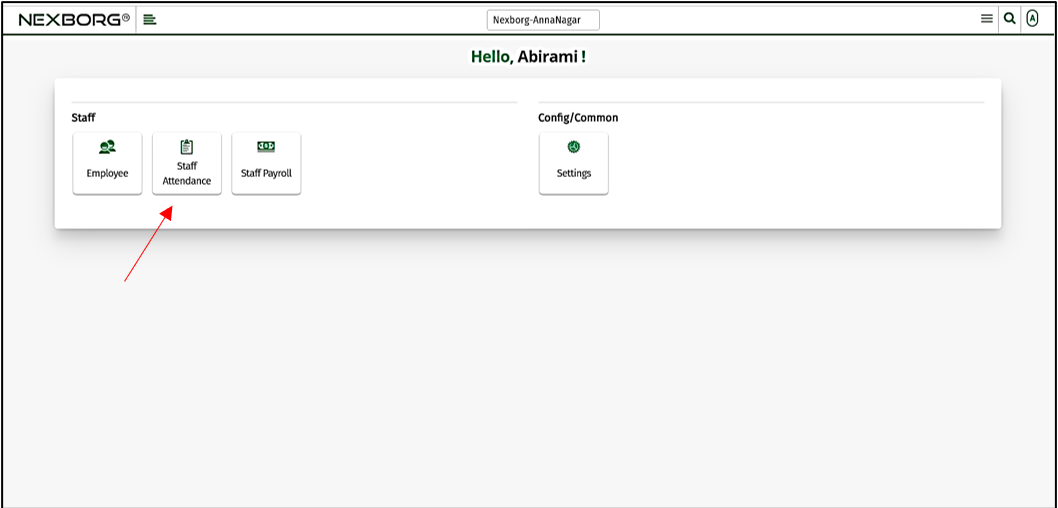
On Settings, select Attendance Policy.
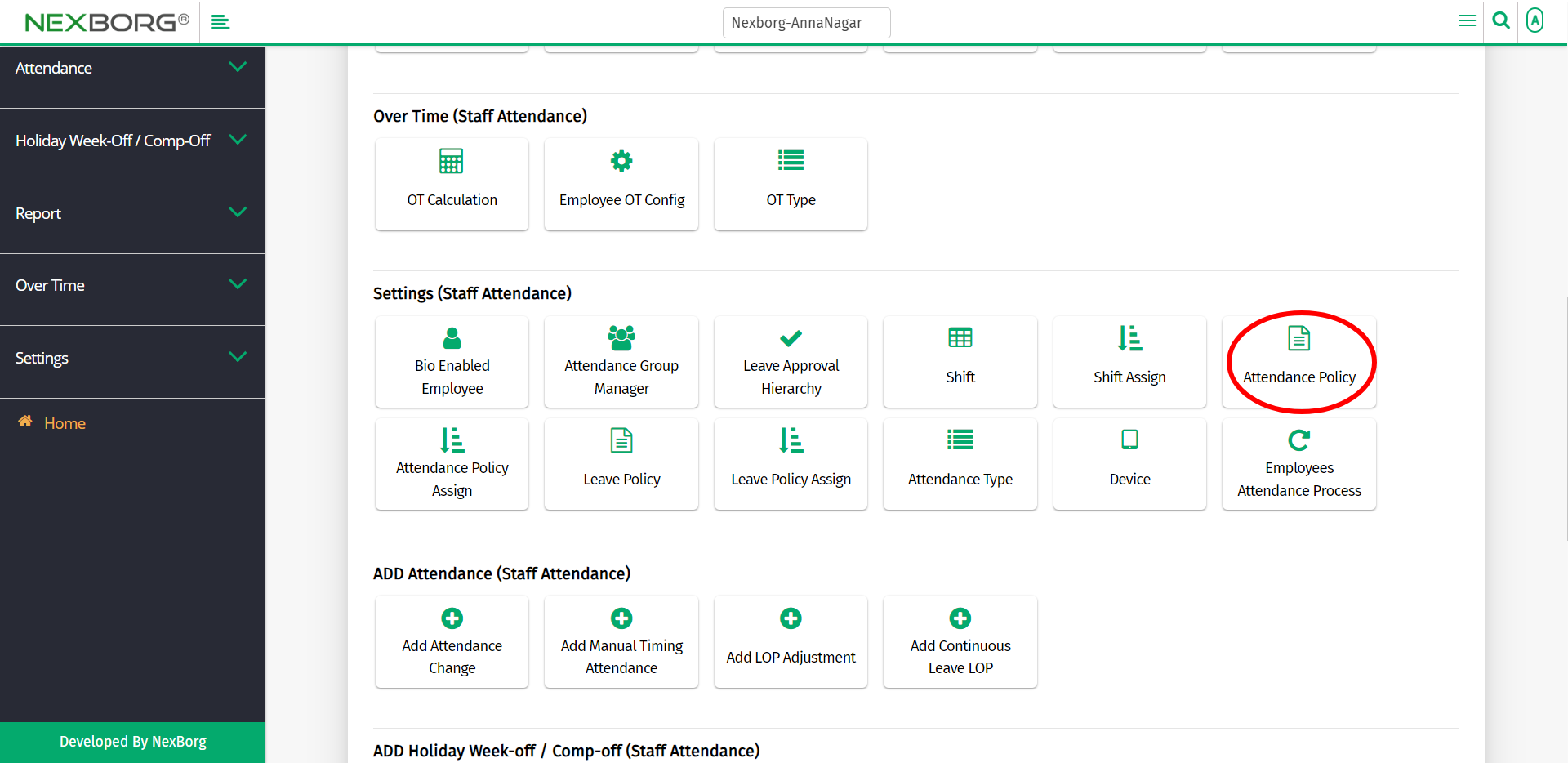
Or select Settings on the left navigation bar.
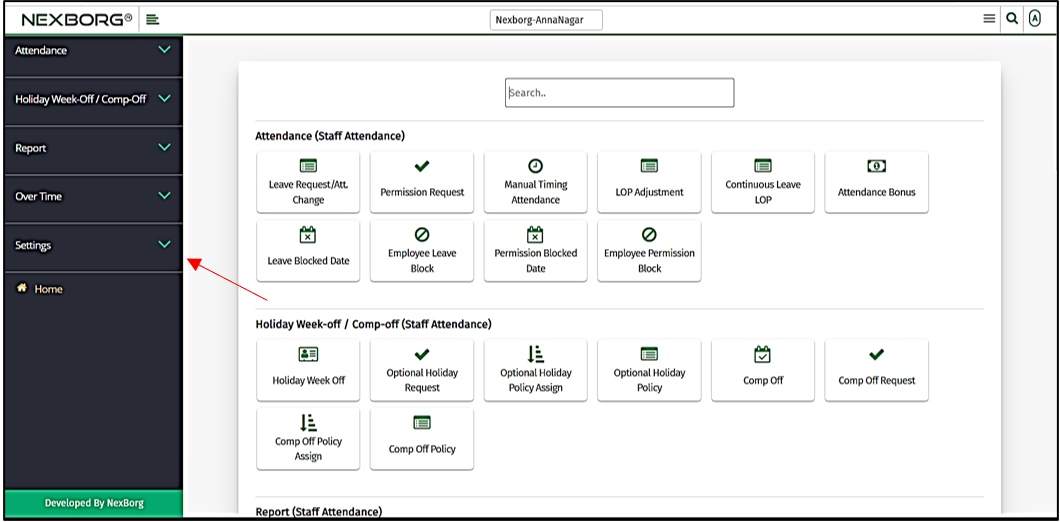
Then select Attendance Policy.
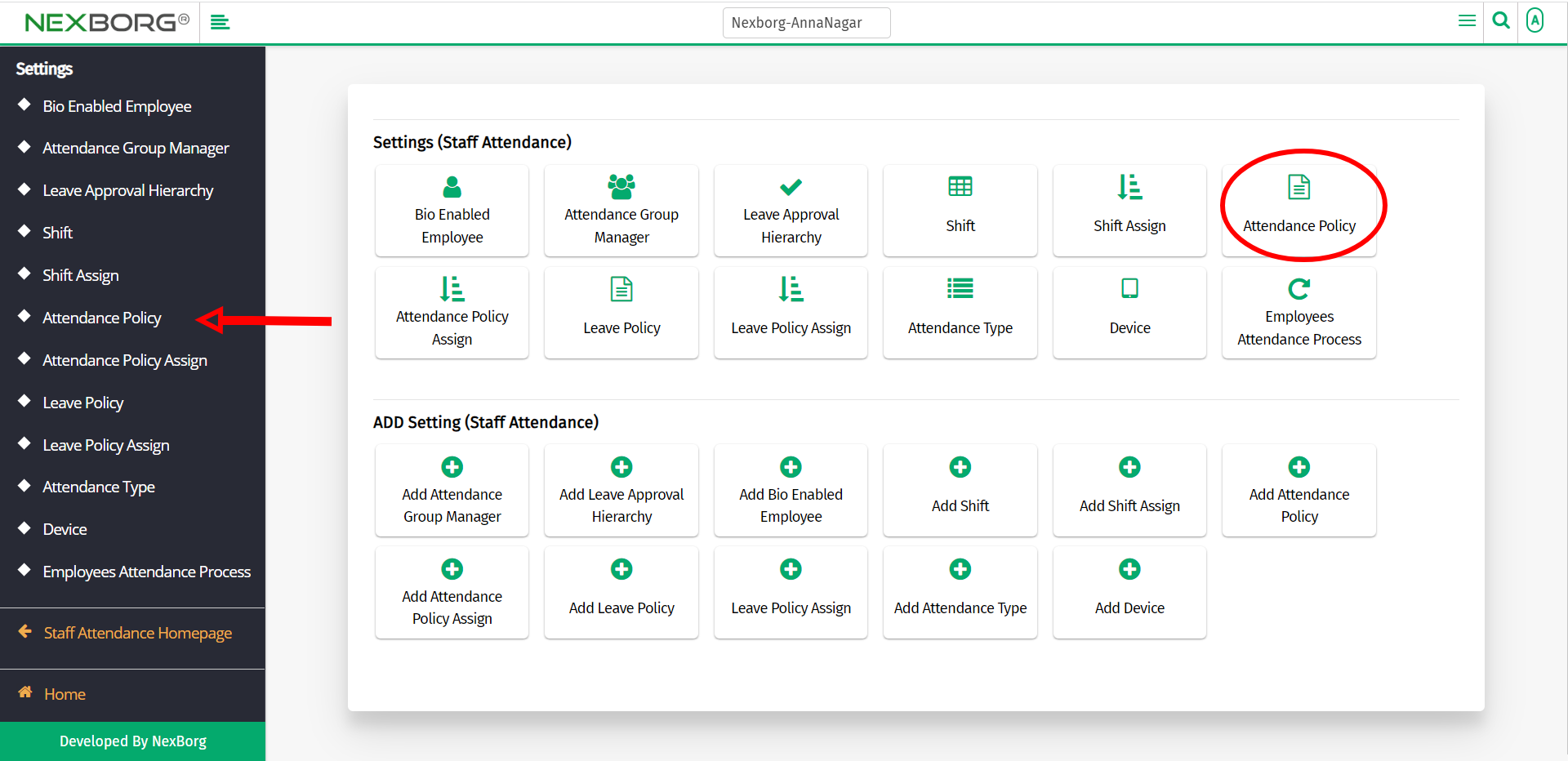
A preview of the Attendance Policy menu is shown below.
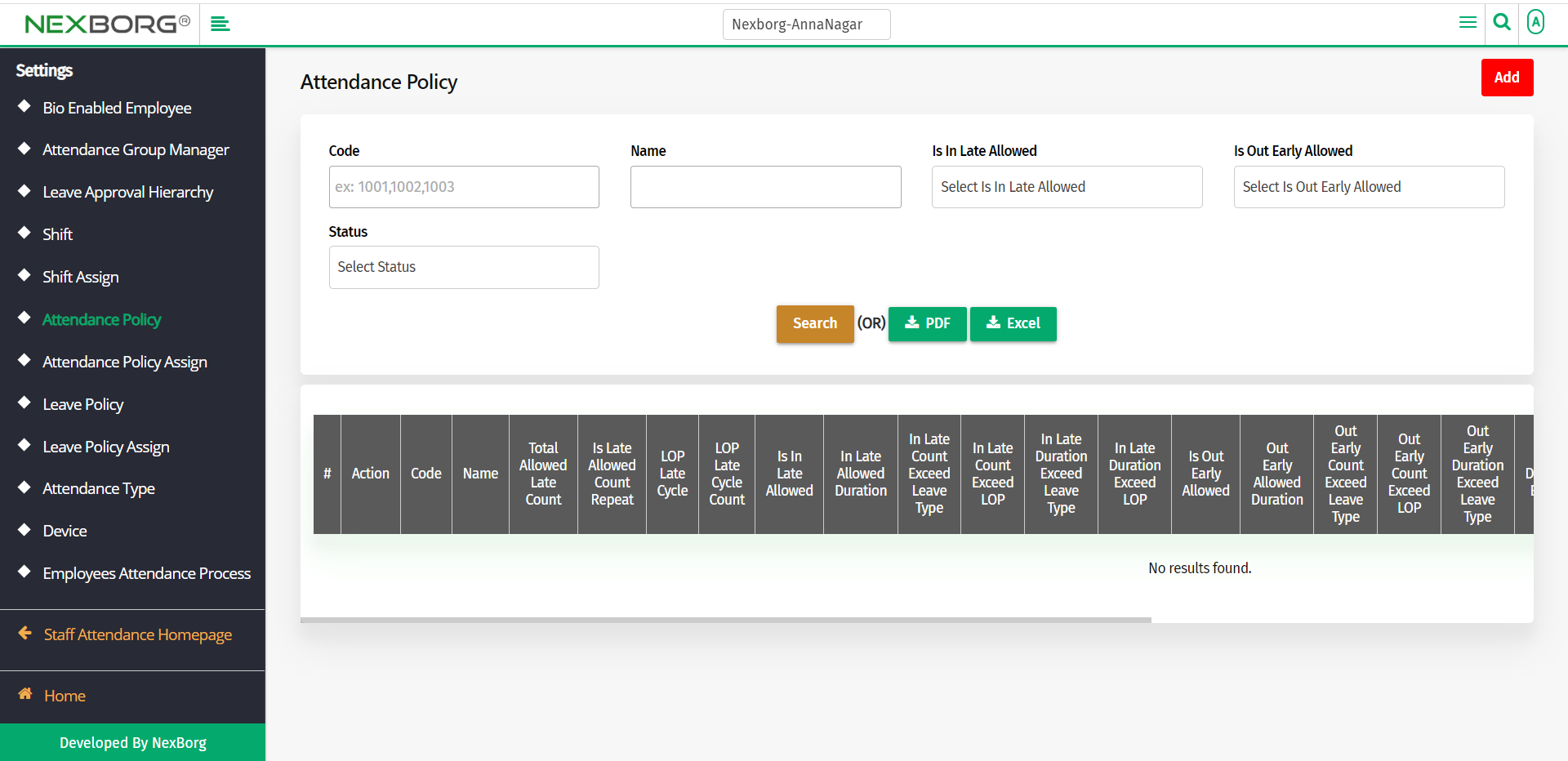
To add a new attendance policy, click on the Add button in the top right corner of the Attendance Policy menu.
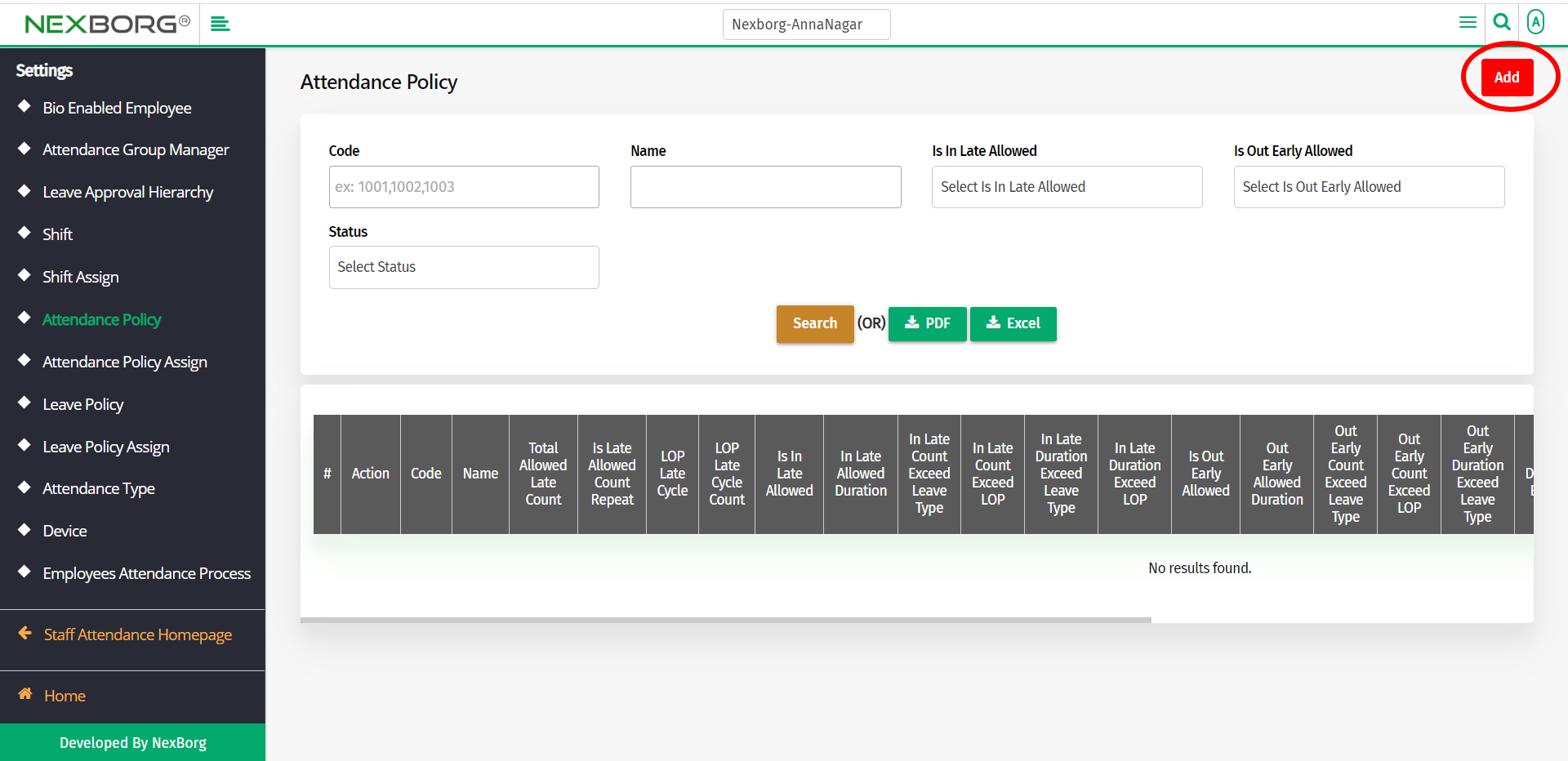
Fill in all the following fields in the Add Attendance Policy menu.
- Total Allowed Late Count - Enter the maximum number of late counts that can be allowed for the employee.
- Is Late Allowed Count Repeat - Select Yes to allow repeat late count cycle, or select No. If No is selected, In Late Count Exceed LOP will be taken into account.
- LOP Late Cycle - Select At Beginning to add a late cycle count at an initial time or select At End to add a late cycle count at the final time.
- LOP Late Cycle Count - Enter the maximum number of counts for the LOP late cycle.
- Is In Late Allowed - Select Yes to allow late coming, or select No to deny late coming. If yes, fill in all the details given below.
- In Late Allowed Duration - Select the maximum time duration that an employee can be allowed to come late.
- In Late Count Exceed Leave Type - Select the Leave type if the late coming count exceeds more than the specified duration. Example: OD, Comp-off.
- In Late Count Exceed LOP - Enter the LOP count, if the late coming count exceeds more than specified.
- In Late Duration Exceed Leave Type - Select the Leave type if the late coming duration exceeds more than the specified duration. Example: OD, Comp-off.
- In Late Duration Exceed LOP - Enter the LOP count, if the late coming duration exceeds more than specified.
- Is Out Early Allowed - Select Yes to allow leaving out early, or select No to deny leaving out early.
- Out Early Allowed Duration - Select the maximum time duration that an employee can be allowed to leave early.
- Out Early Count Exceed Leave Type - Select the Leave type if the early leave count exceeds more than the specified duration. Example: OD, Comp-off.
- Out Early Count Exceed LOP - Enter the LOP count, if the early leaving out count exceeds more than specified.
- Out Early Duration Exceed Leave Type - Select the Leave type if the leaving out early duration exceeds more than the specified duration. Example: OD, Comp-off.
- Out Early Duration Exceed LOP - Enter the LOP count, if the leaving out early duration exceeds more than specified.
- Permission Duration - Select the maximum time duration that the employee is allowed to be taken.
- Permission Count Total - Enter the total number of permissions that are allowed to be taken.
- Permission Applicable Session -
In - Permission can be taken only from the beginning of the shift.
Out - Permission can be taken at the end of the shift.
Both - Permission can be taken either from the beginning or at the end of the shift.
ALL TIME - Permission can be taken at any flexible time.
- Is Permission Combine Allowed - Select Yes if the permission is allowed to be taken in a combined way or select No to deny it.
- Max Permission Combine Count - Enter the maximum number of permissions that can be taken in a combined way.
- Status - To disable the attendance policy, change the status to Inactive.
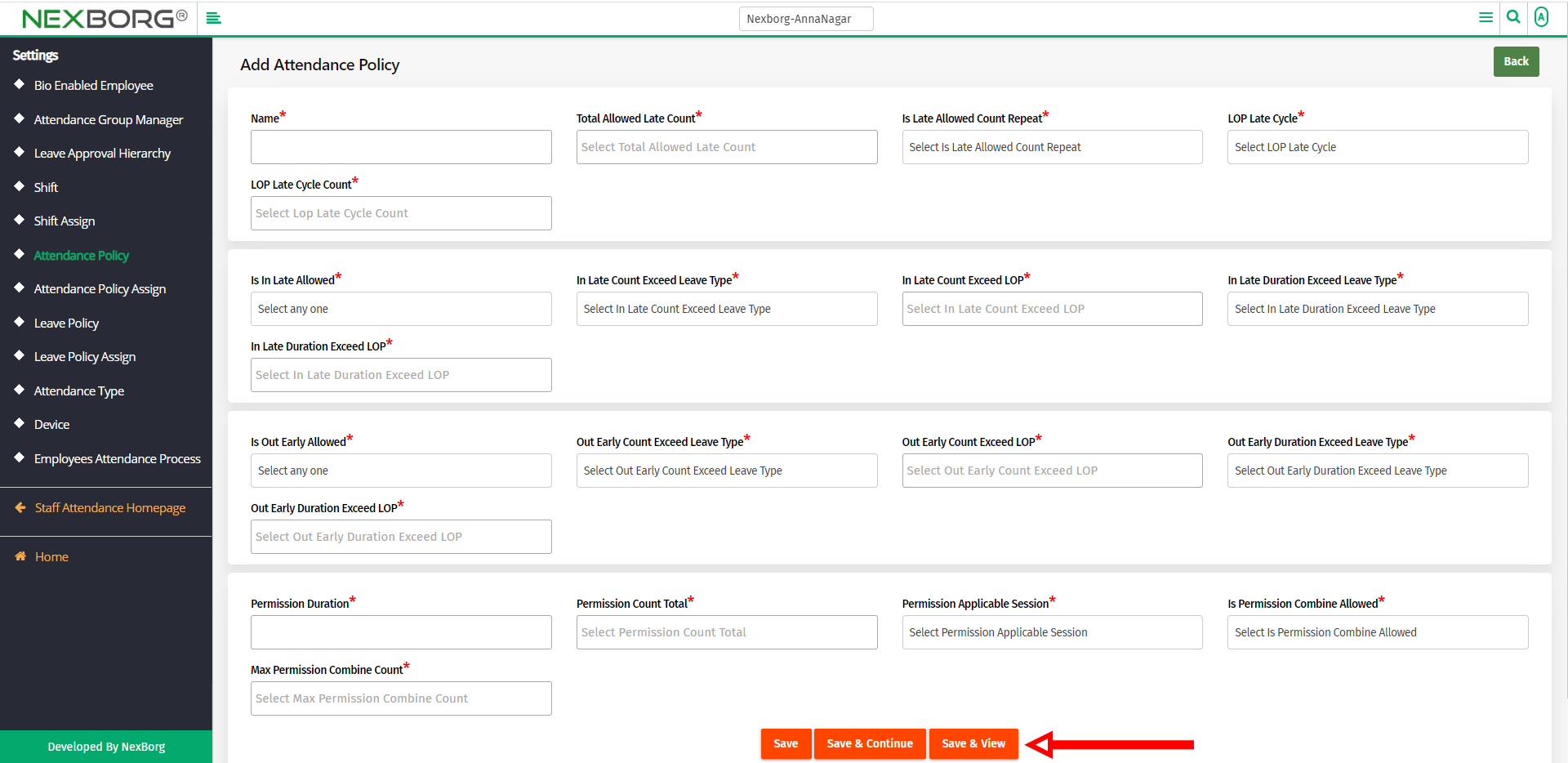
Then click on the Save button or Save & Continue button to save the changes.
Click on the Save & View button to view the attendance policy.
In the Attendance Policy menu, click on the Search button to list all the policies along with their details.
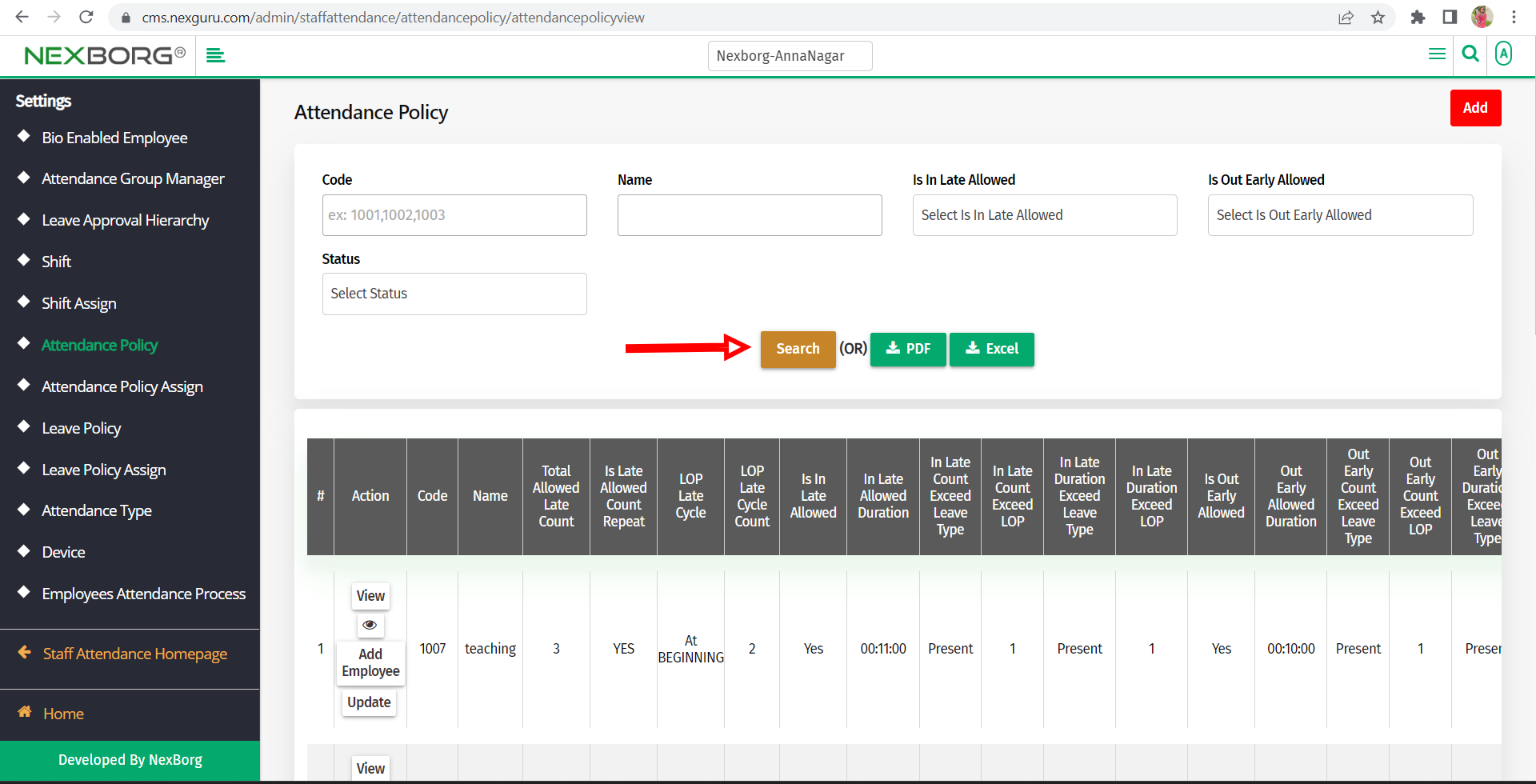
You can either view policies, update the policy details, or add employees to policies.
To view the attendance policies, click on the View action from the list.
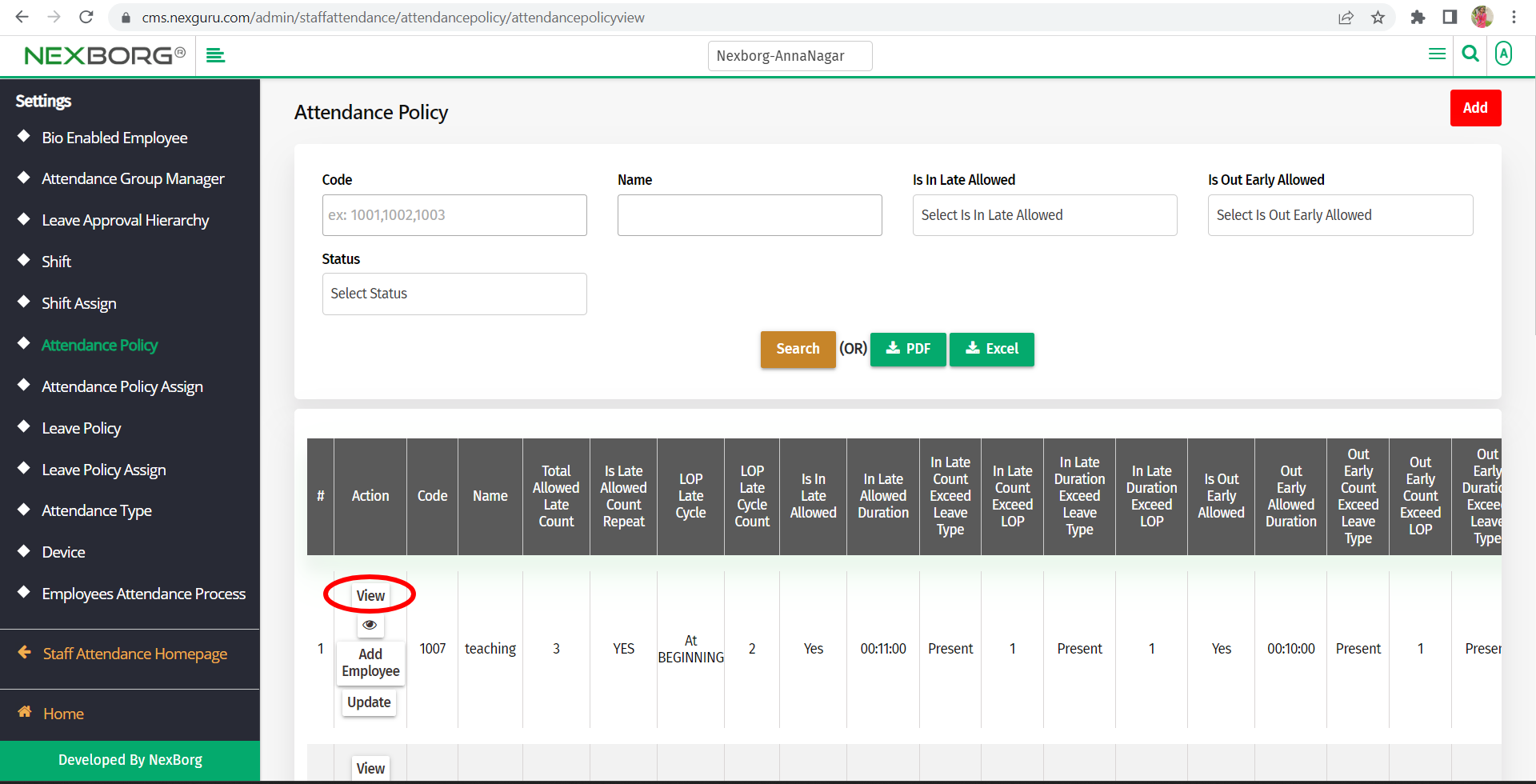
Now, the details of the policies can be viewed. In case you want to edit the policy details, click on the Update button in the top right corner.
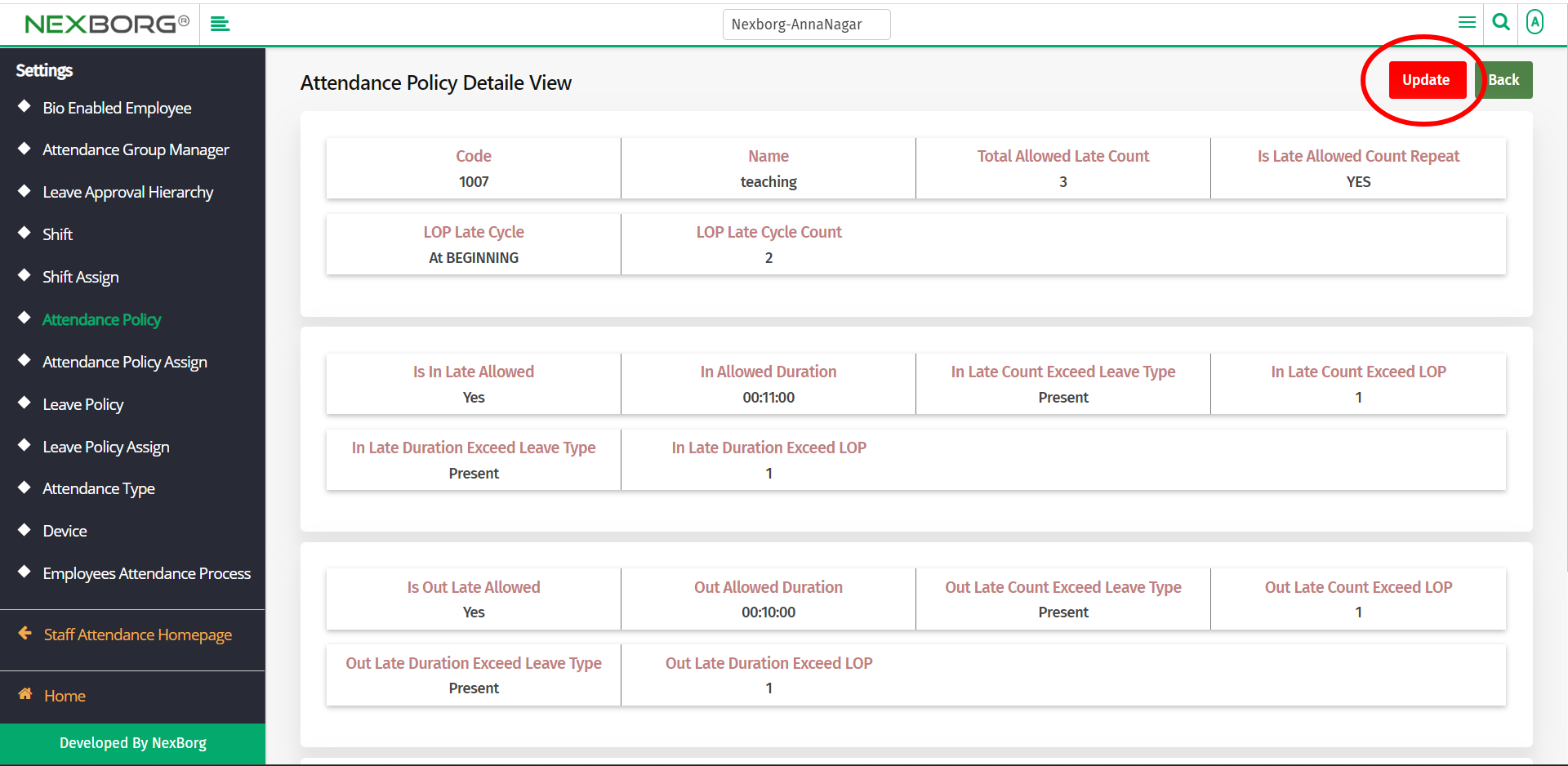
You can edit the policy details in the Update Attendance Policy menu. Click on the Update button or Update & View button to save the changes.
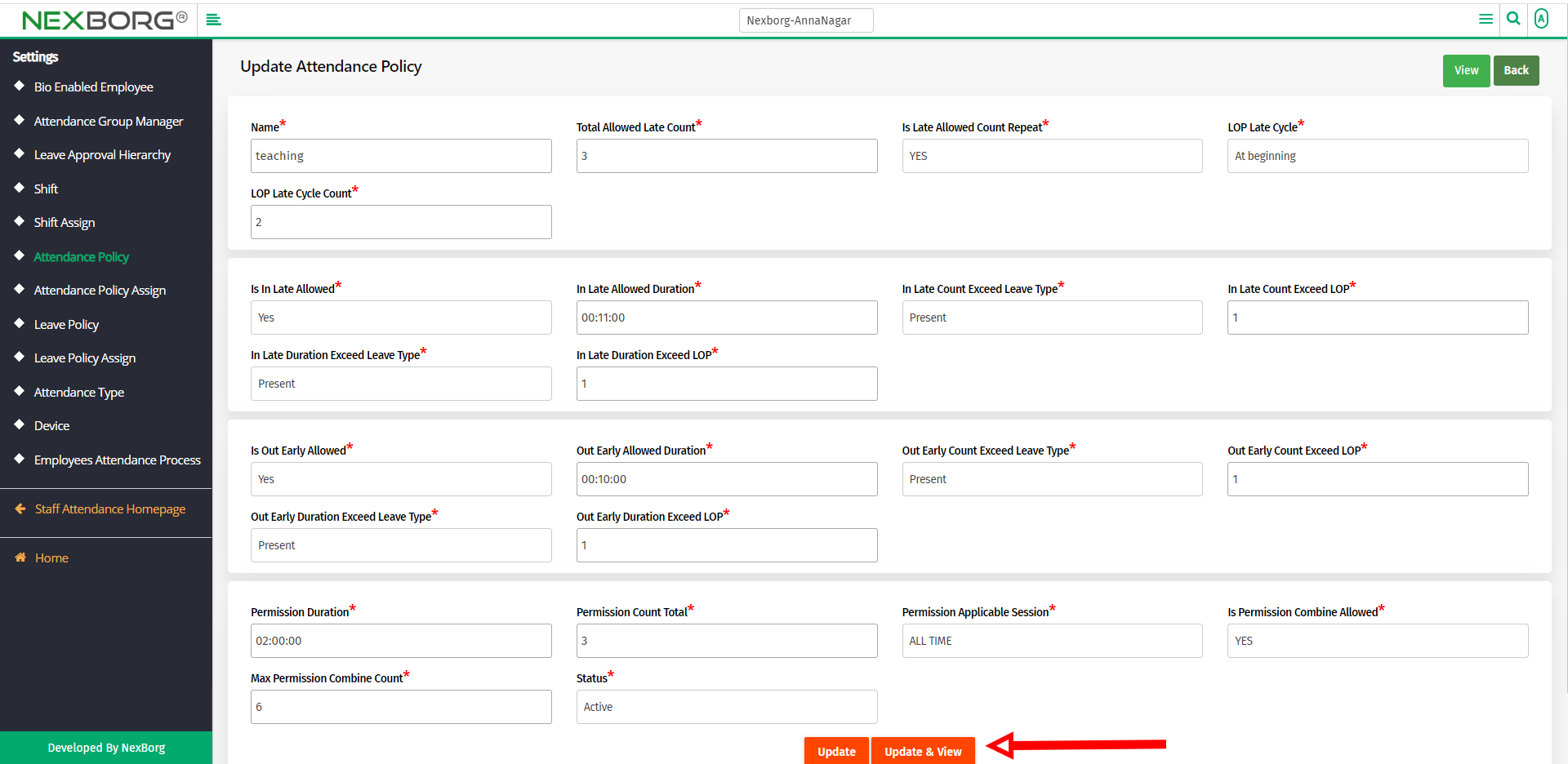
- You can also view the details of the policies by clicking on the View action symbol from the list.
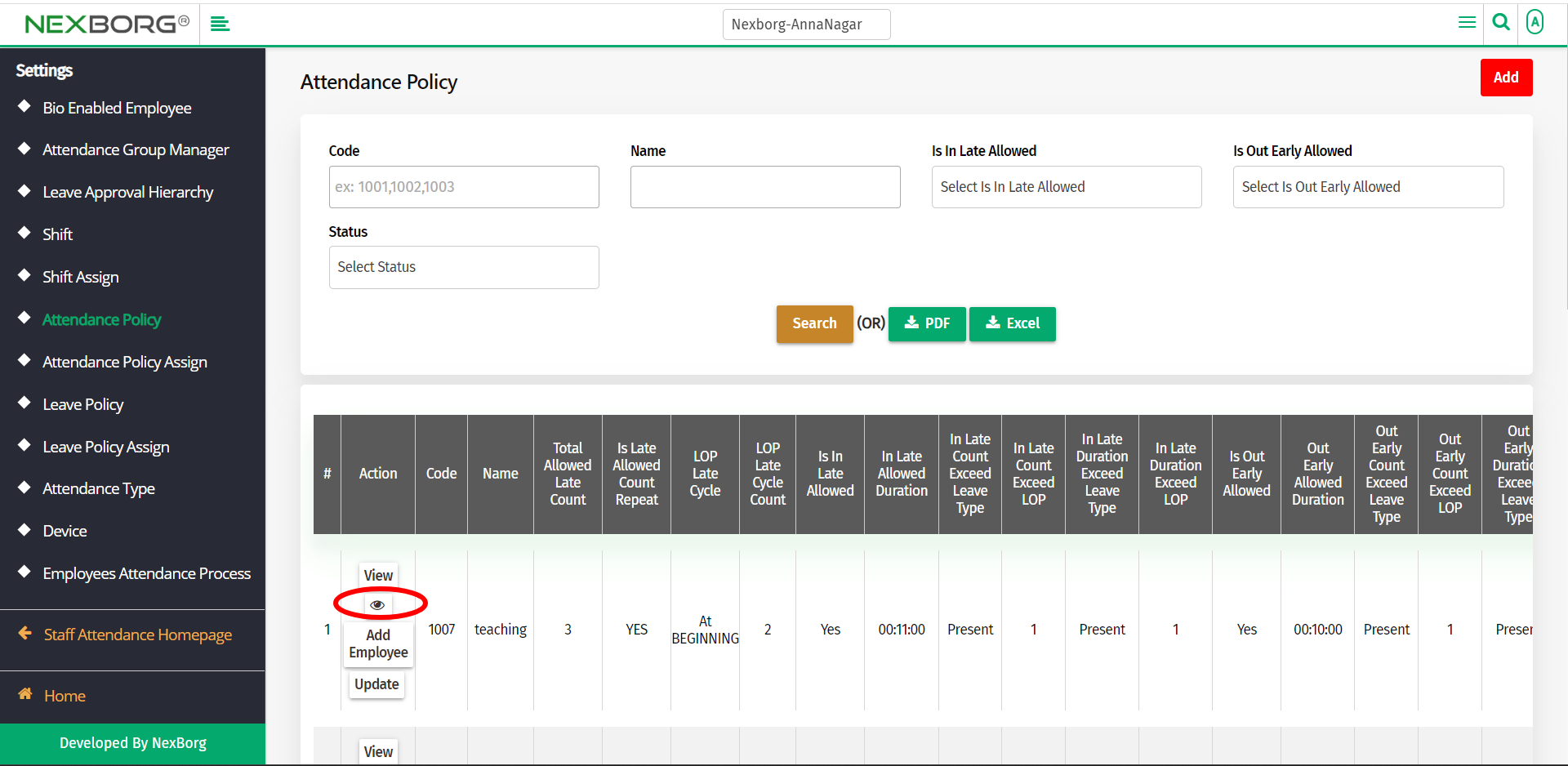
You can now view the details of the policies.
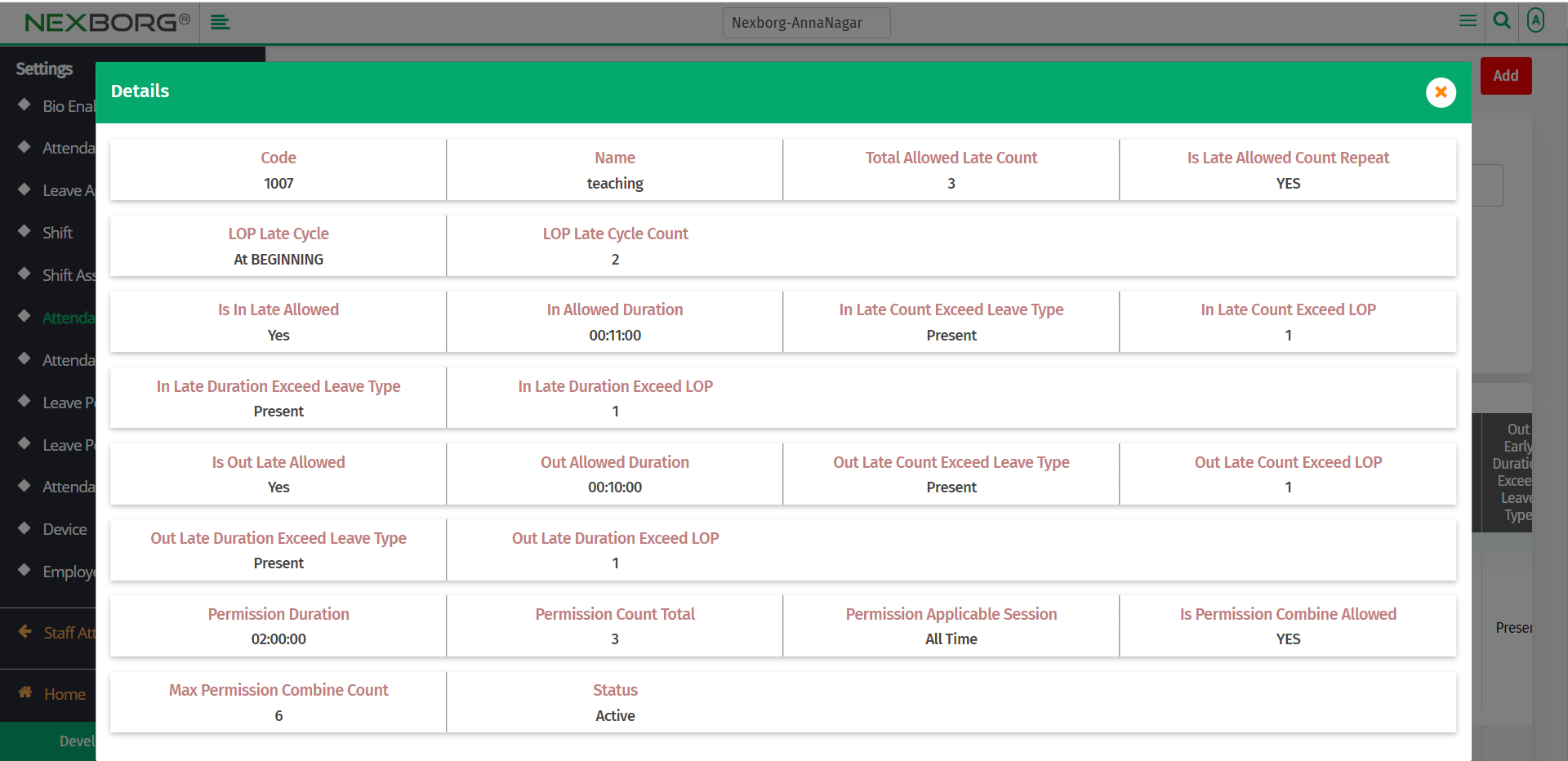
To assign policies to the Employee, click on the Add Employee action from the list.
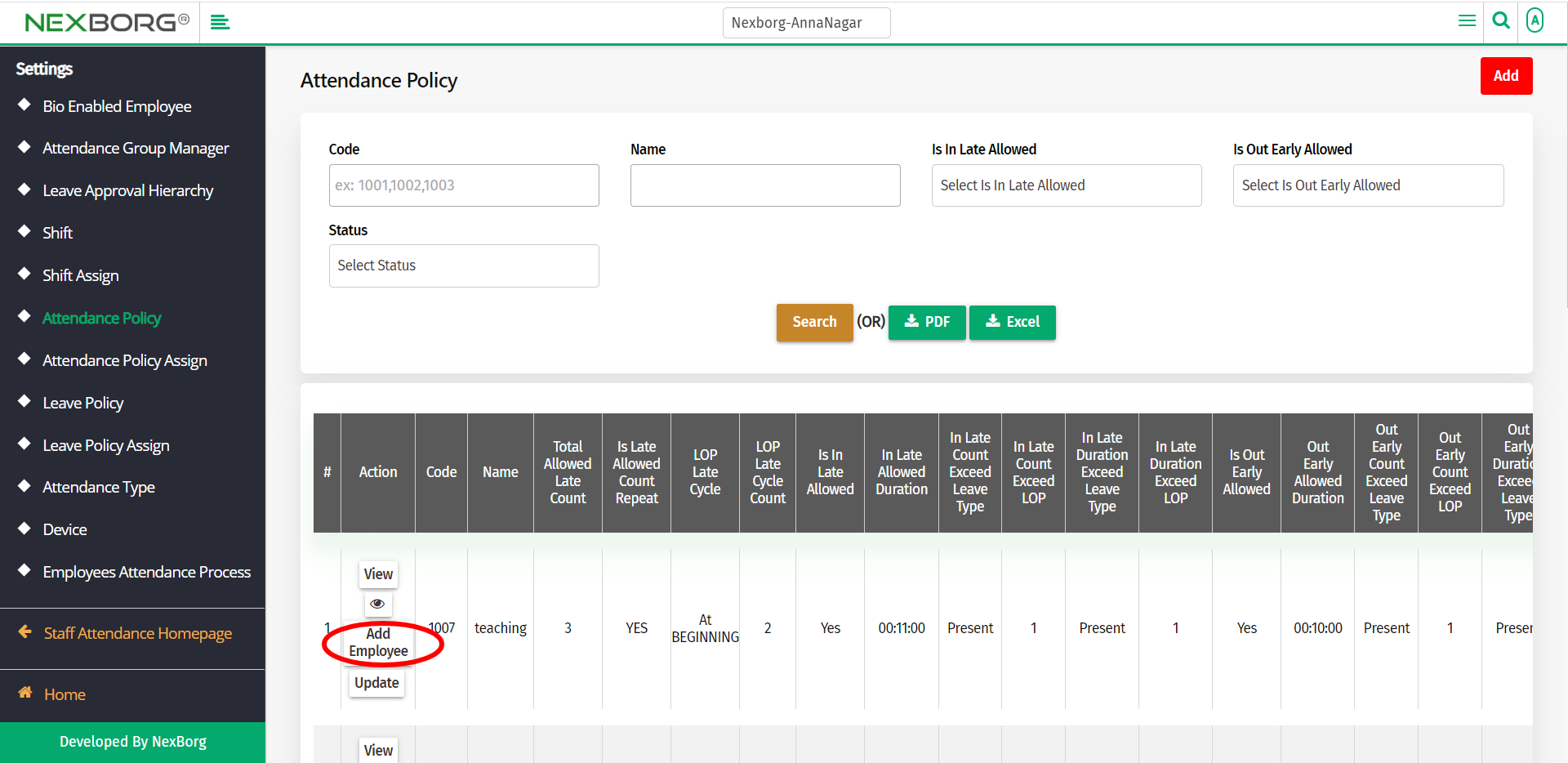
In the Attendance Policy Assign Add menu, click on the Search button.
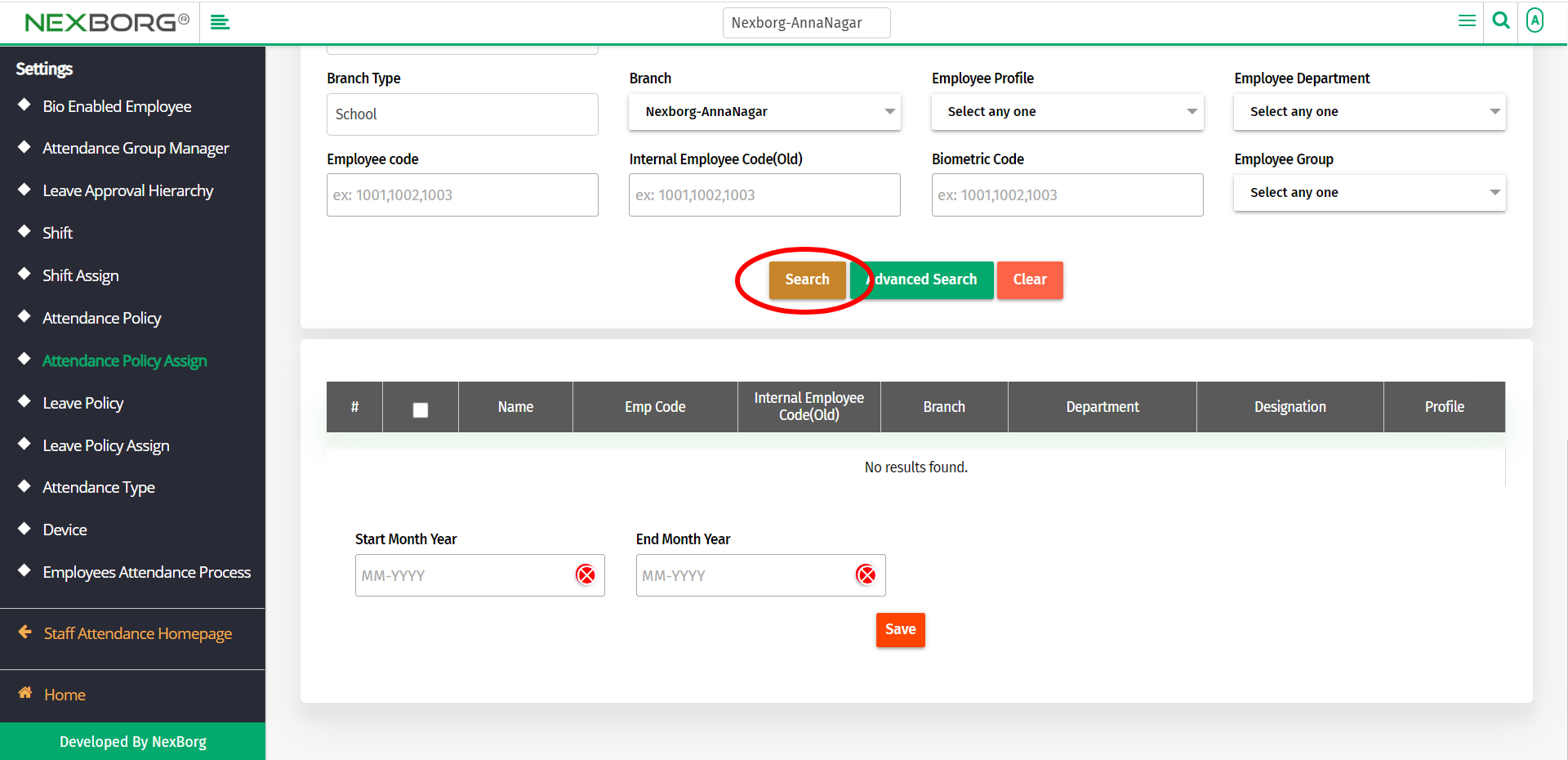
Using the checkbox select the employees, to assign the Attendance policy.
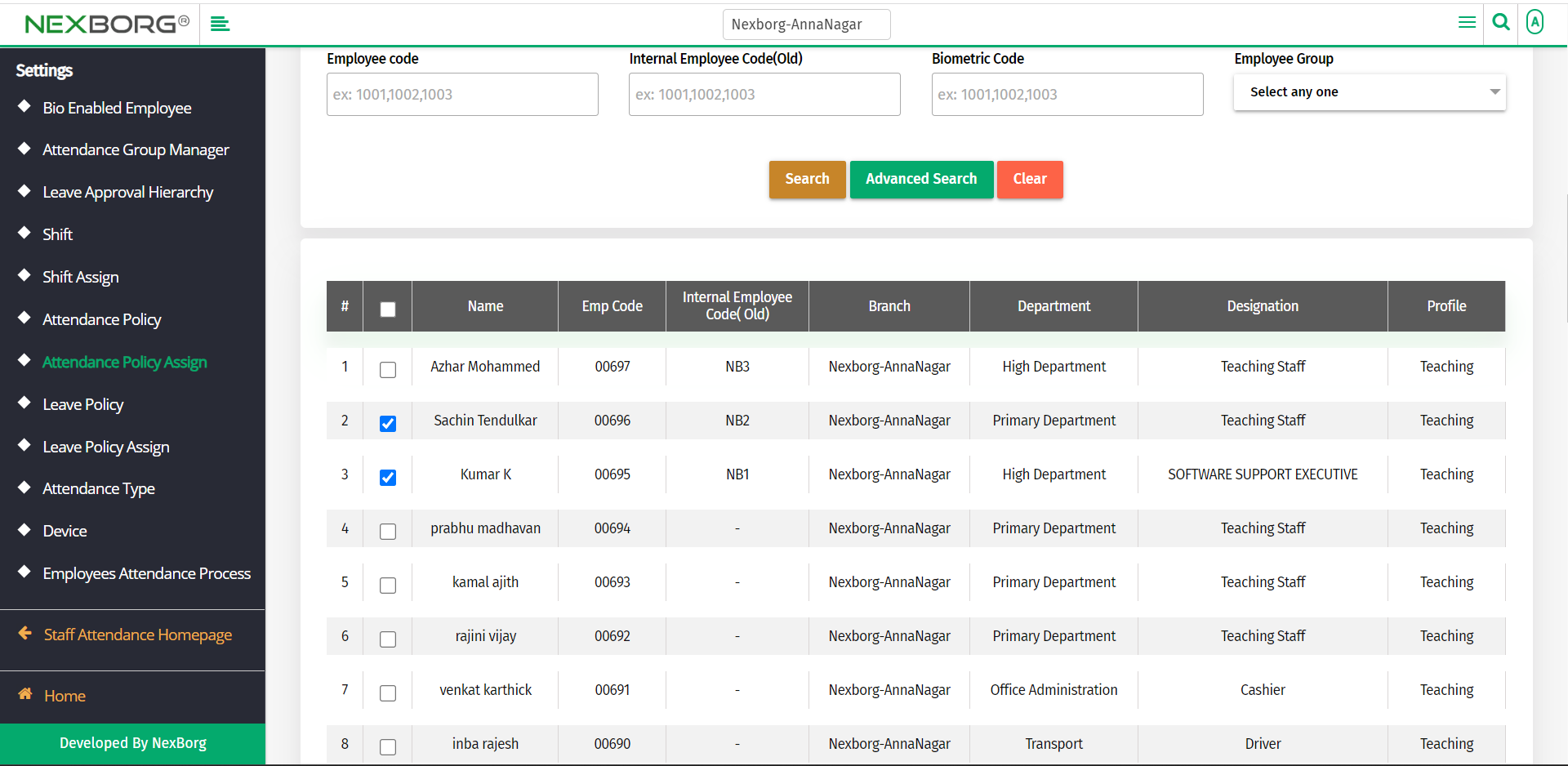
Now provide the Start Date and the End Date, then click on the "Save" button to save the changes.
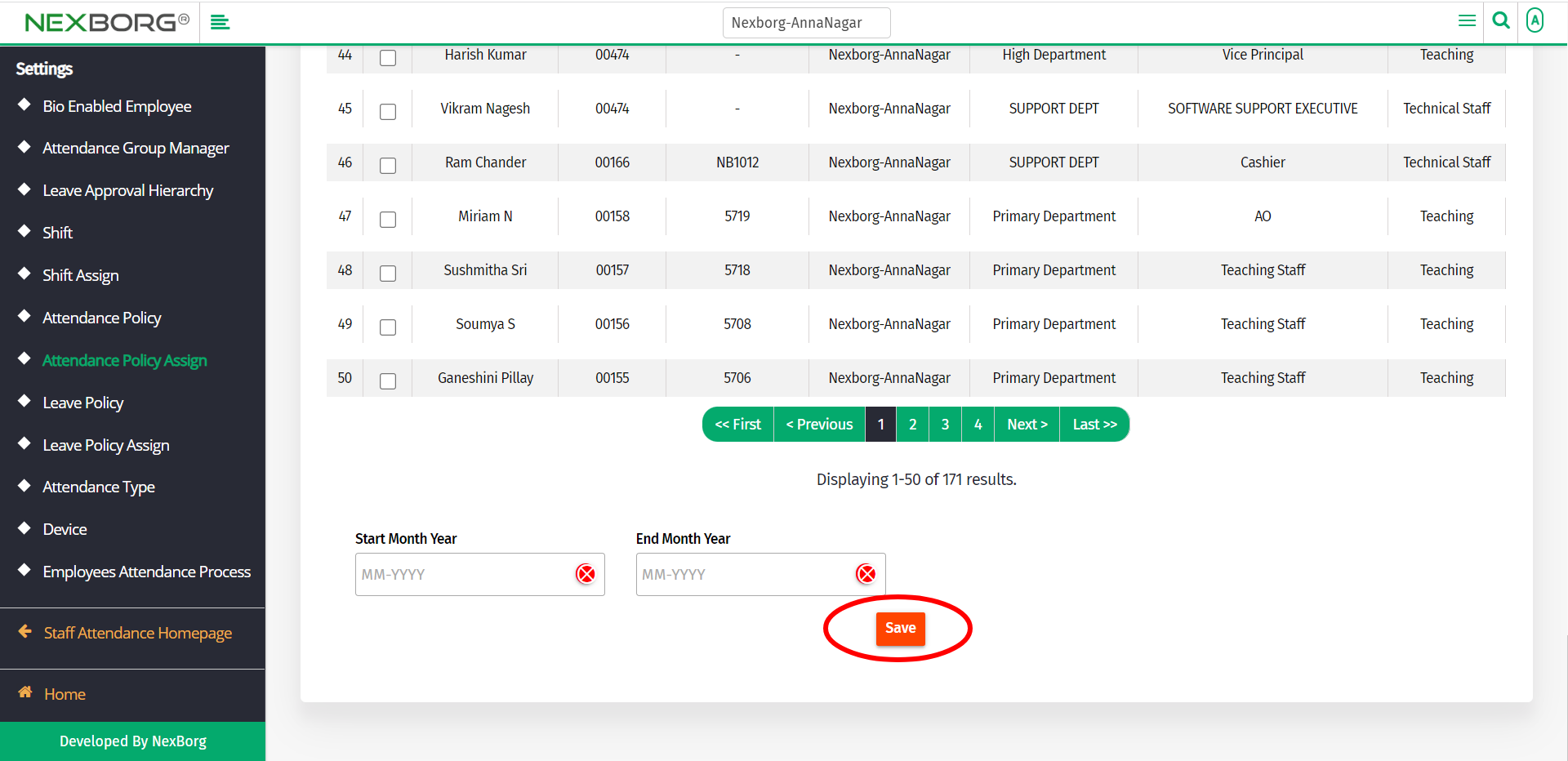
Click on the Update action from the list to update details of the policies.
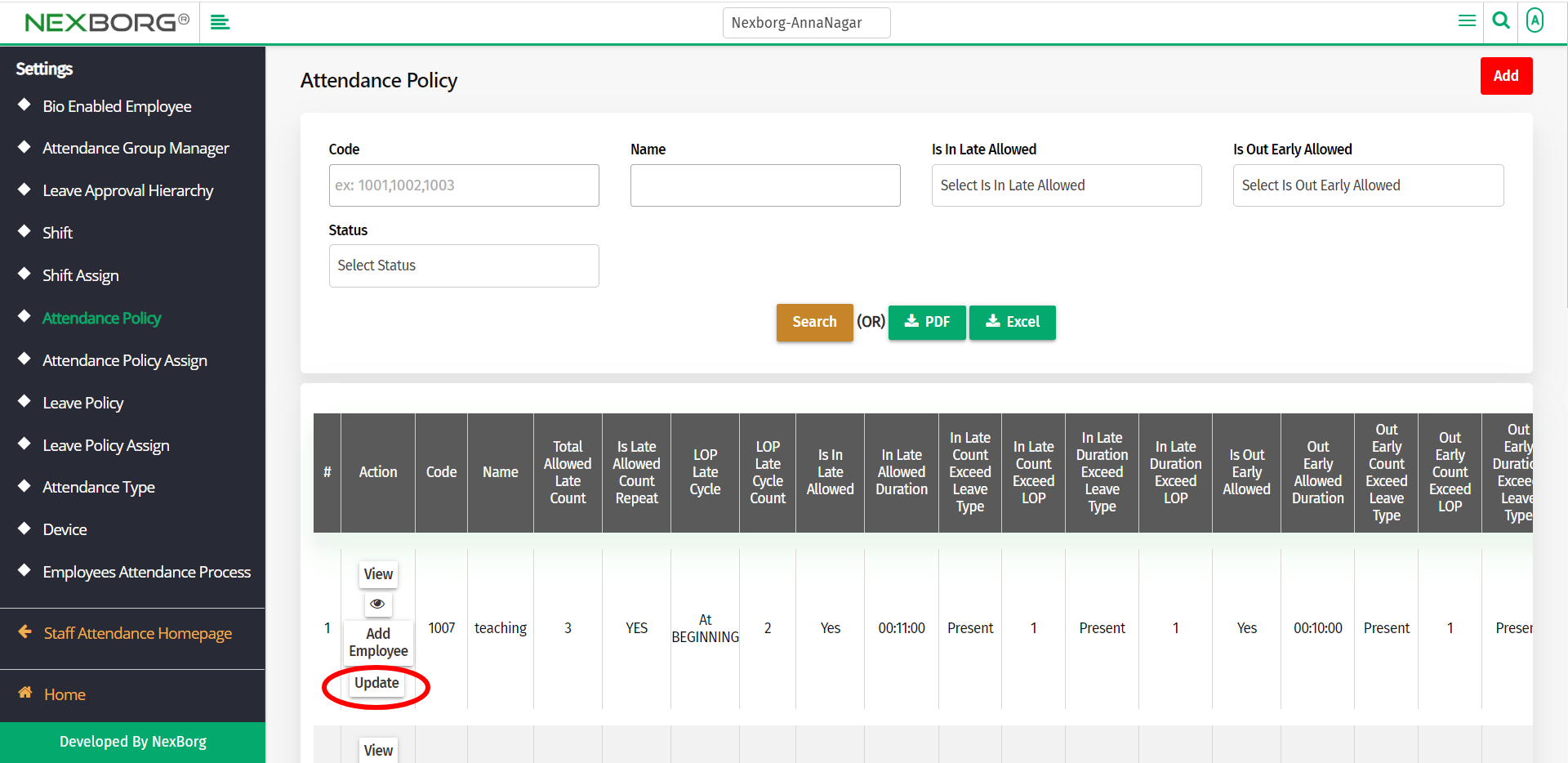
You can edit the policy details in the Update Attendance Policy menu. Click on the Update button to save the changes and Update & View button to update and view the changes.
You can also view the details of the shifts by clicking on the View button from the top right corner.
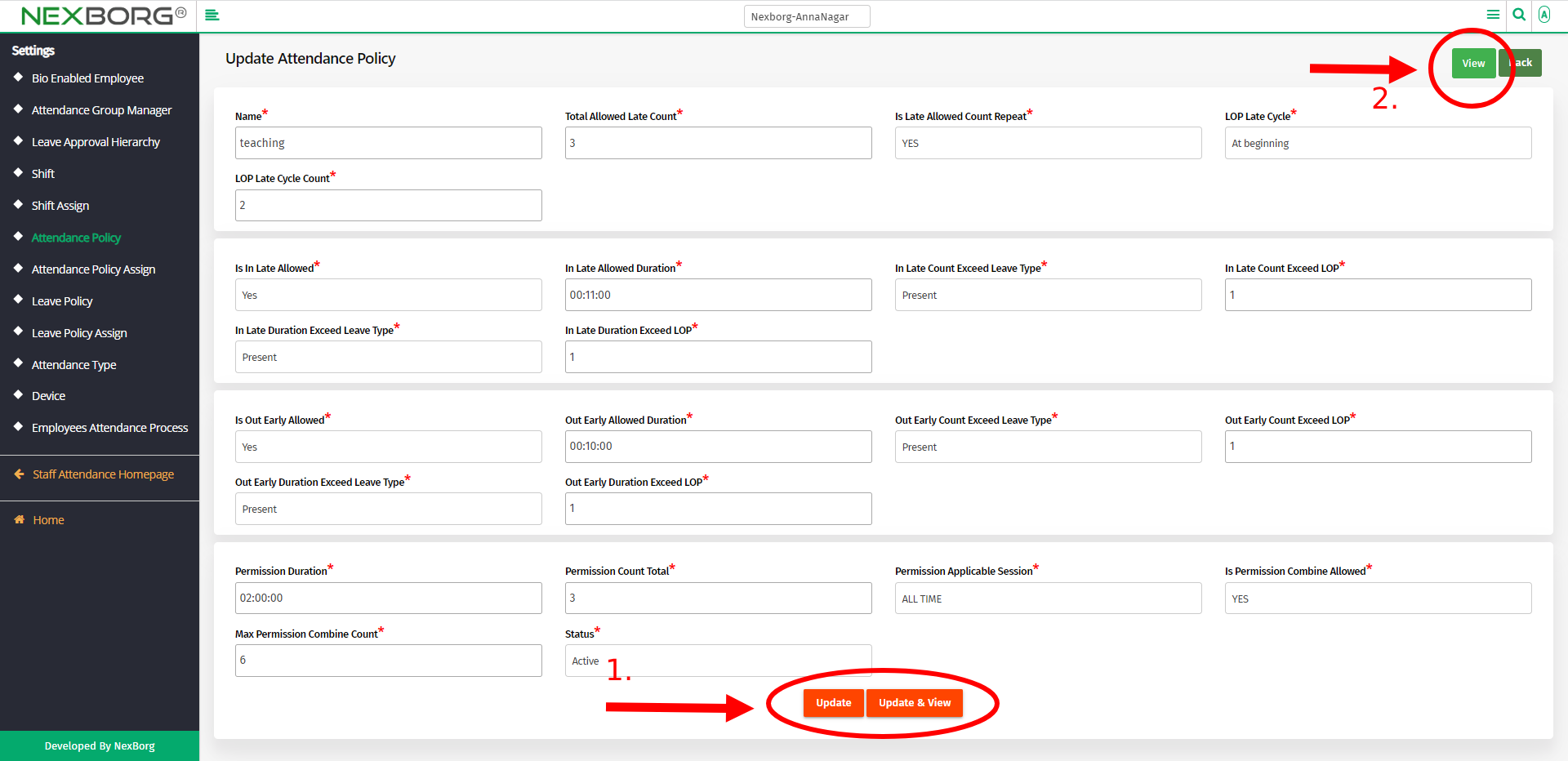
2. Through quick add.
We can also use the Search menu for quick searches.
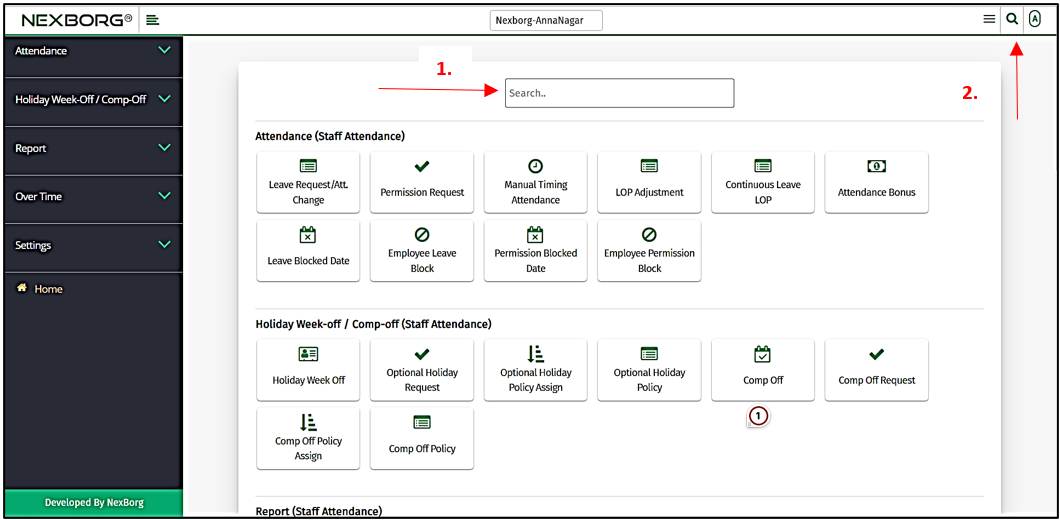
Use the keyword "attendance policy" to find the Attendance Policy menu. Now you can view, add or update the policies.
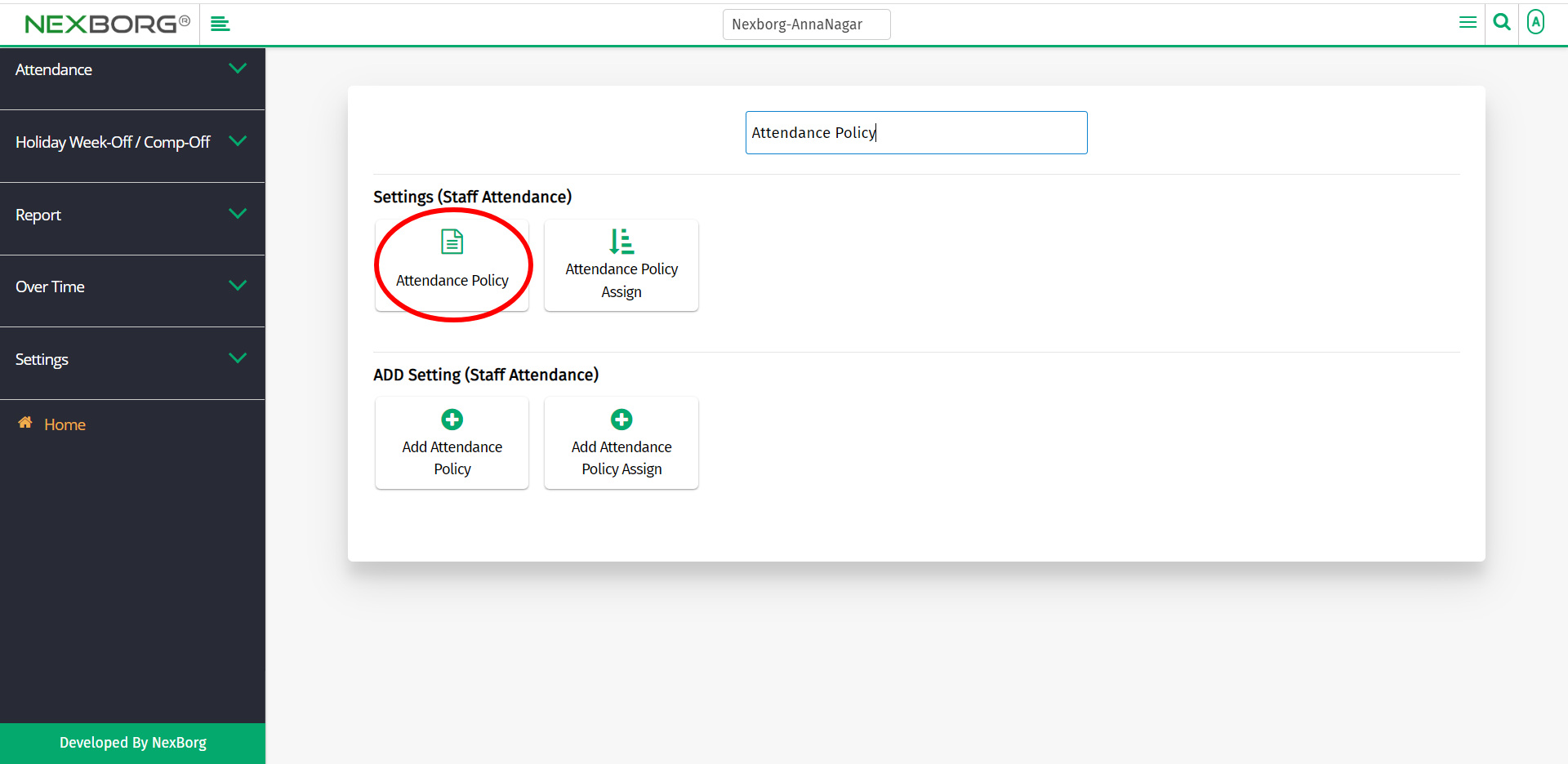
You can use Add Attendance Policy from the ADD Setting to add policies.
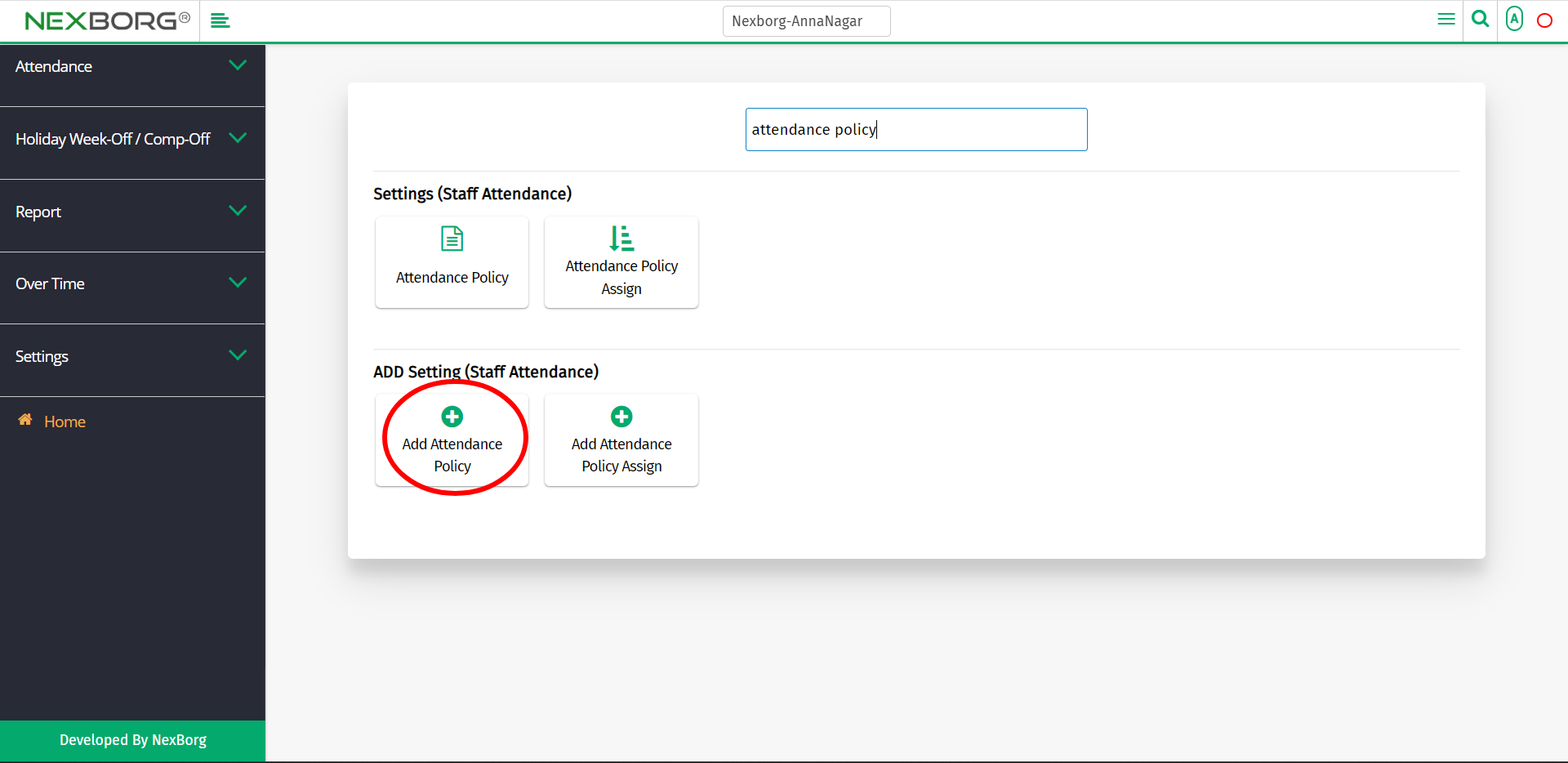
Provide the necessary details of the policy and then click on the Save button to save the changes.
Click on the Save & Continue button to further add attendance policies.
To view the policies, click on the Save & View button.
