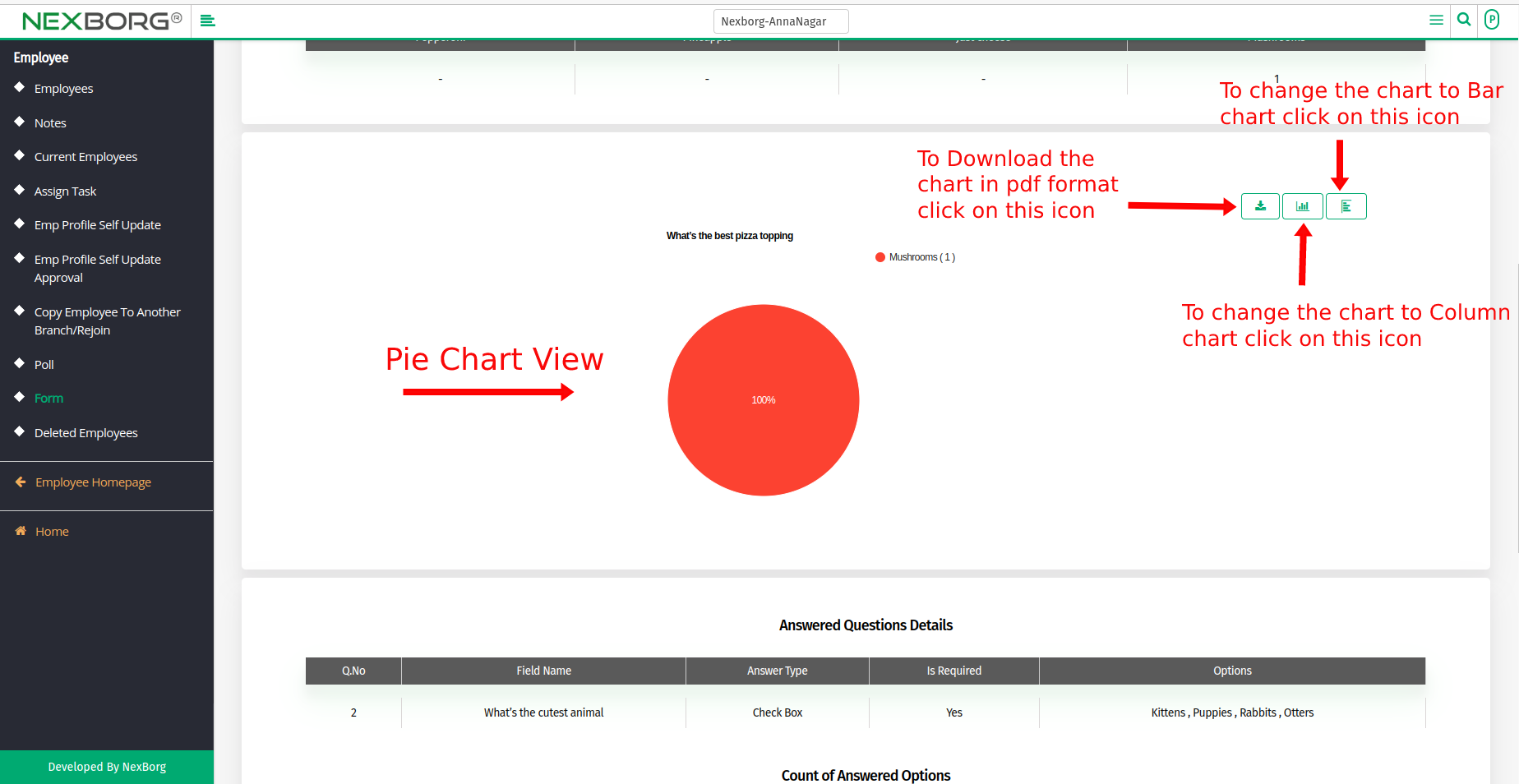To Create/Update/View/Analyse Form For Employees
To Create Form For Employees:
It can be done in 3 Methods:
Method 1: Go to Employee Module > Employees > Form menu in left navigation bar > Click the "Add" button at the top right corner.
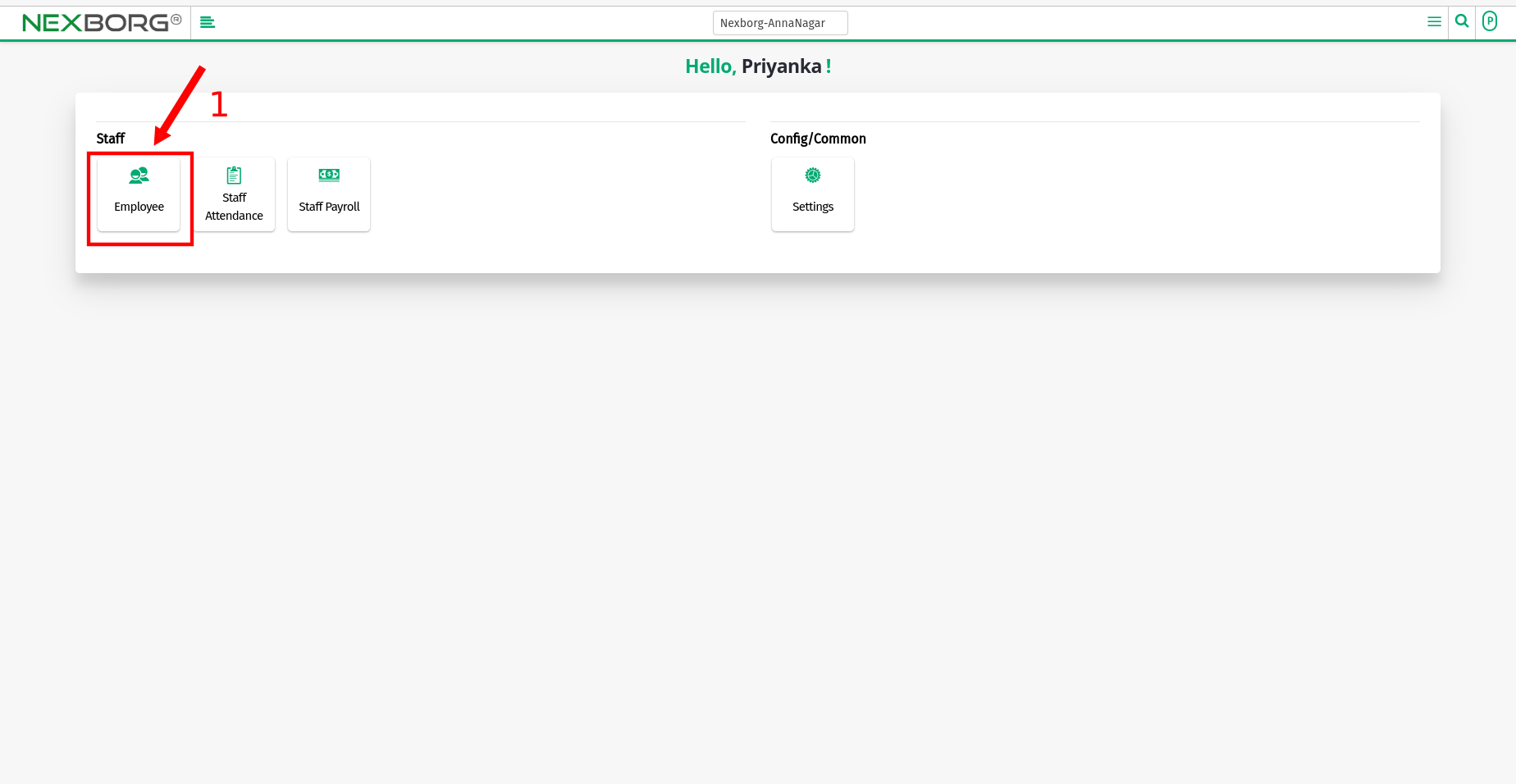
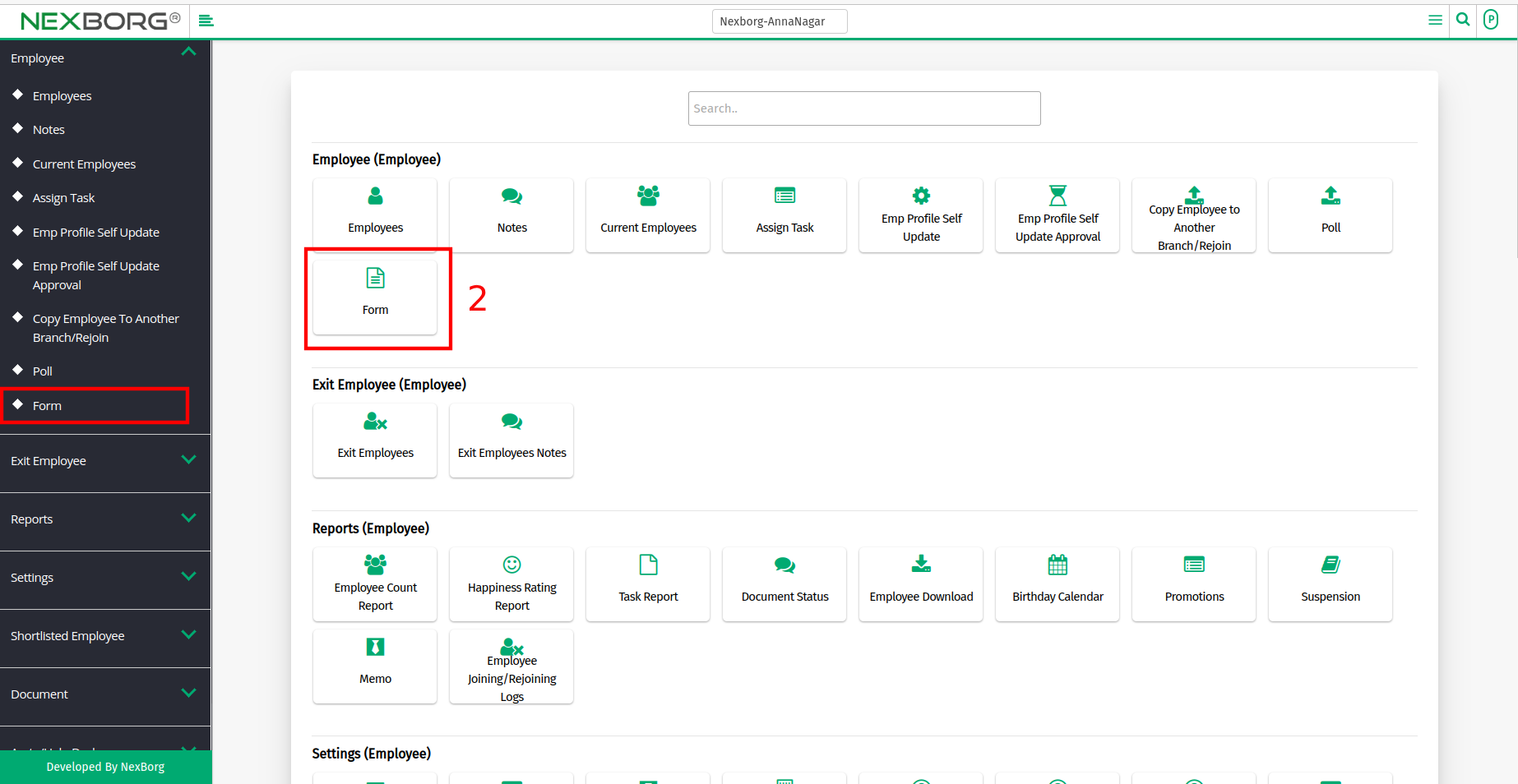
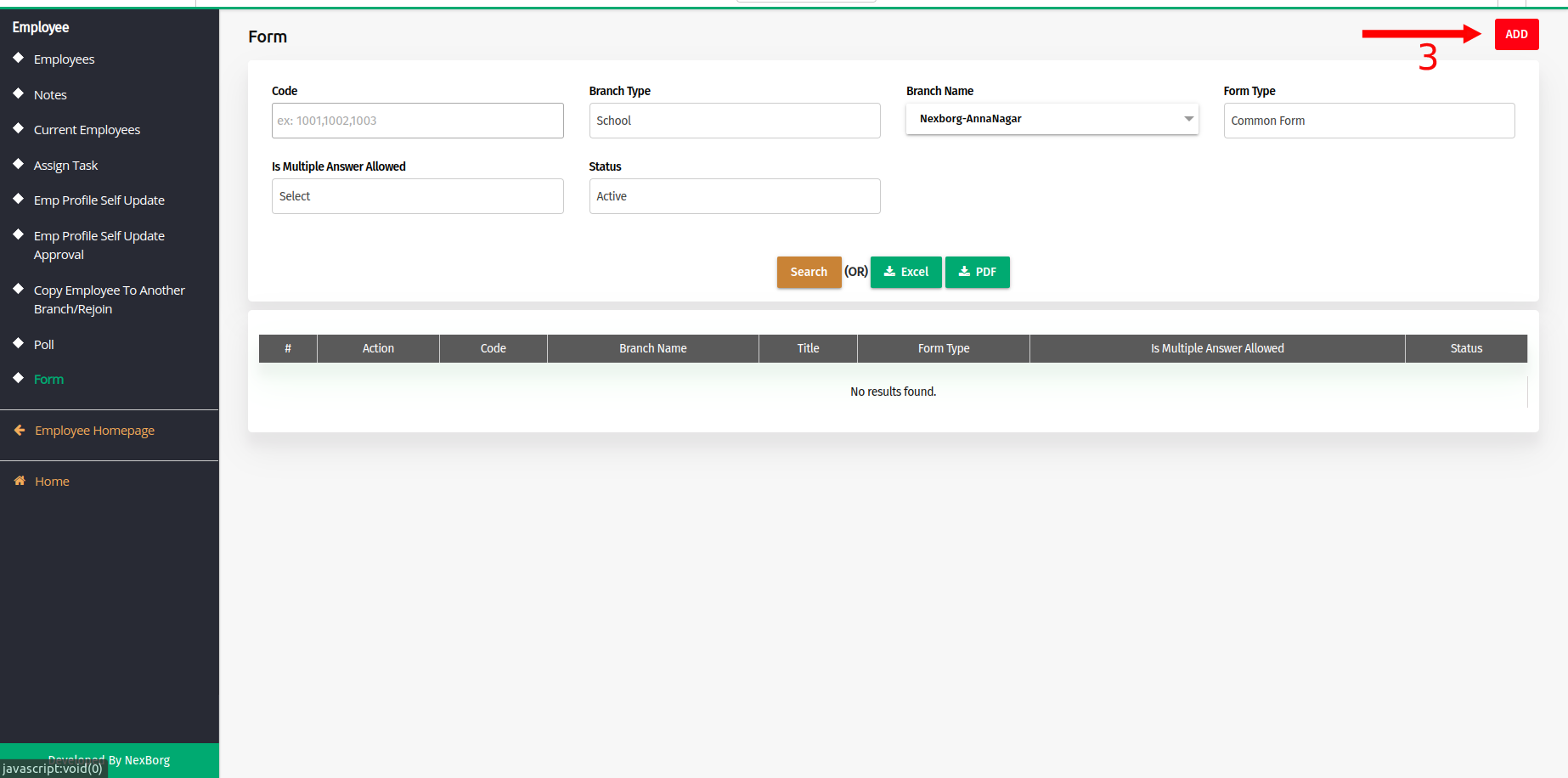
- Enter the Form title and select the Form type.
- Next, click on the Field Name and select the Answer type.
- Click on the "+" button to add more fields and Click on the "x" button to delete the field.
- To add the Attachments, click the "Choose Files" option and Save it.
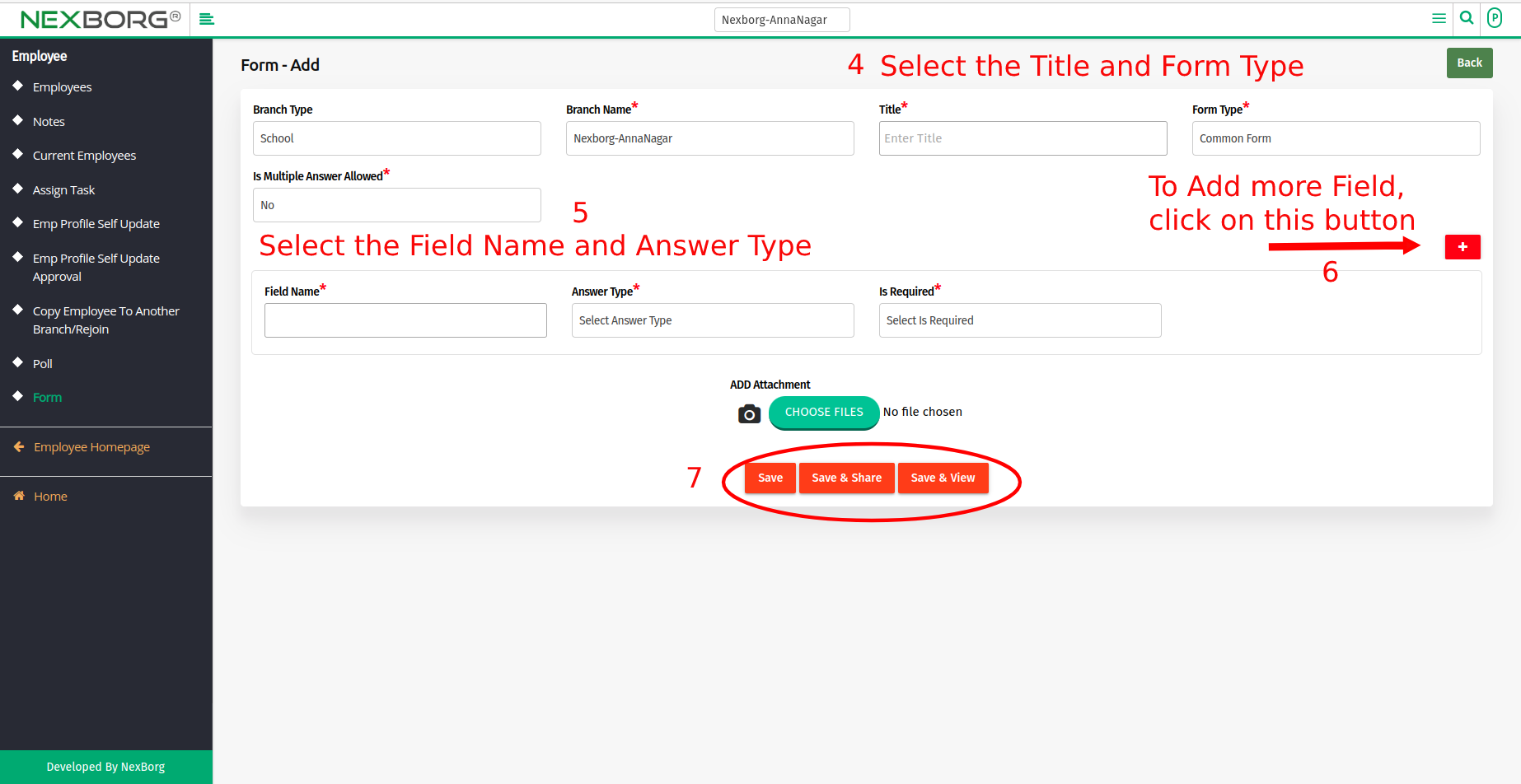
Method 2: Go to Employee Module > Employees > Form menu in the left navigation bar > Click on the Search button > list of actions (Update, View, Share to Group) is displayed.
- You can also "Add" new forms with these action buttons.
- Click on Update/View/Share to group then, click on the "Add" button in the top right corner.
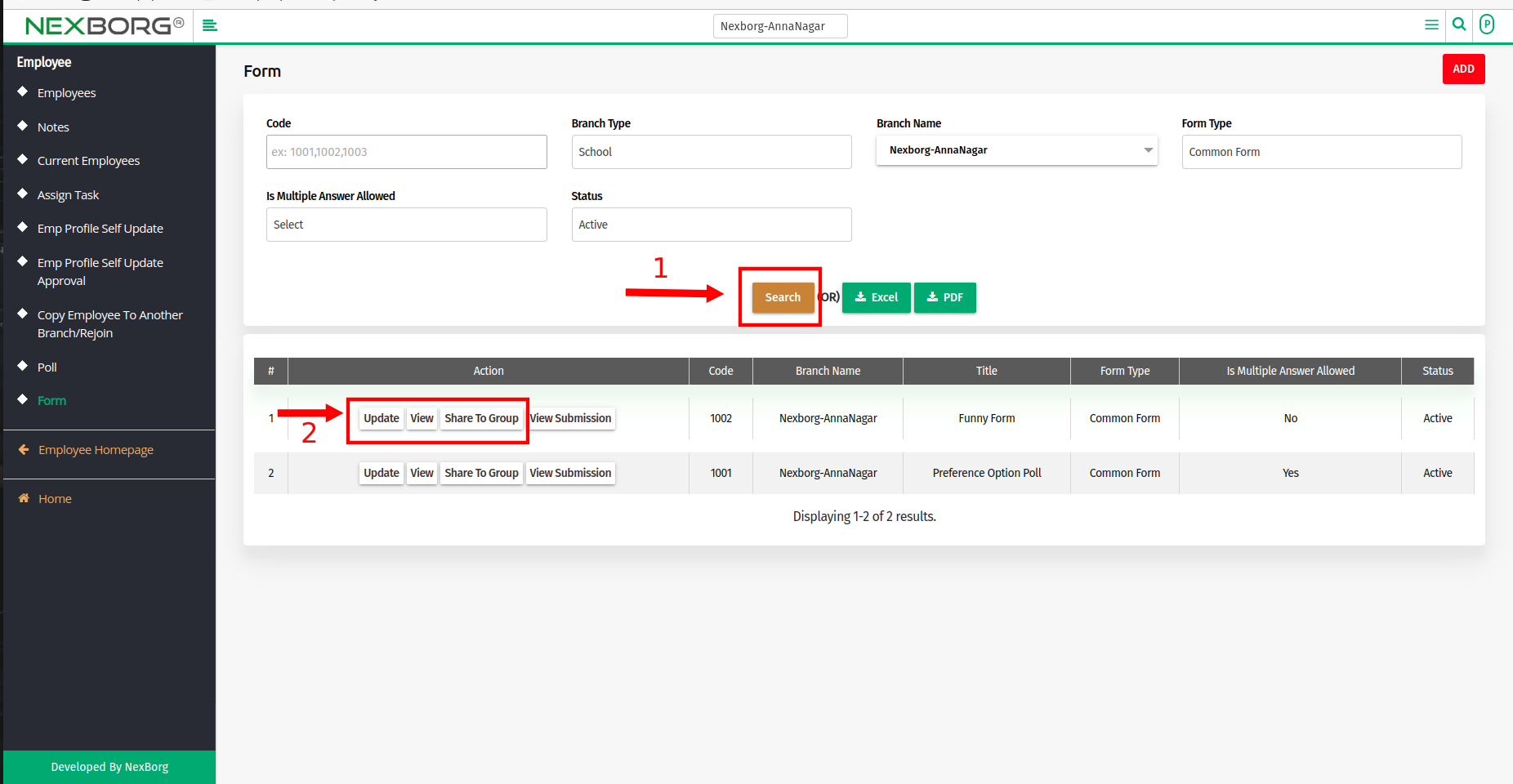
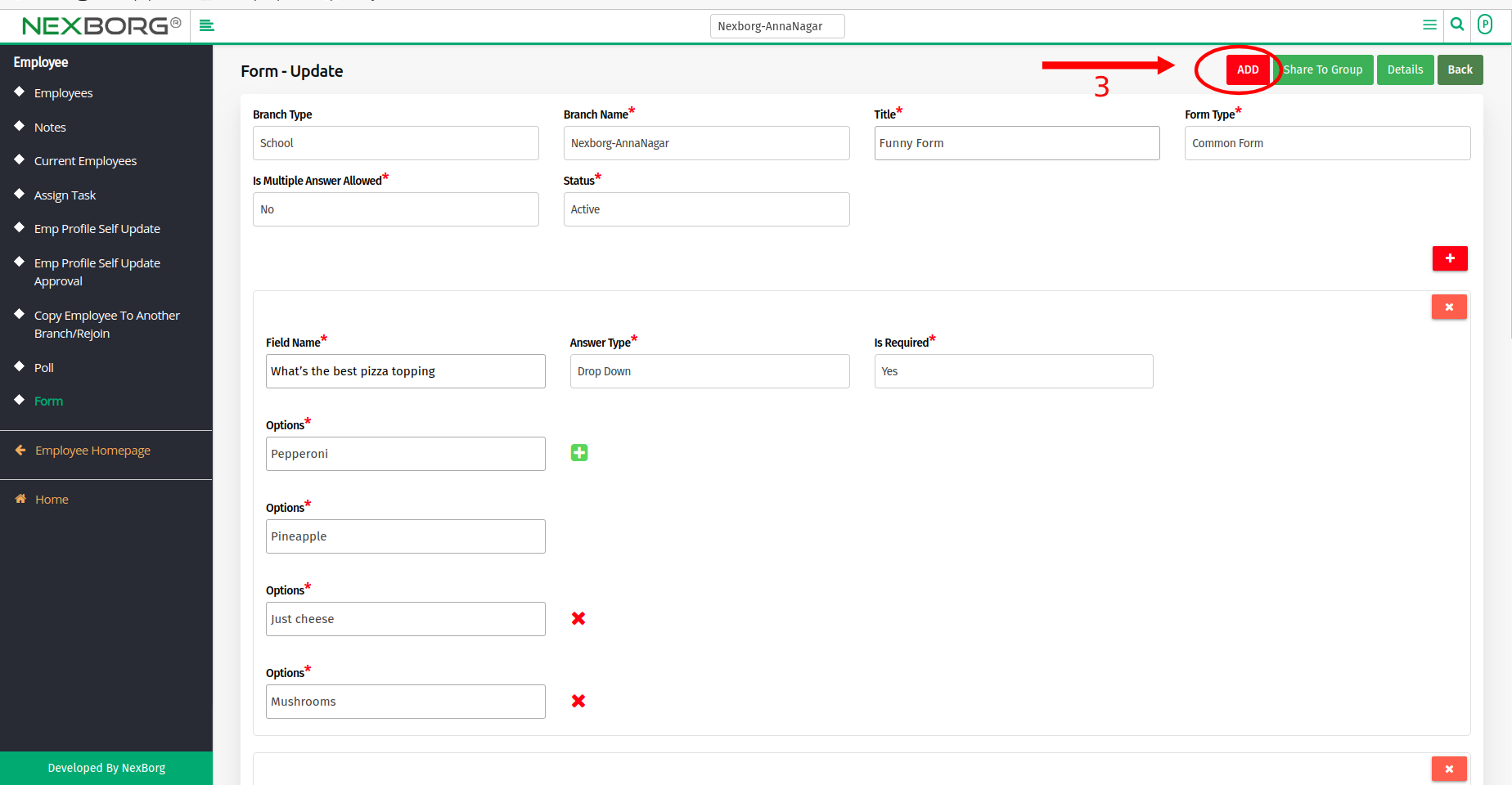
Method 3: Click on the highlighted search box in the page's header or type in the item you want to access in the Search box and choose the filtered result. This will give you quick and easy access to the menu.
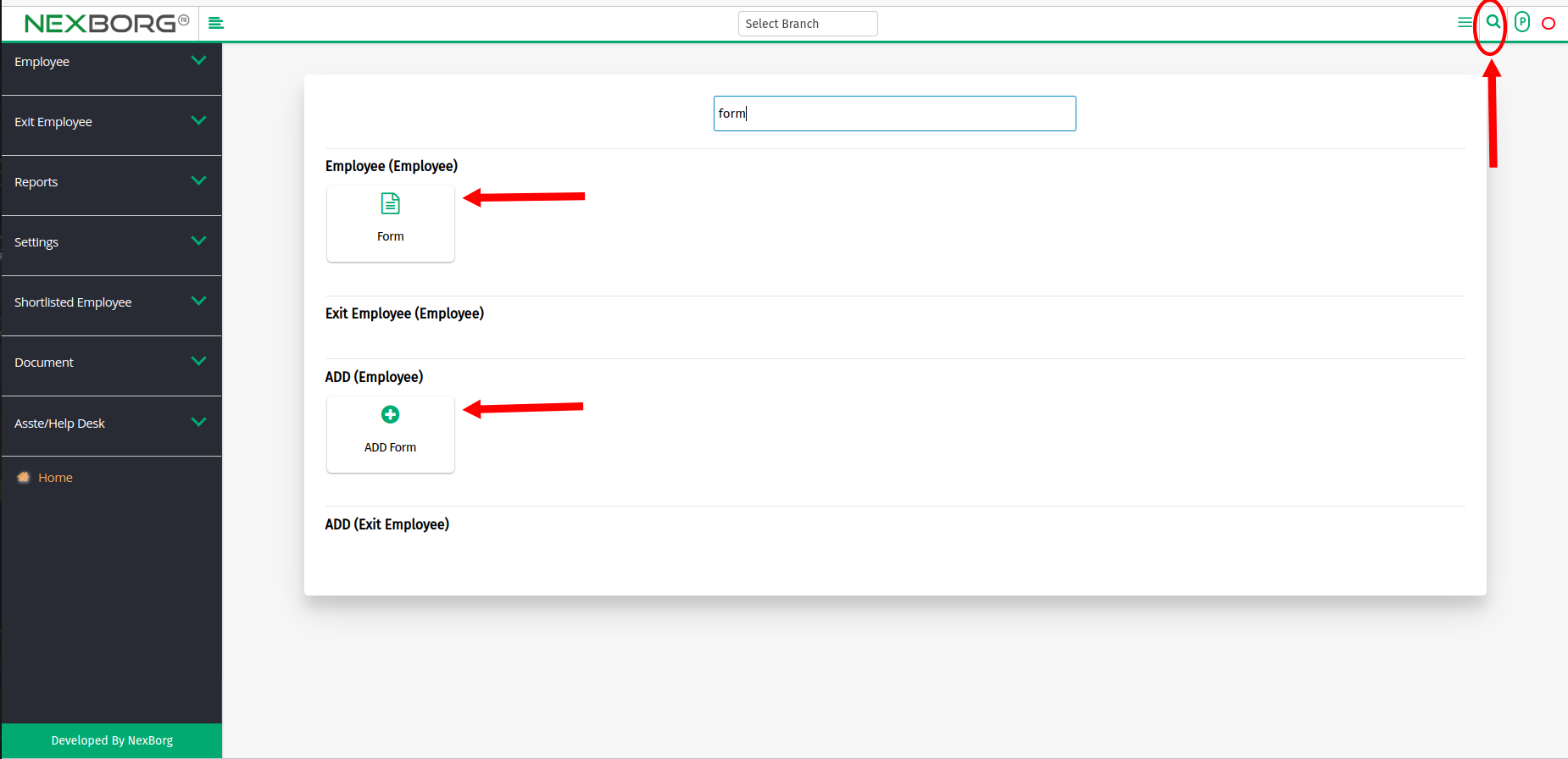
To Update Form For Employees:
It can be done in 2 Methods:
Method 1: Go to Employee Module > Employees > Form menu in the left navigation bar > Click on the "Search" button.
- Click on the "Update" action to change the form details, it navigates to the Form- Update page.
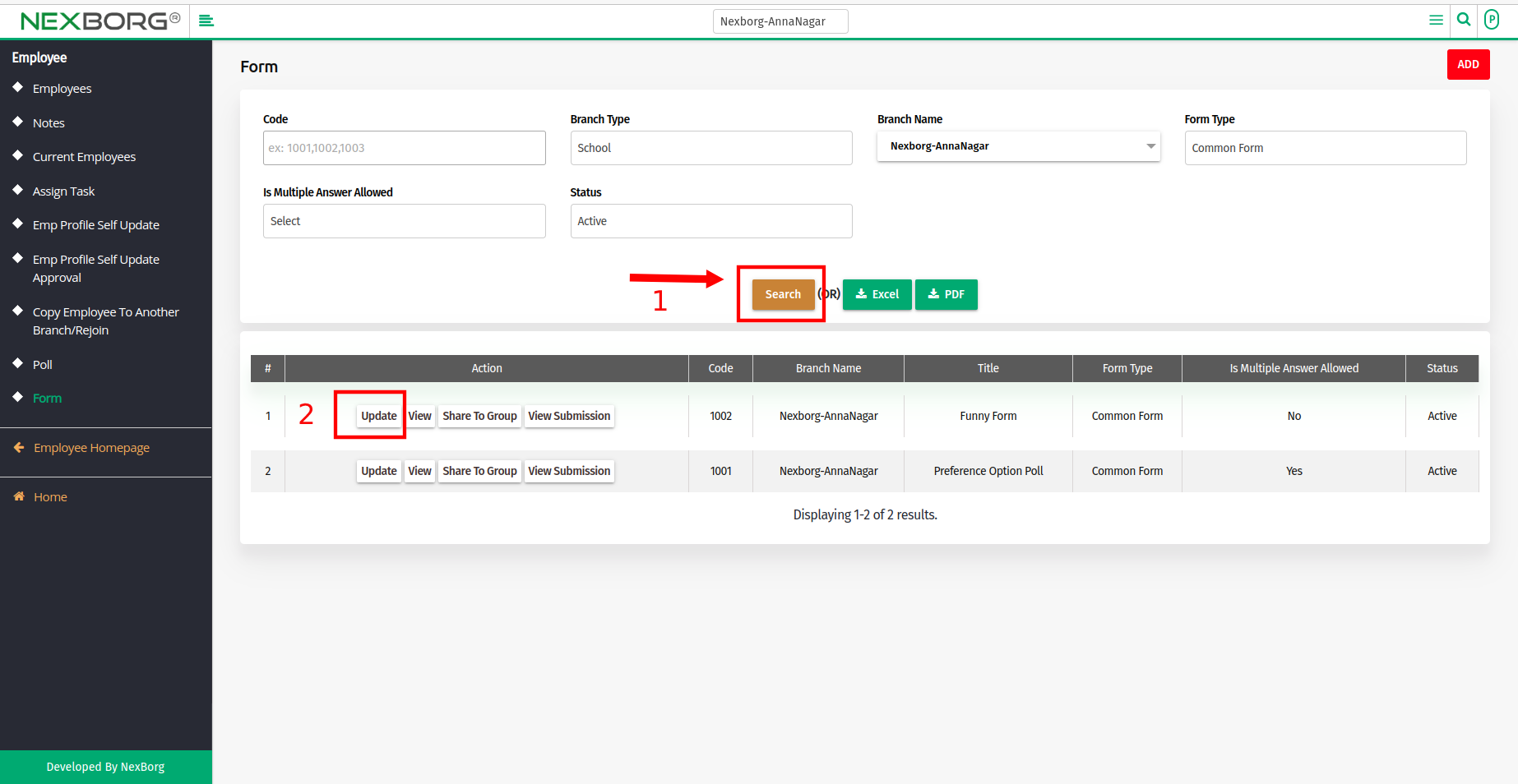
- Update the Field details, option details, and attachment details.
- Scroll down and click on the "Update" or "Update & View" button.
Method 2: Go to Employee Module > Employees > Form menu in the left navigation bar > Click on the "Search" button.
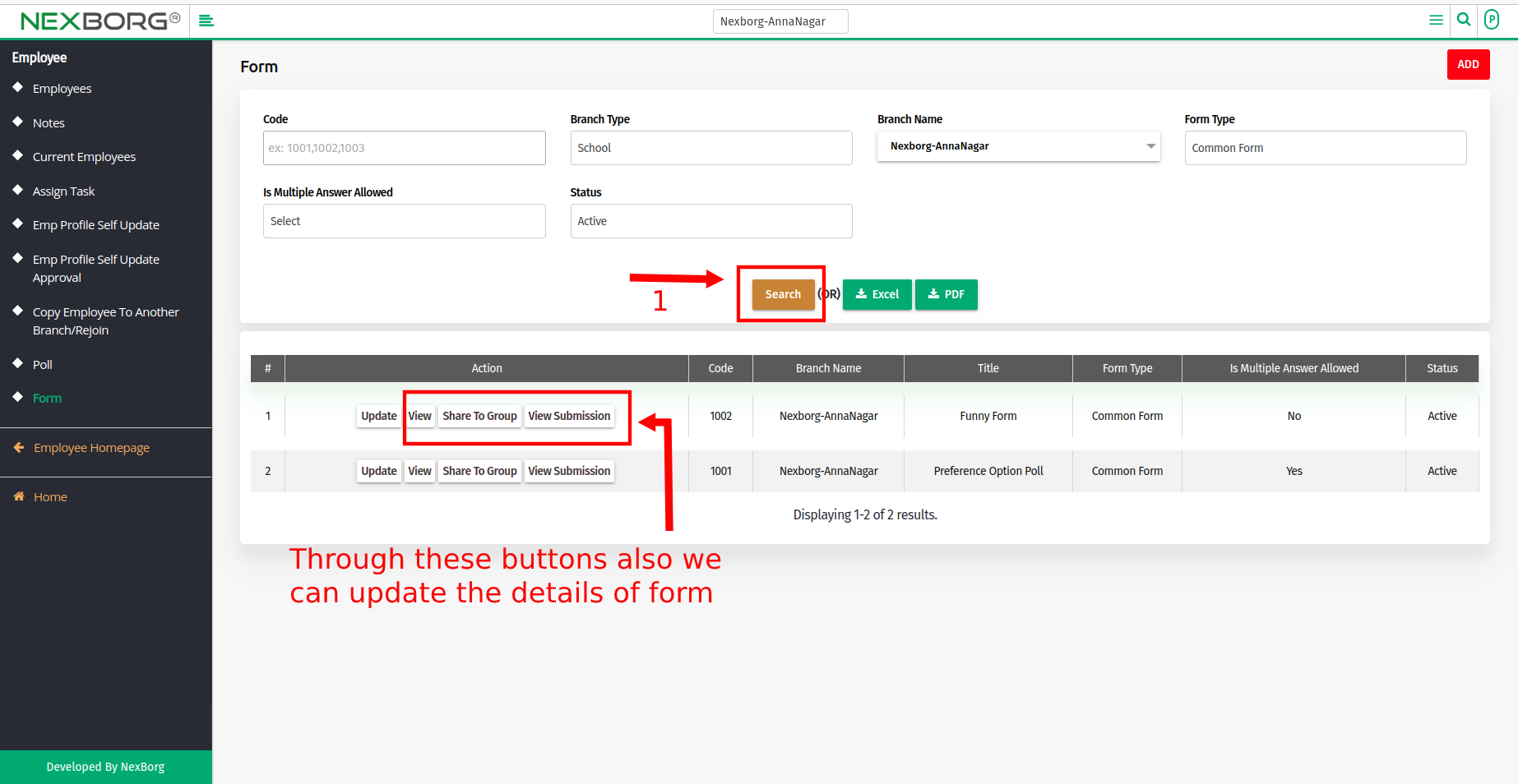
- Click on the"View" action button then click on the "Update" button in the top right corner.
(or)
- Click on the"Share to group" action button then click on the "Update" button in the top right corner.
(or)
- Click on the"View submission" action button then click on the "Update" button in the top right corner.
- After updating the Form details, click on the "Save" button.
To View the Submission Form of an Employee:
Method 1: Go to Employee Module > Employee > Form menu > Click on the Search button > Click on "View submission".
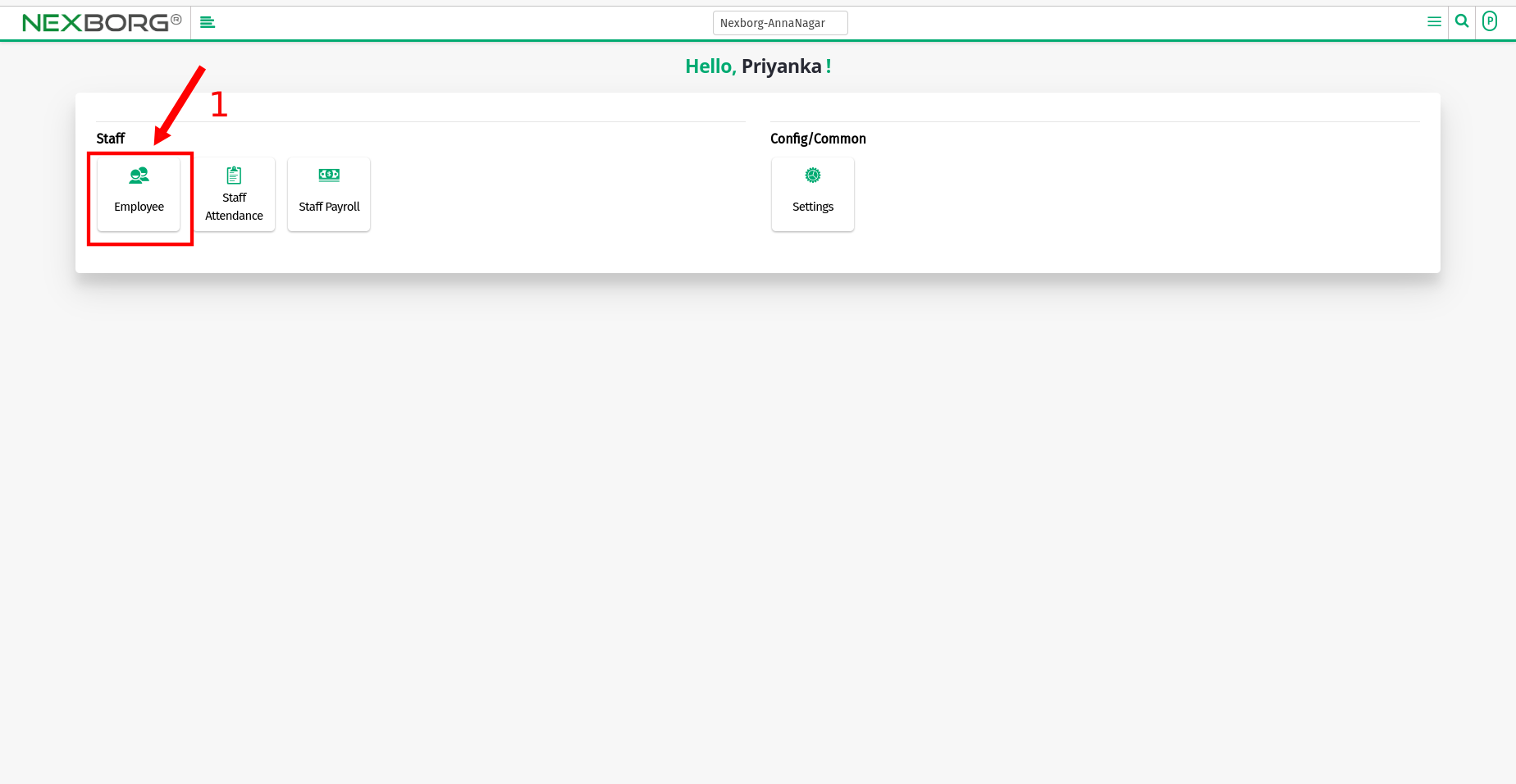
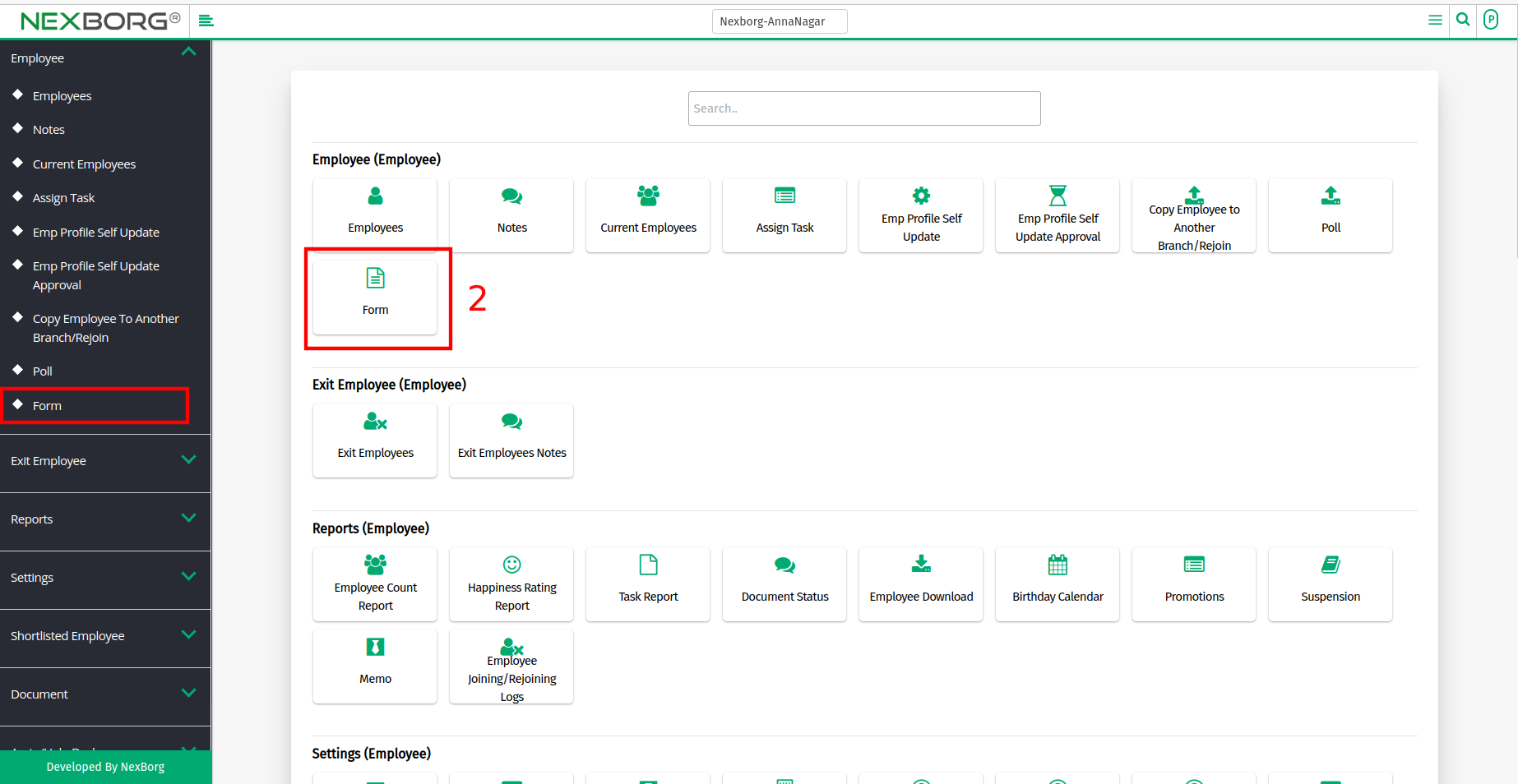

- It navigates to the Form - View Answer page, you can view the Question's details and Submission Details of an employee.
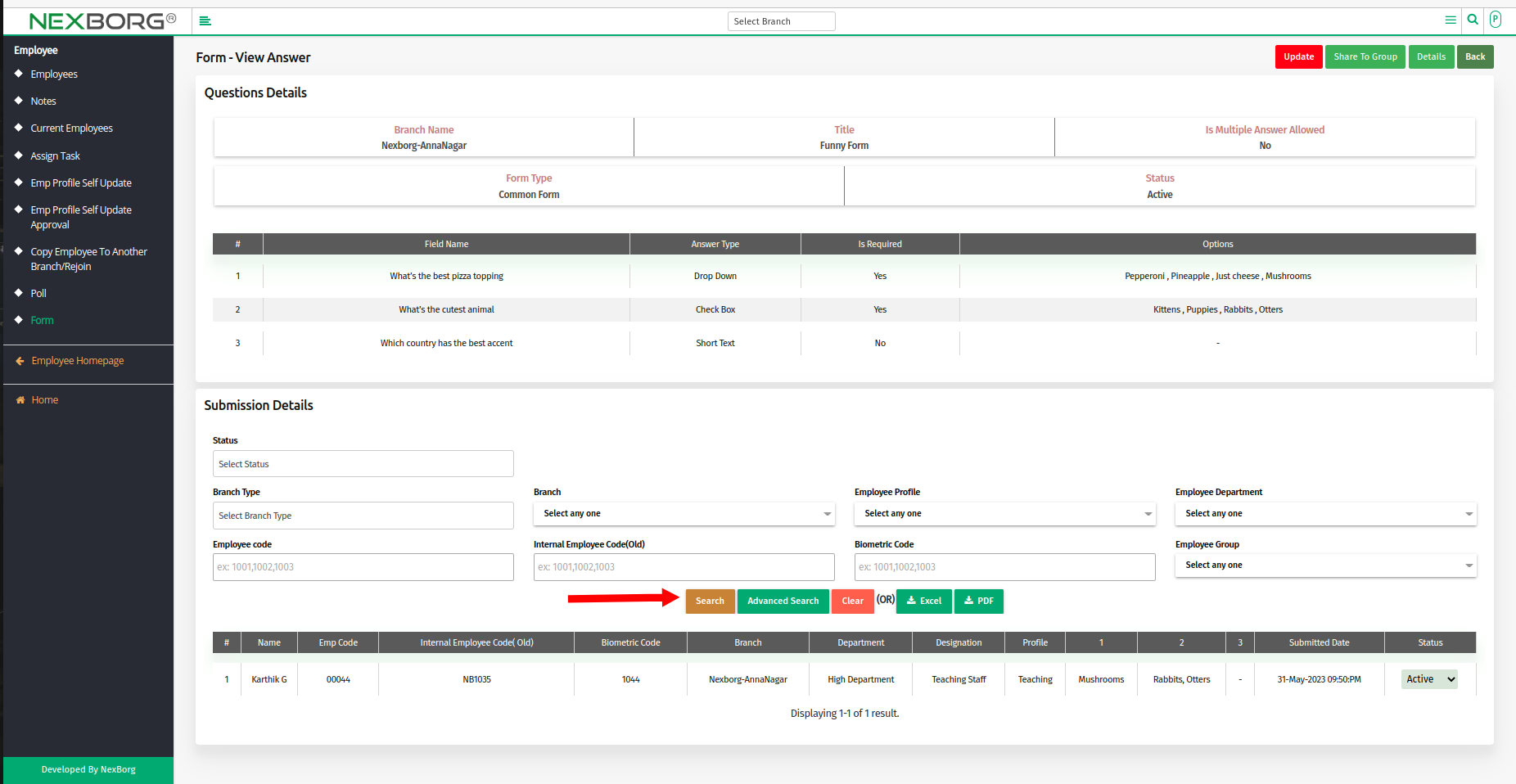
- Employee Form list can be downloaded in Excel or PDF format.
Method 2: Go to Employee Module > Employees > Form menu in the left navigation bar > Click on the "Search" button > Click on the "View" button > Click on the "Submission" button in the top right corner.
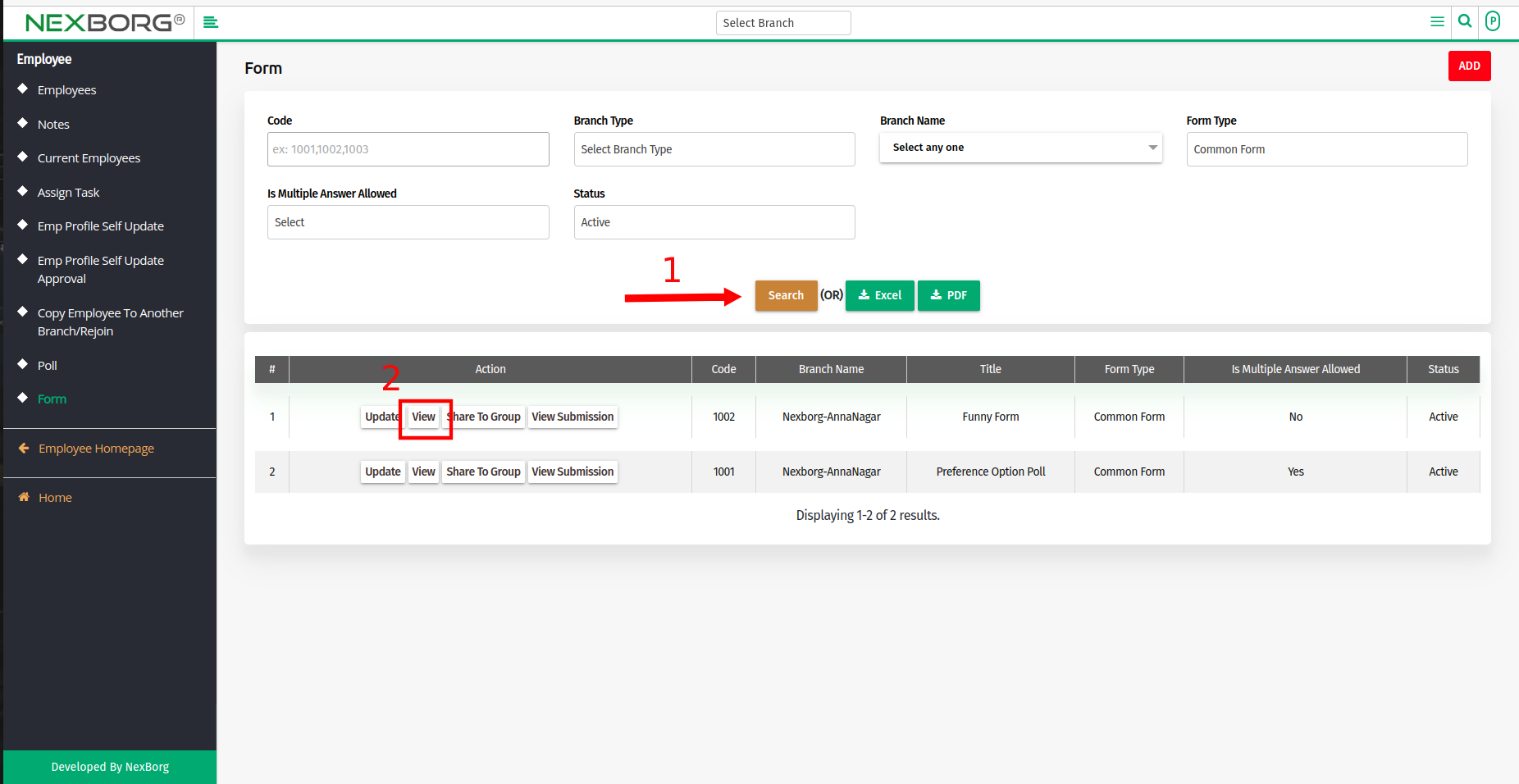
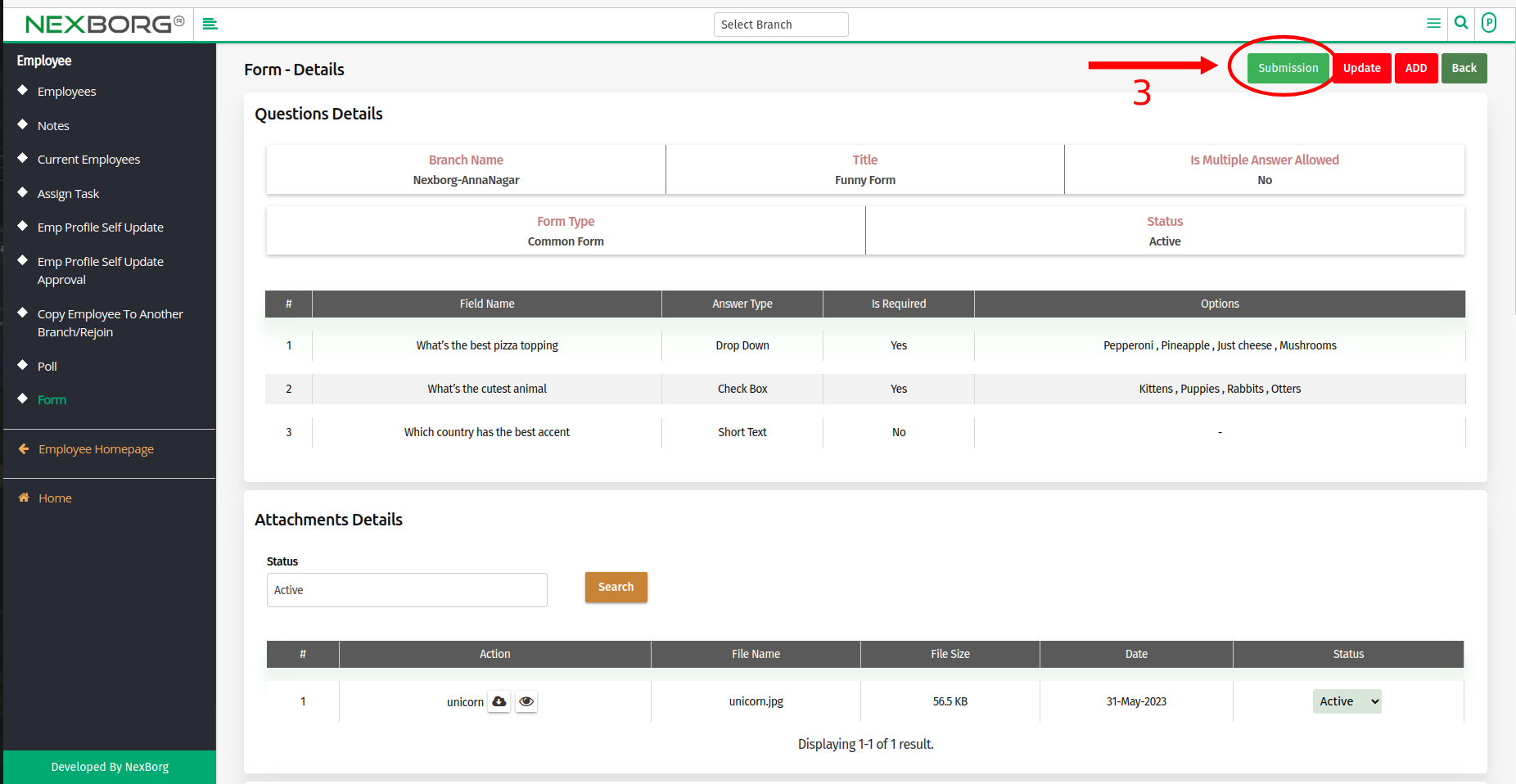
- It navigates to the Form - View Answer page, you can view the Question's details and Submission Details of an employee.
- Employee Form list can be downloaded in Excel or PDF format.
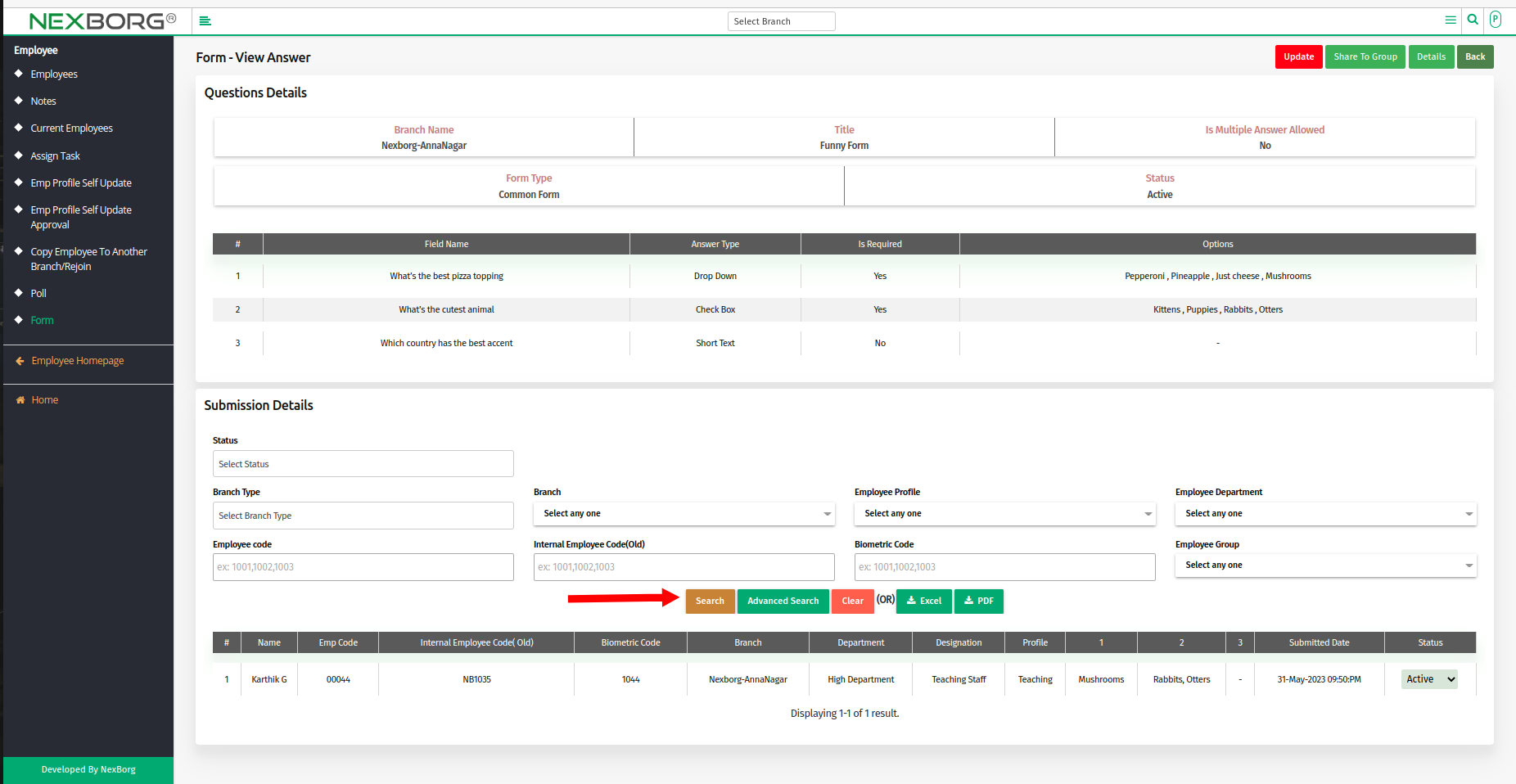
To View Form Details of an Employee:
Method 1: Go to Employee Module > Employees > Form menu in the left navigation bar > Click on the "Search" button > Click on the "View" button and it navigates to the Form - Details page.
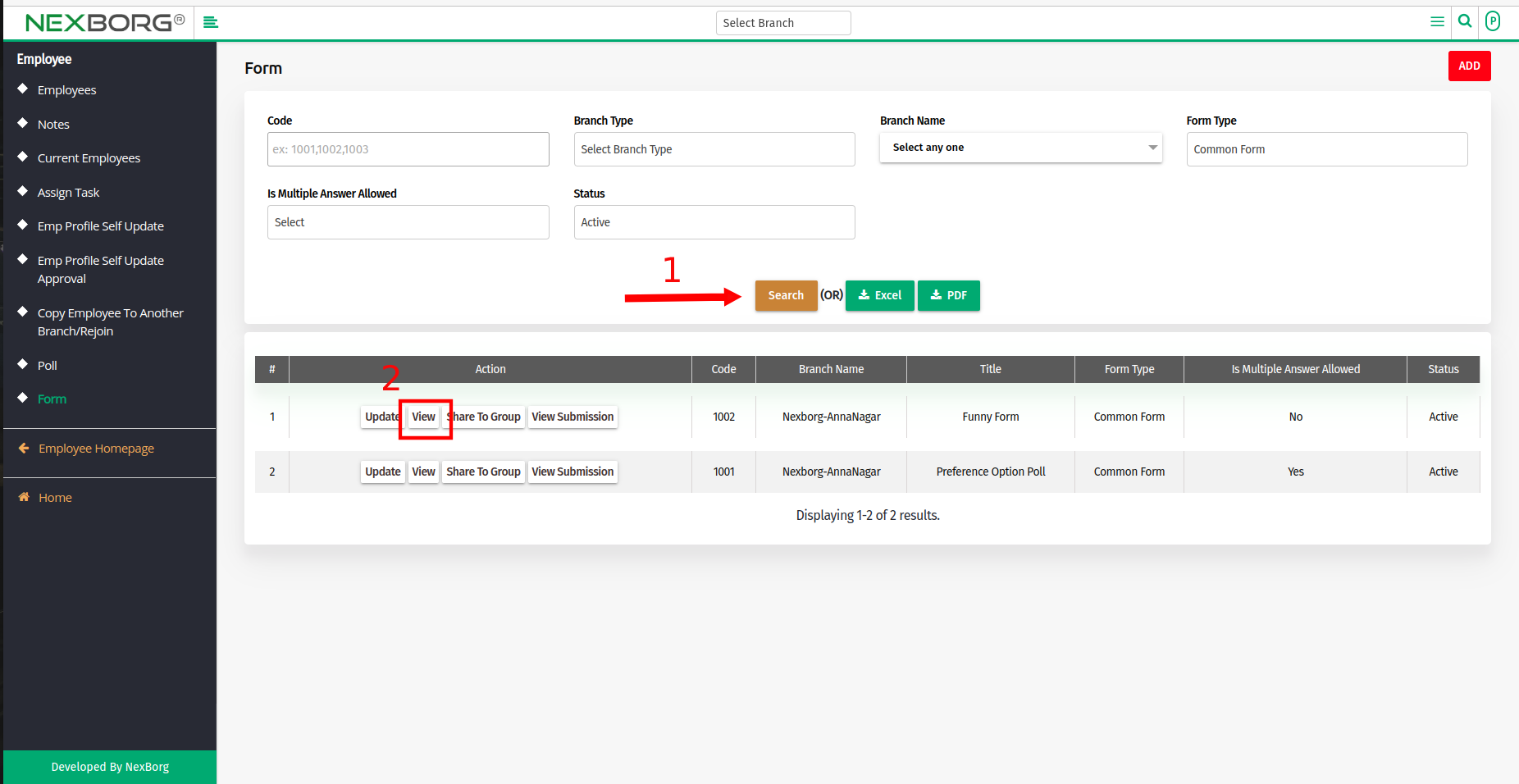
- You can view the Question details, Attachments Details, Shared Group Details, and Shared employee Details.
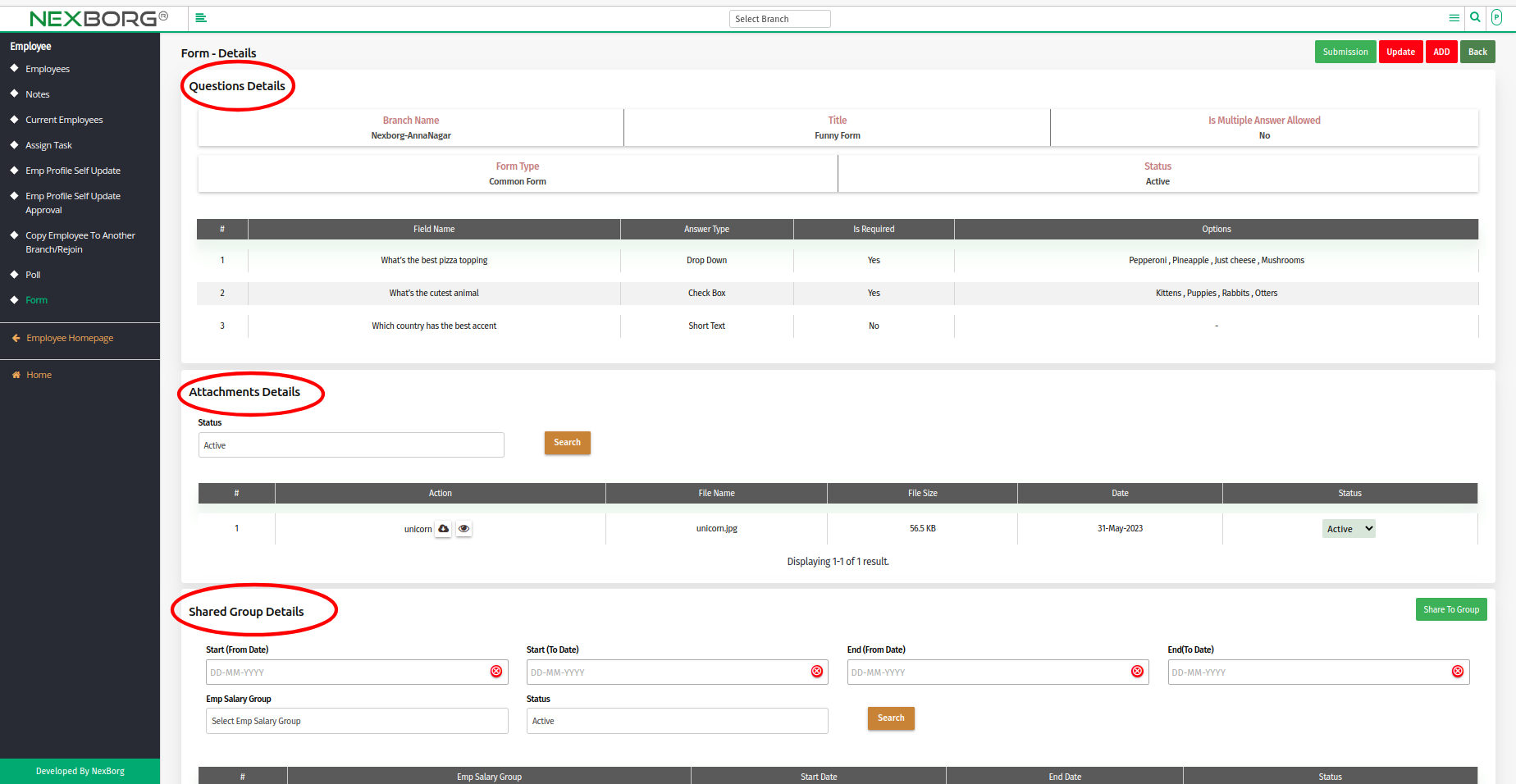
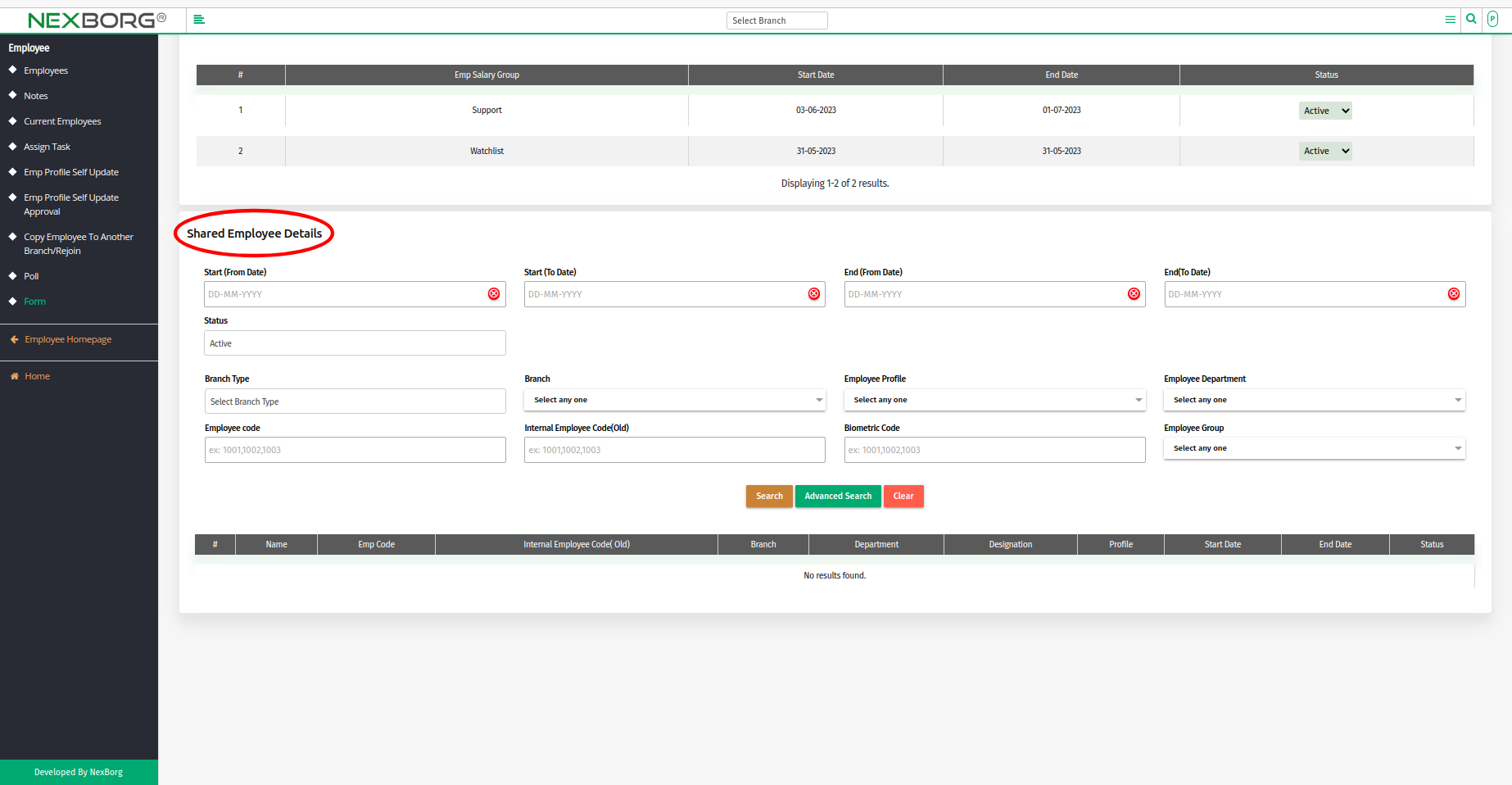
Method 2: Go to Employee Module > Employees > Form menu in the left navigation bar > Click on the "Search" button > list of actions (Update, Share to Group, View submission) is displayed.
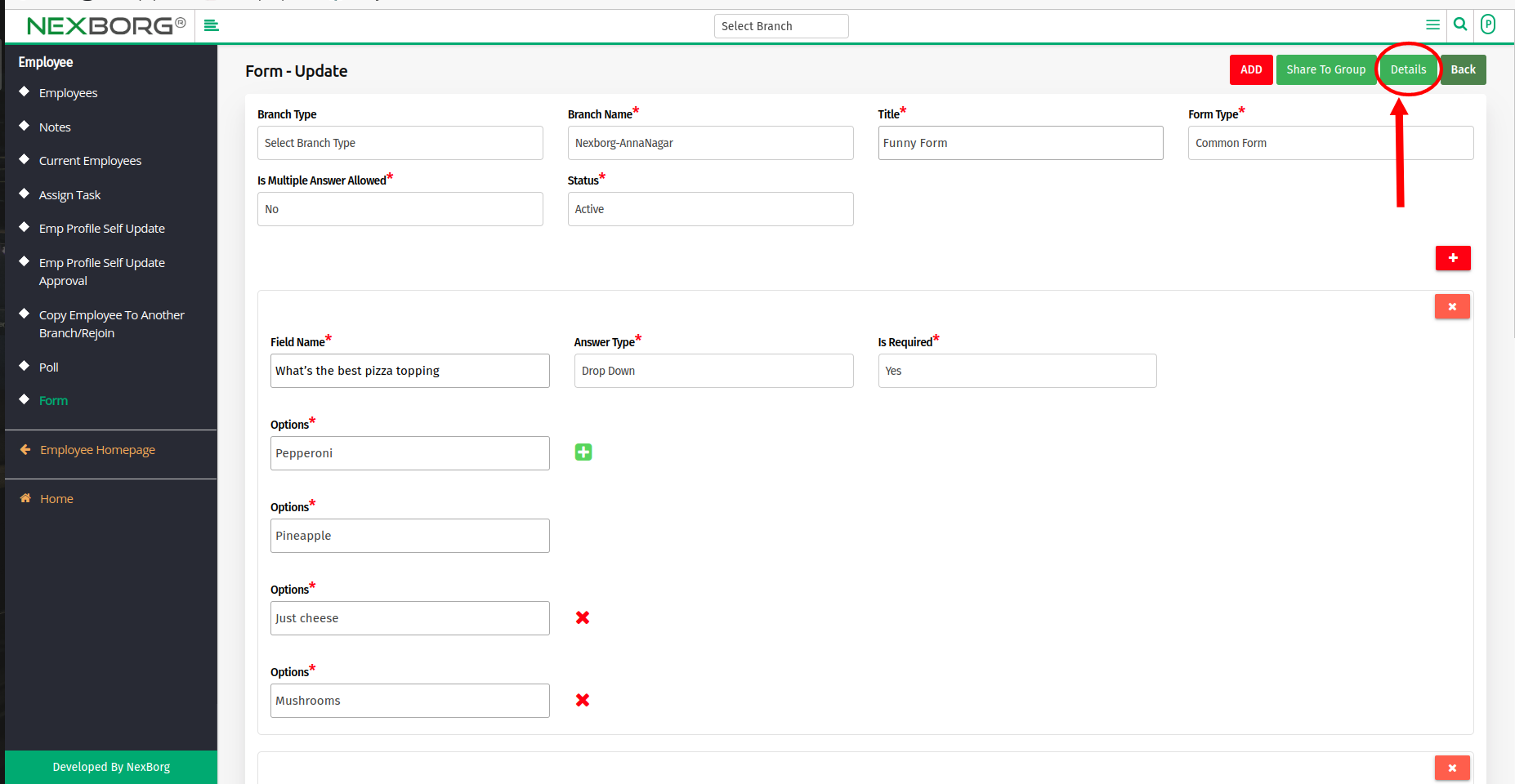
- Click on the"Update" action button then click on the "Details" button in the top right corner.
(or)
- Click on the"Share to group" action button then click on the "Details" button in the top right corner.
(or)
- Click on the"View submission" action button then click on the "Details" button in the top right corner.
- It navigates to the "Form - Details" page.
- You can view the Question details, Attachments Details, Shared Group Details, and Shared employee Details.
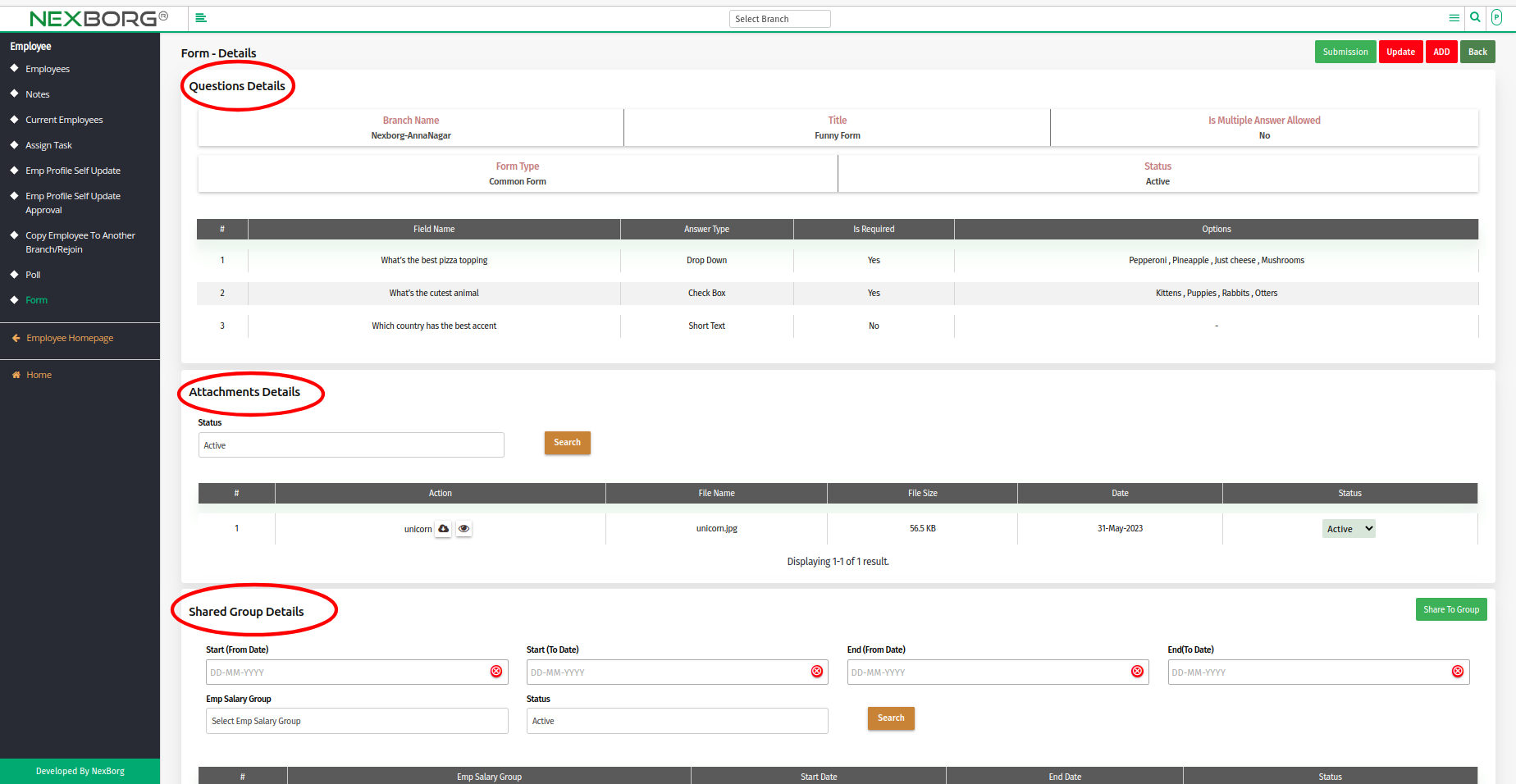
To Analyse Employee Forms In Chart
- Go to Employee Module > Employees > Form menu in the left navigation bar > Click on the "Search" button > Click on the "Analysis" button and it navigates to the Form - Analysis page.
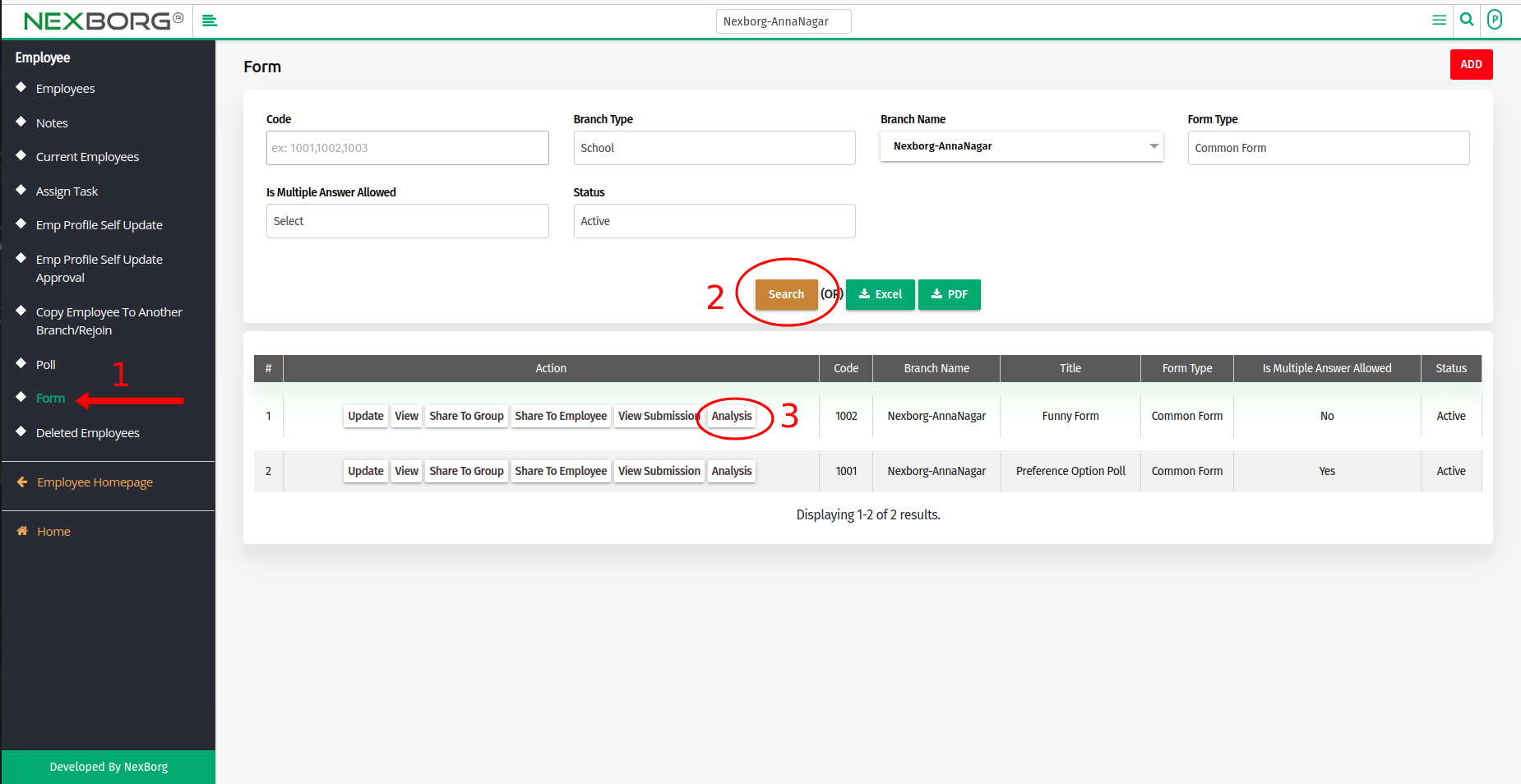
- Scroll down to see the details in graphical form. Charts can be displayed in three ways:
- COLUMN CHART
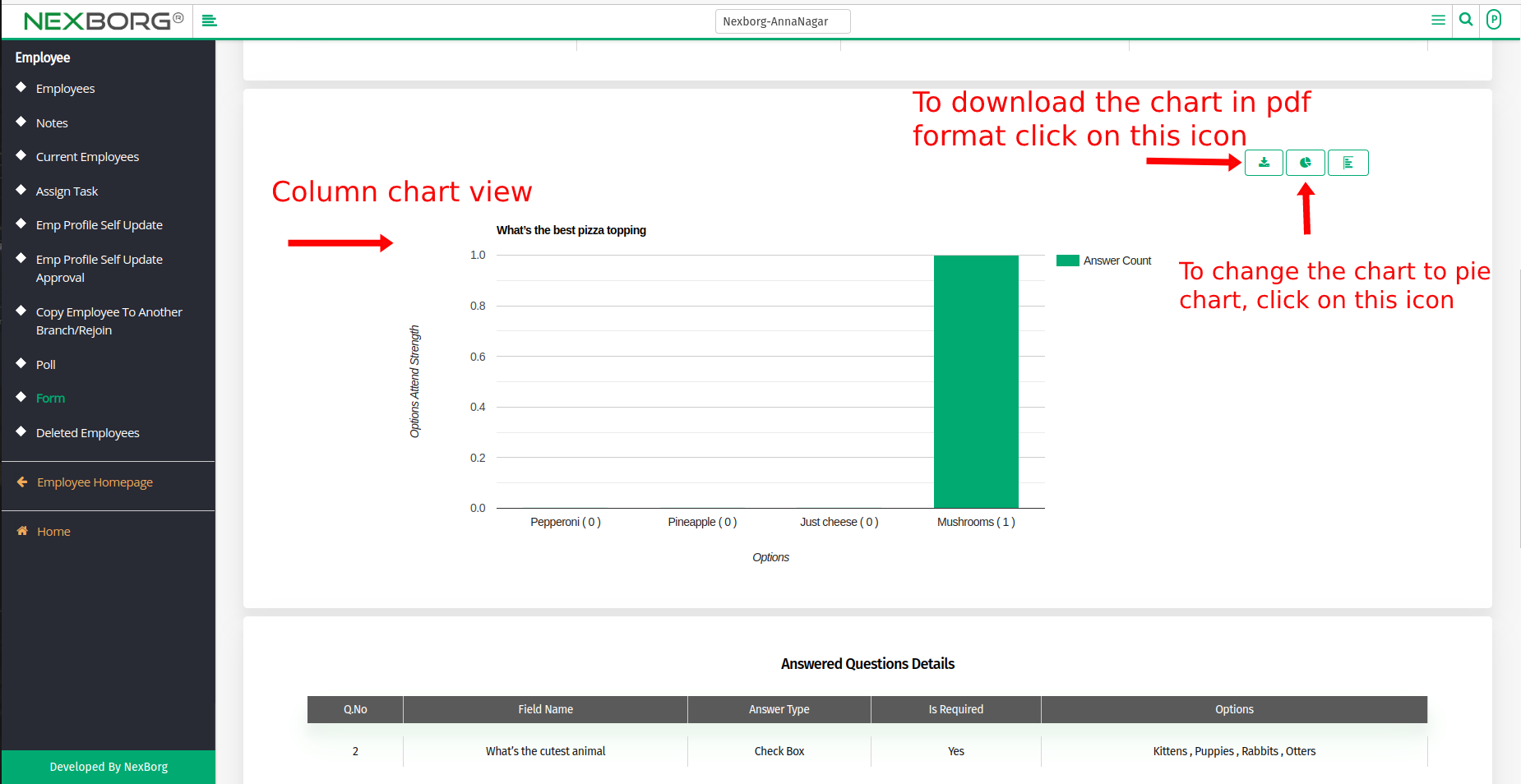
- BAR CHART
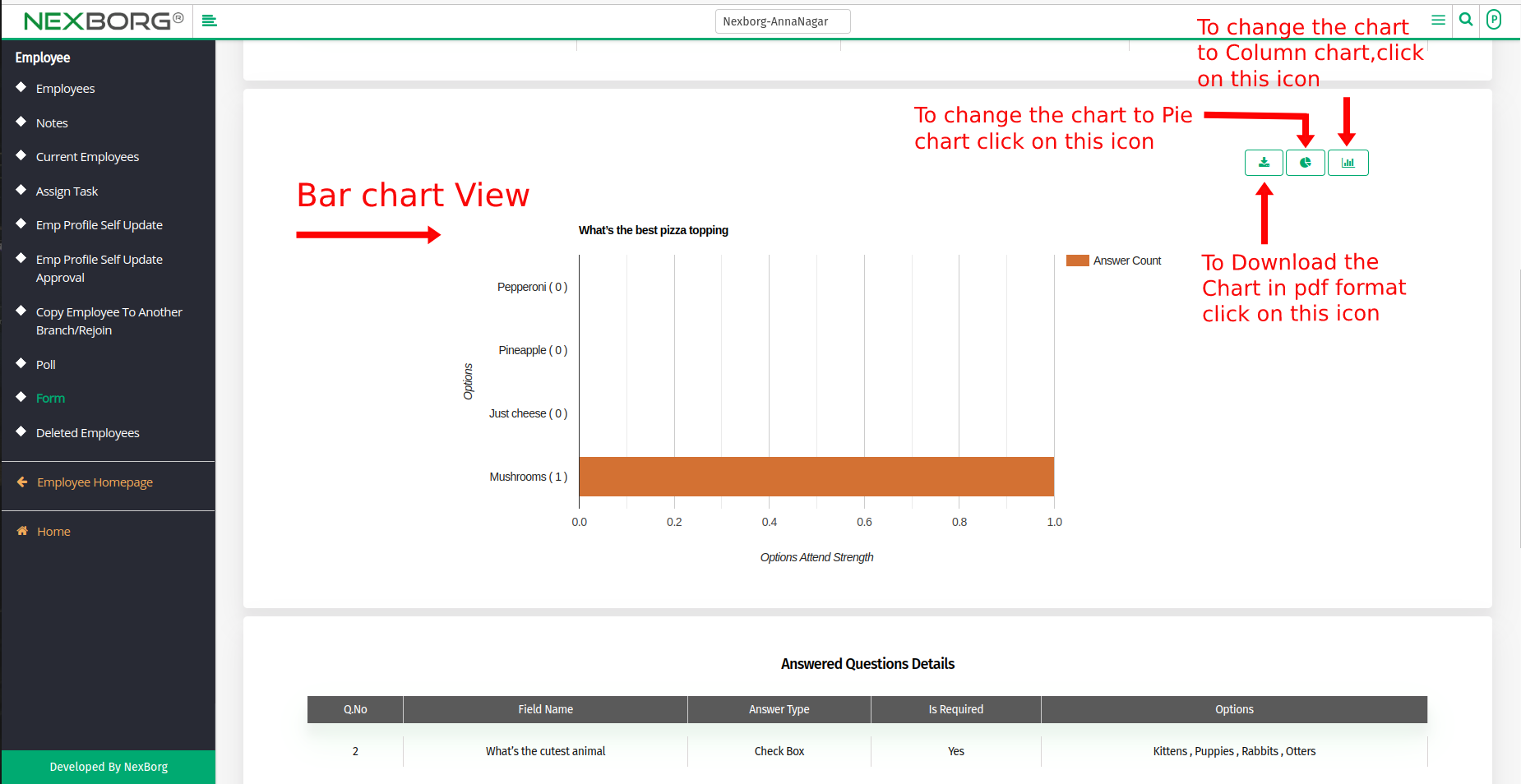
- PIE CHART