To Add Leave Blocked Date
To Add a Leave Blocked Date
1)Through the Staff Attendance module
2)Through a quick search
1)Through the Staff Attendance module
Go to Staff Attendance Module-->Attendance--> Leave Blocked Date.
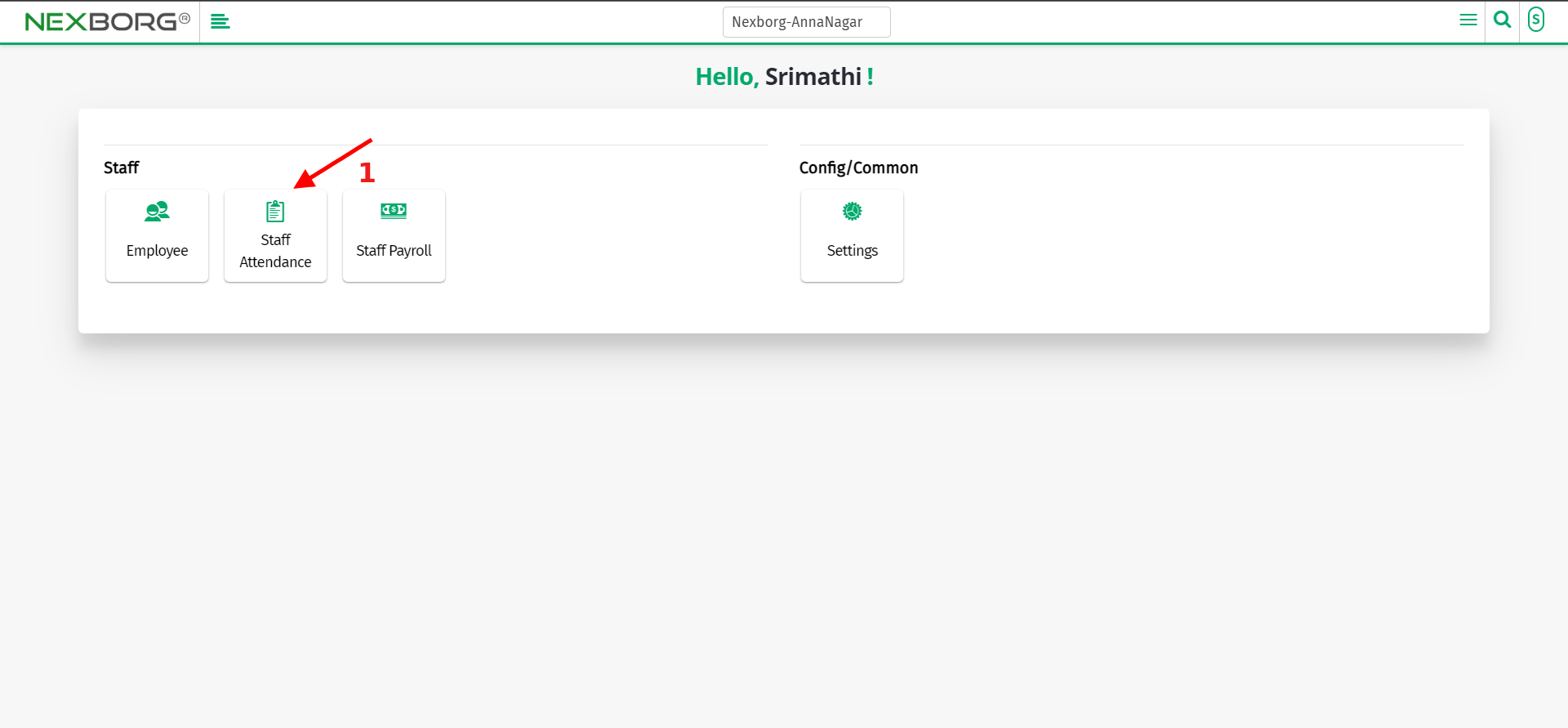
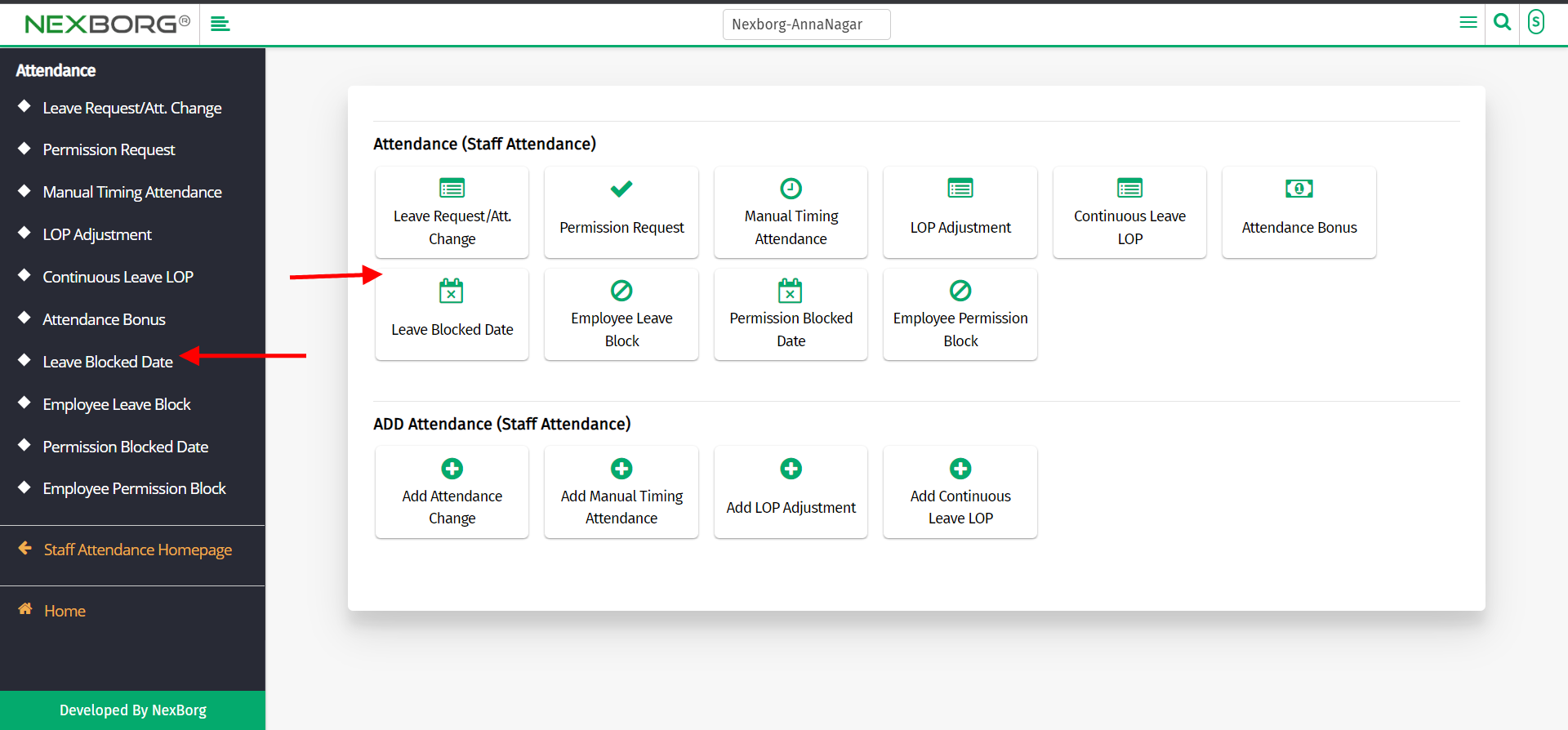
Click on the "Add" button on the top right corner of the page.
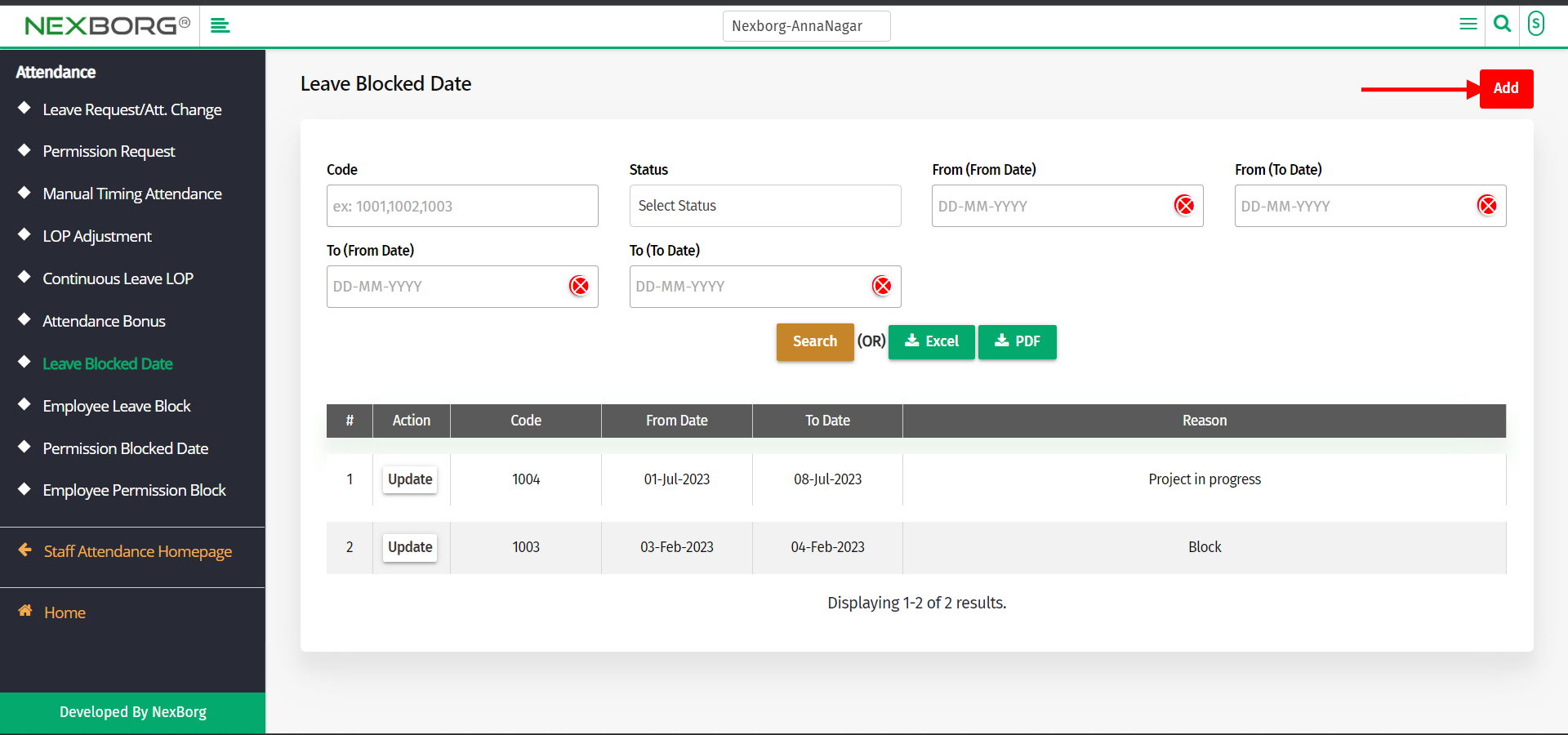
Enter the From date, To date, and Reason and click on "Save" or "Save & continue".
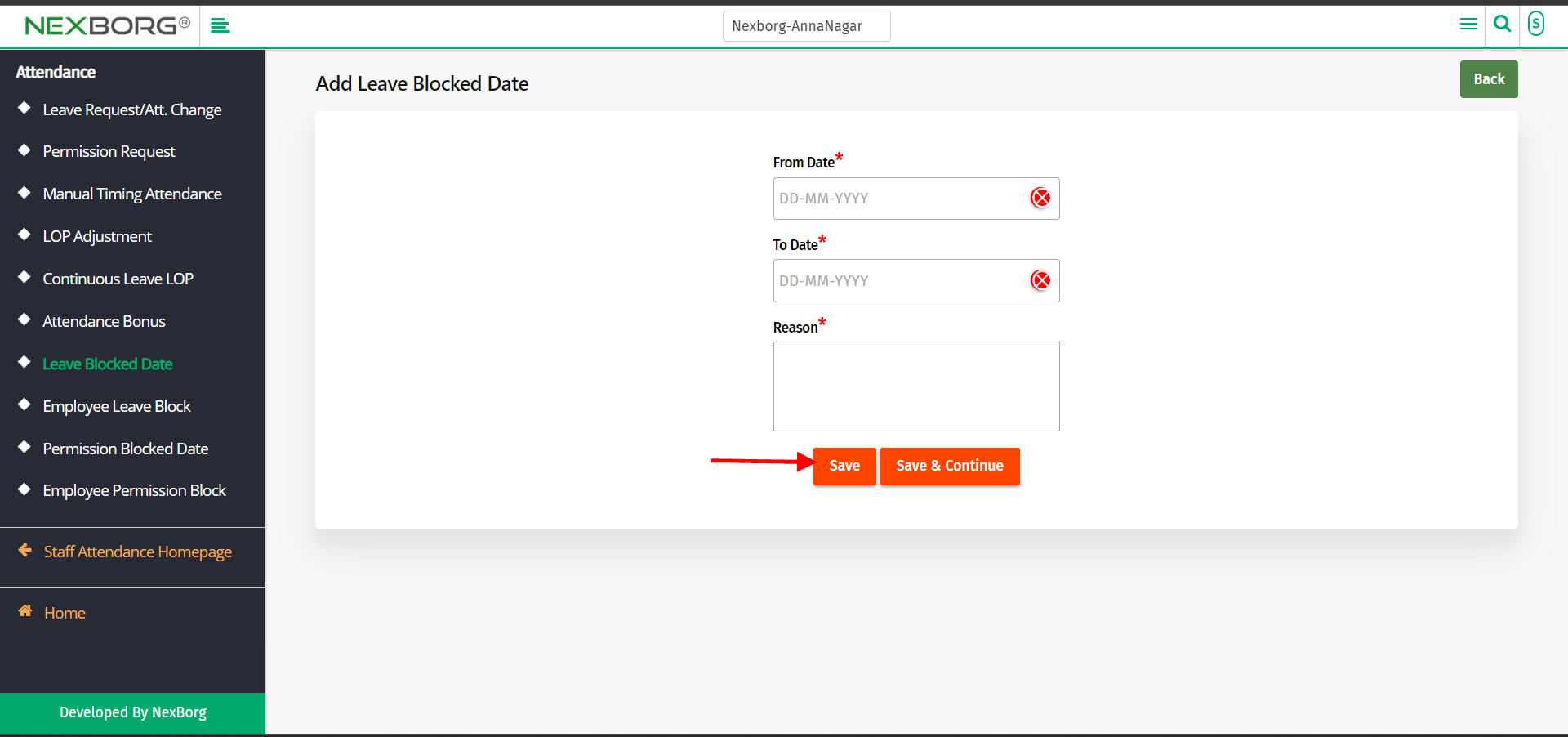
To update the leave block date
Go to Staff Attendance Module-->Attendance--> Leave Blocked Date.
Click on the "search" button which displays the list of leave blocks.
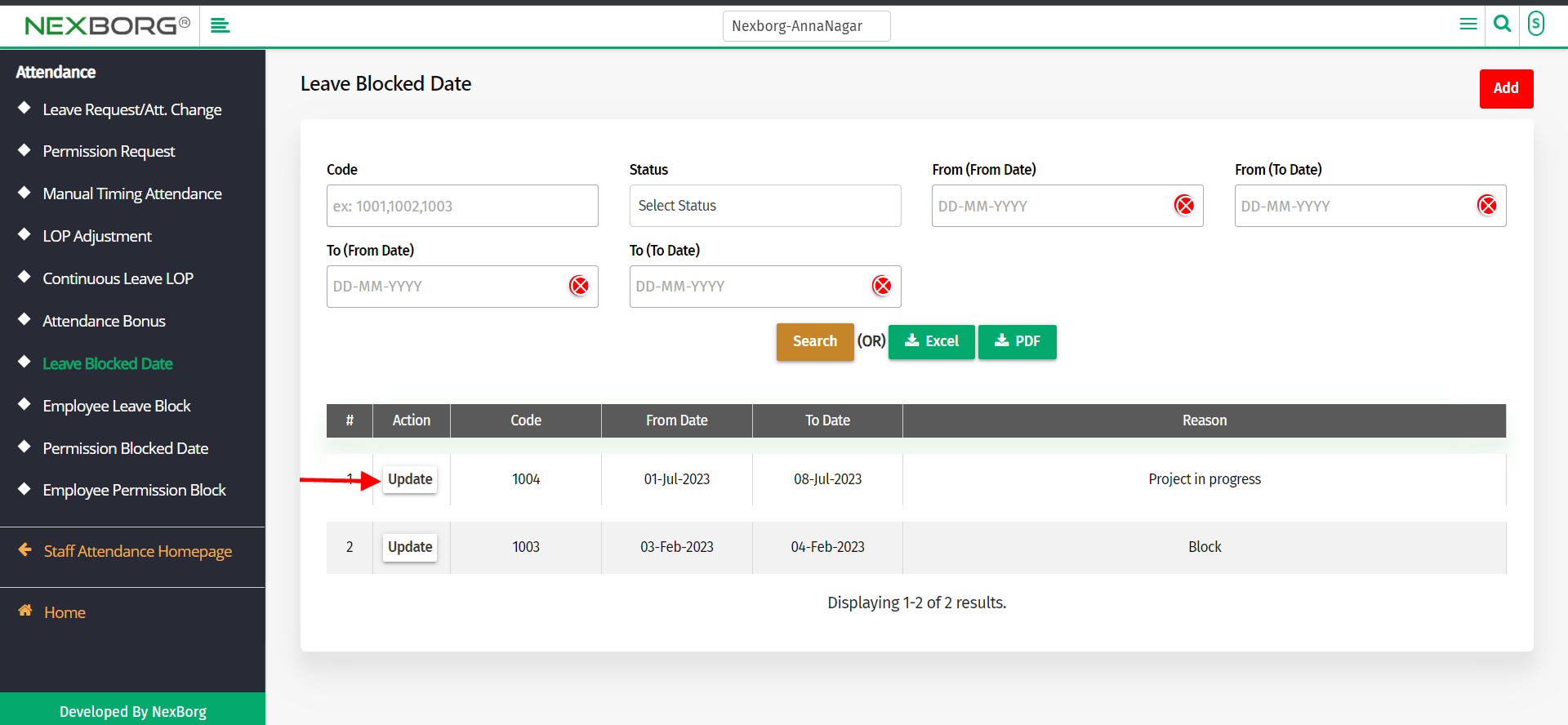
Click on the "Update" button which redirects to another page.
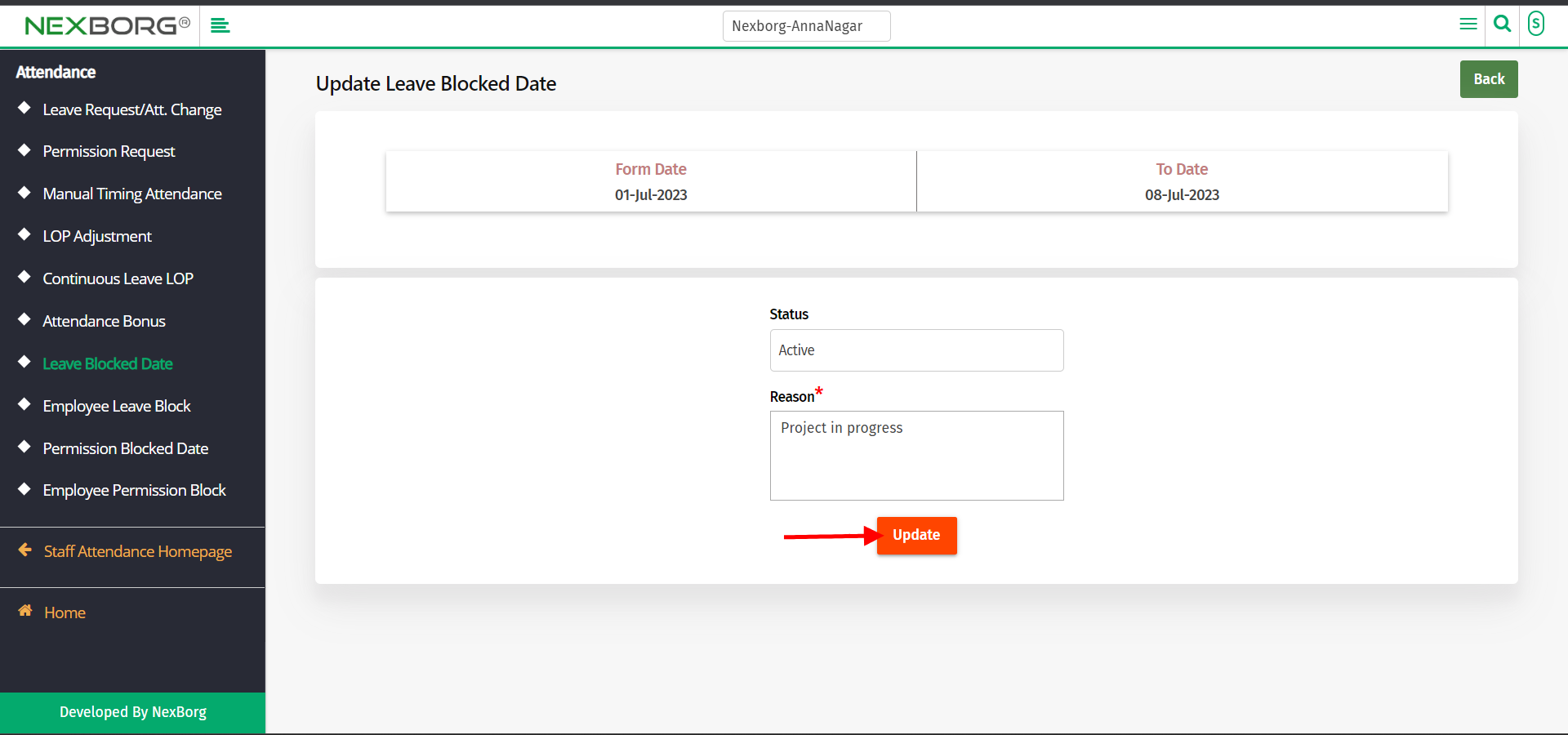
Update the necessary details and click on the "update" button.
2)Through a quick search
We can also use the Search menu for quick searches.
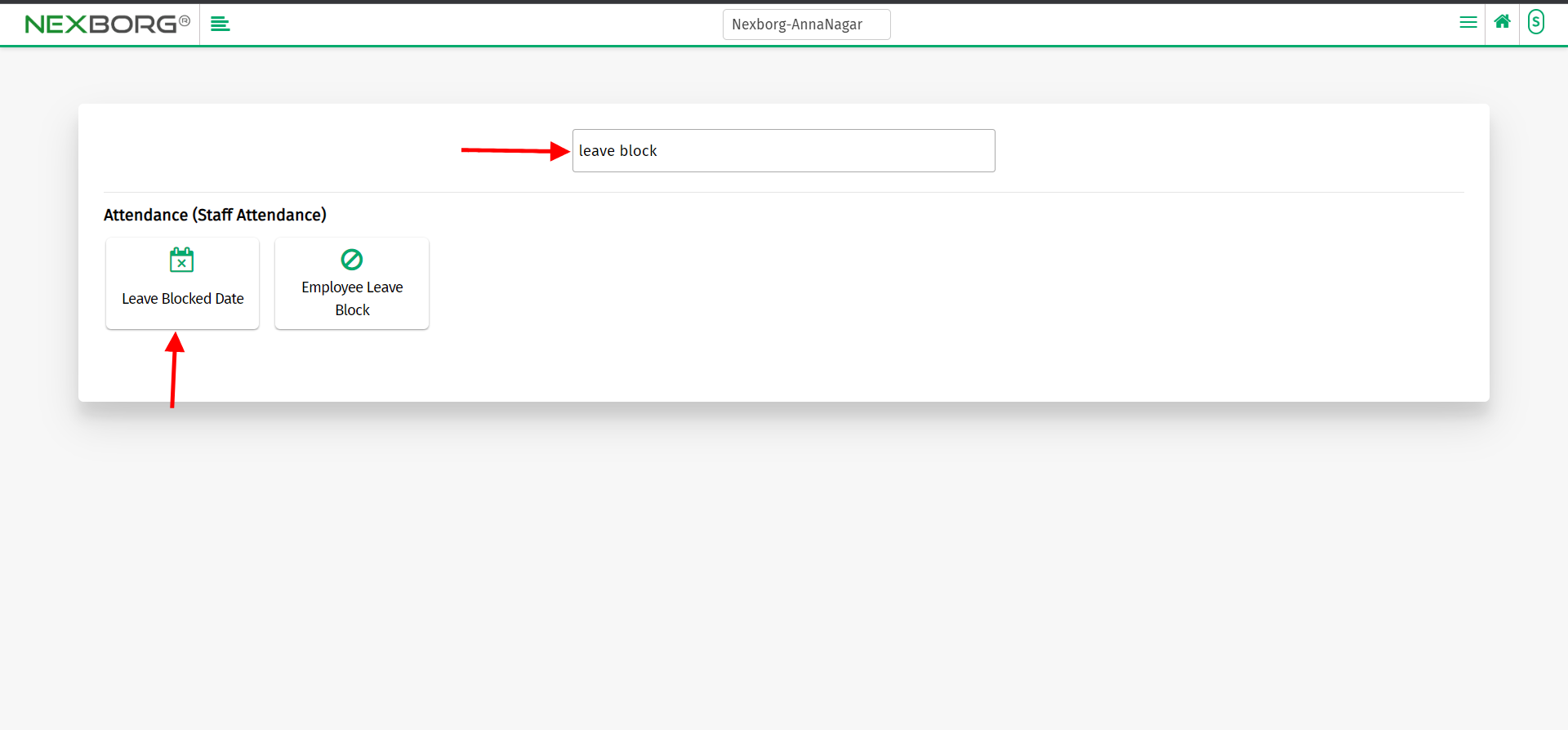
Use the keyword "leave block" to find the " leave blocked date".
Click on that button which redirects to the leave blocked page.
