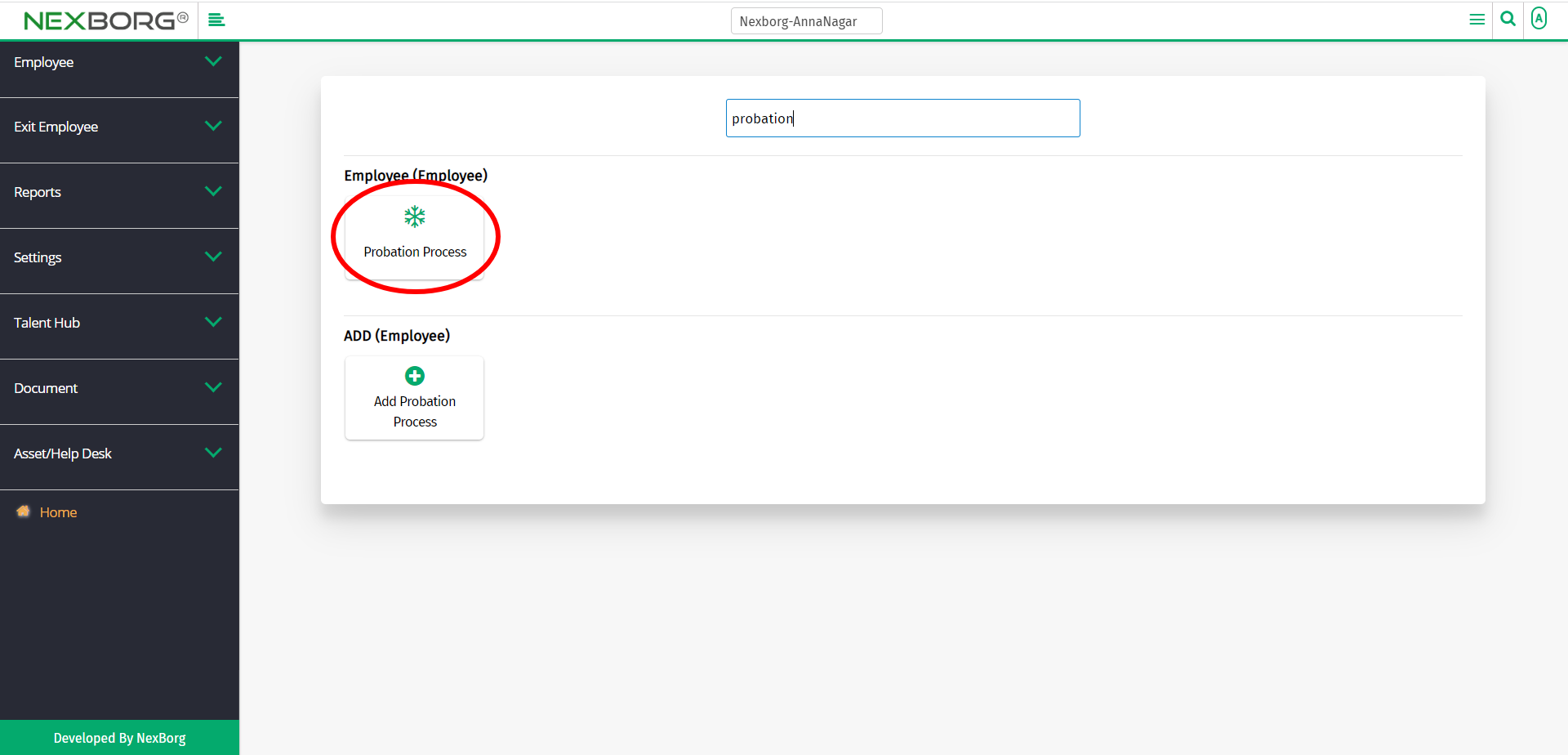To Add/Update Probation Process
There are two ways to add/update the probation process:
- Through Employee Module
- Through quick add
- Through Employee Module.
Go to Employee-->Employee-->Probation Process on the home page.
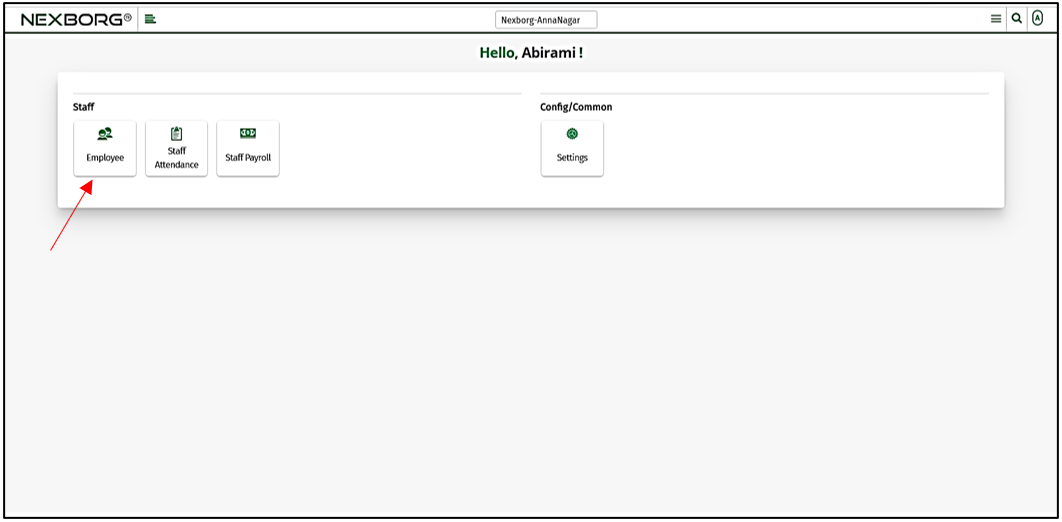
Click Employee-->Probation Process.
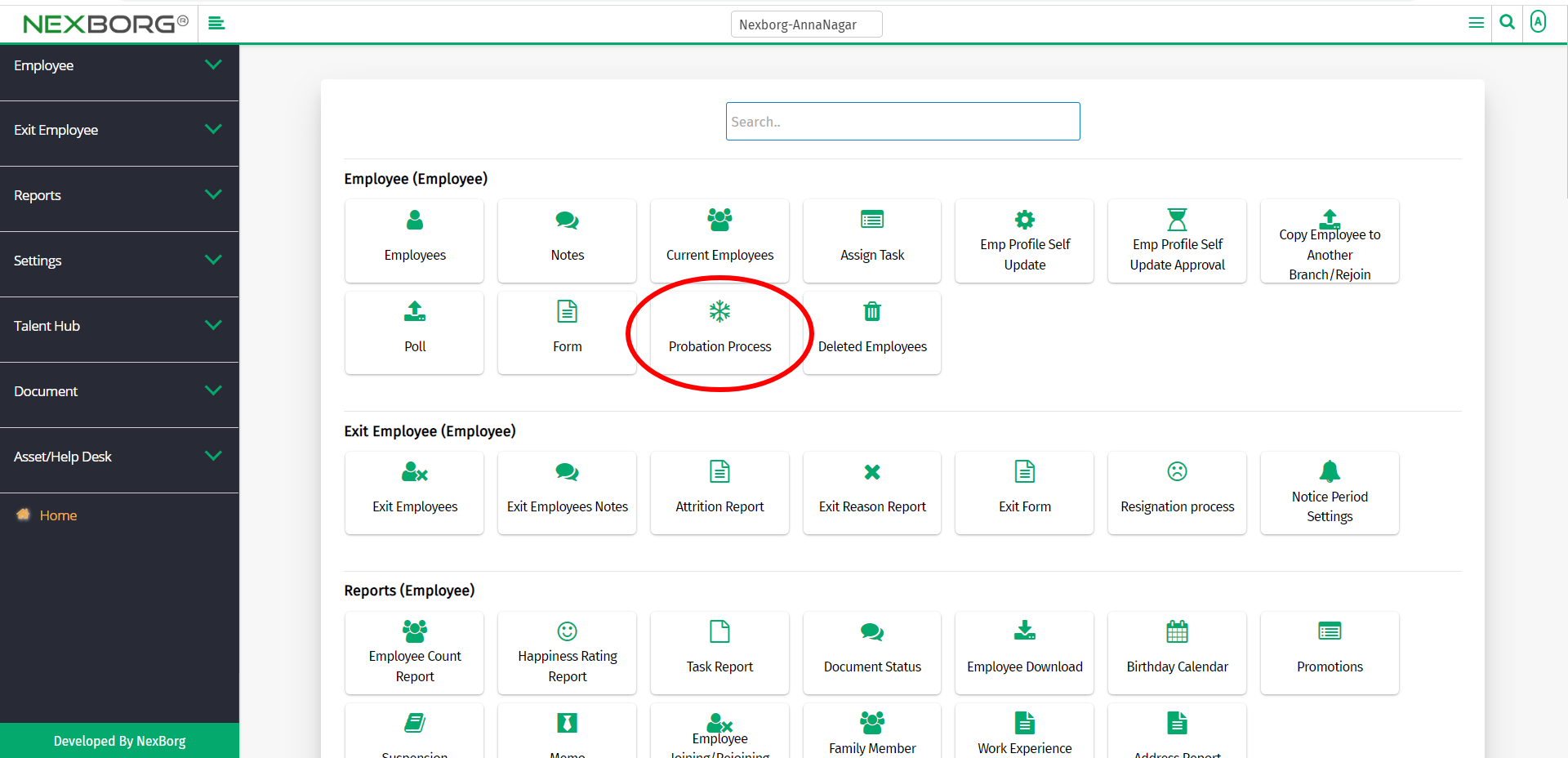
On the left navigation bar, select Employee.
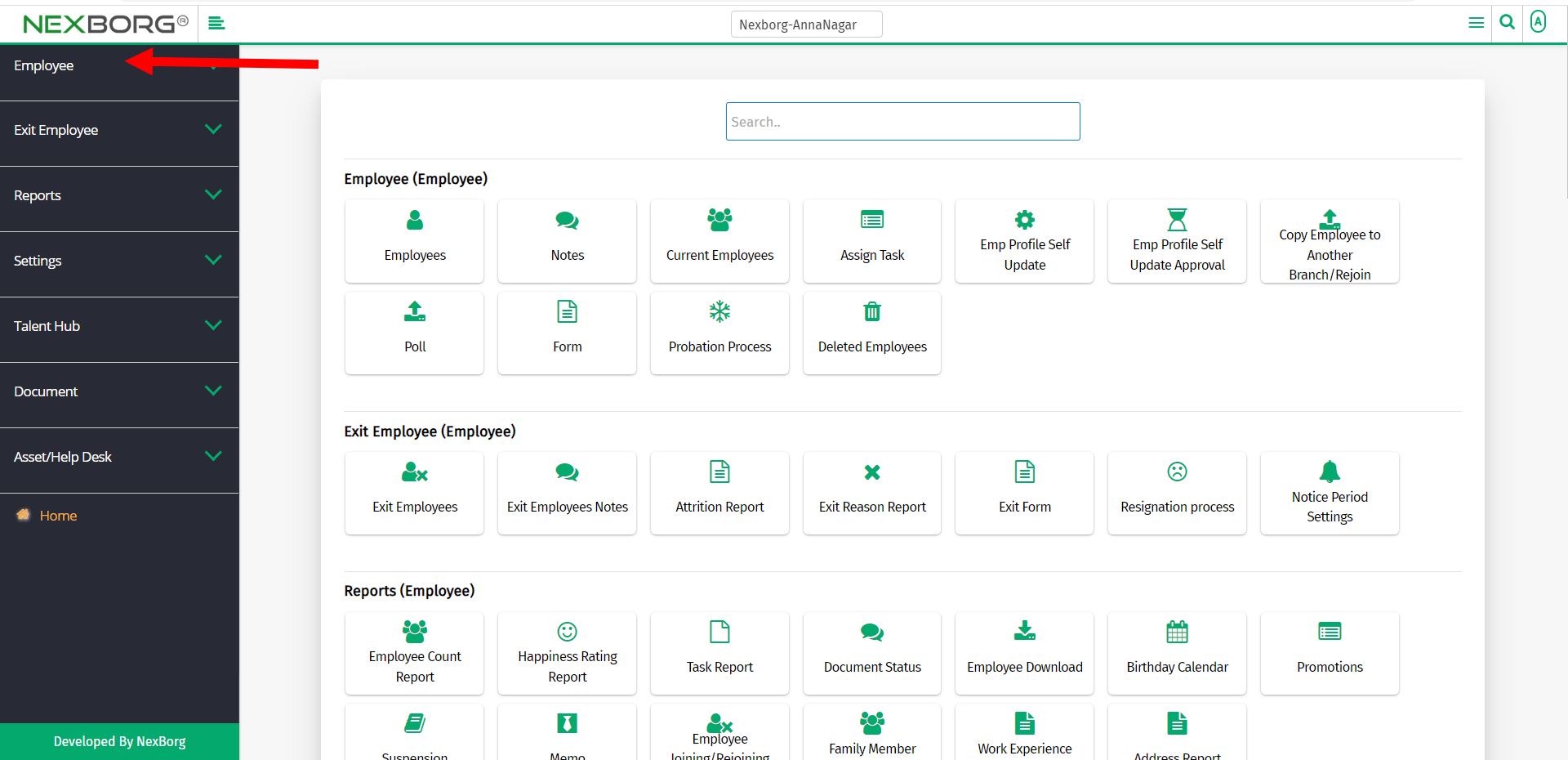
Select Probation Process.
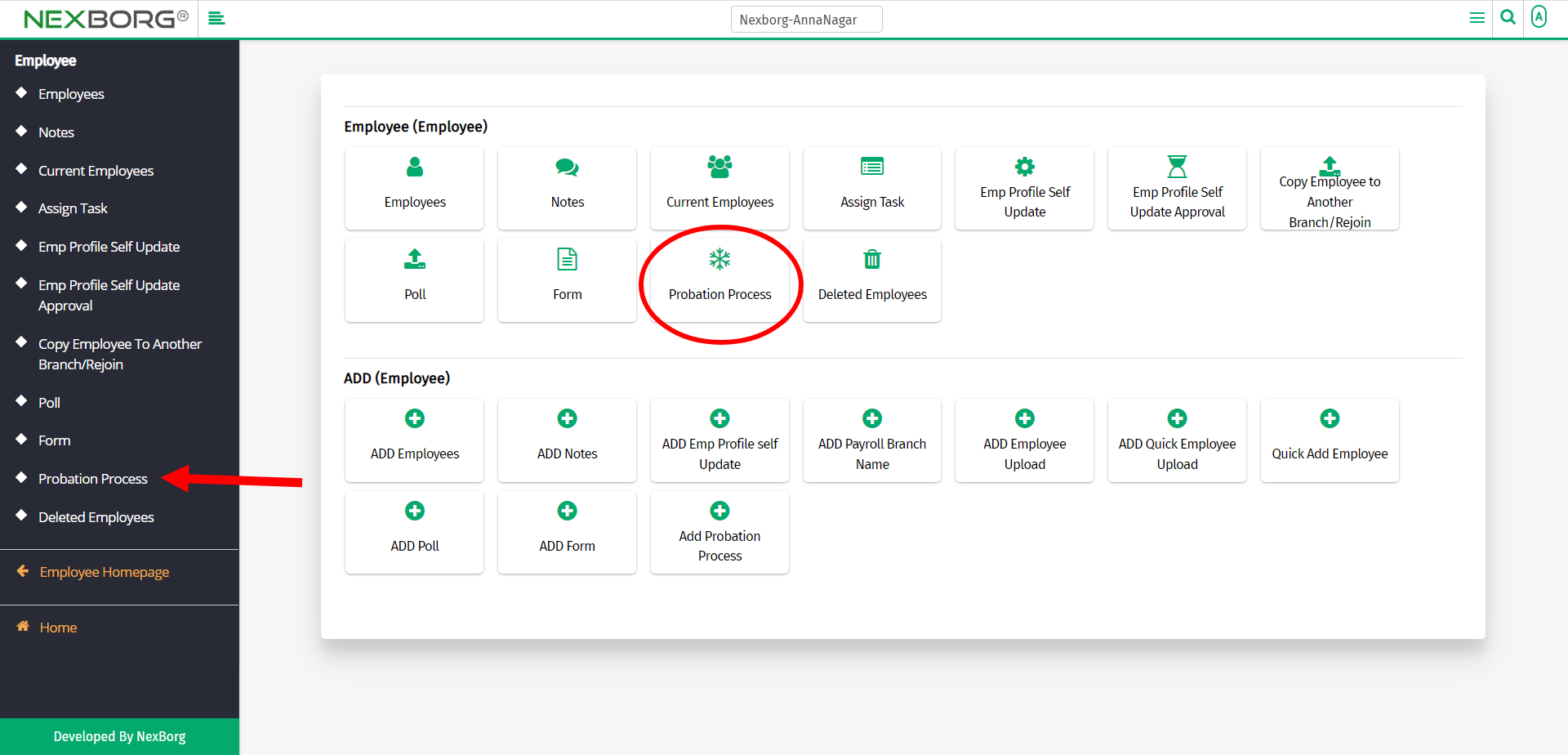
A preview of the Probation Process menu is shown below.
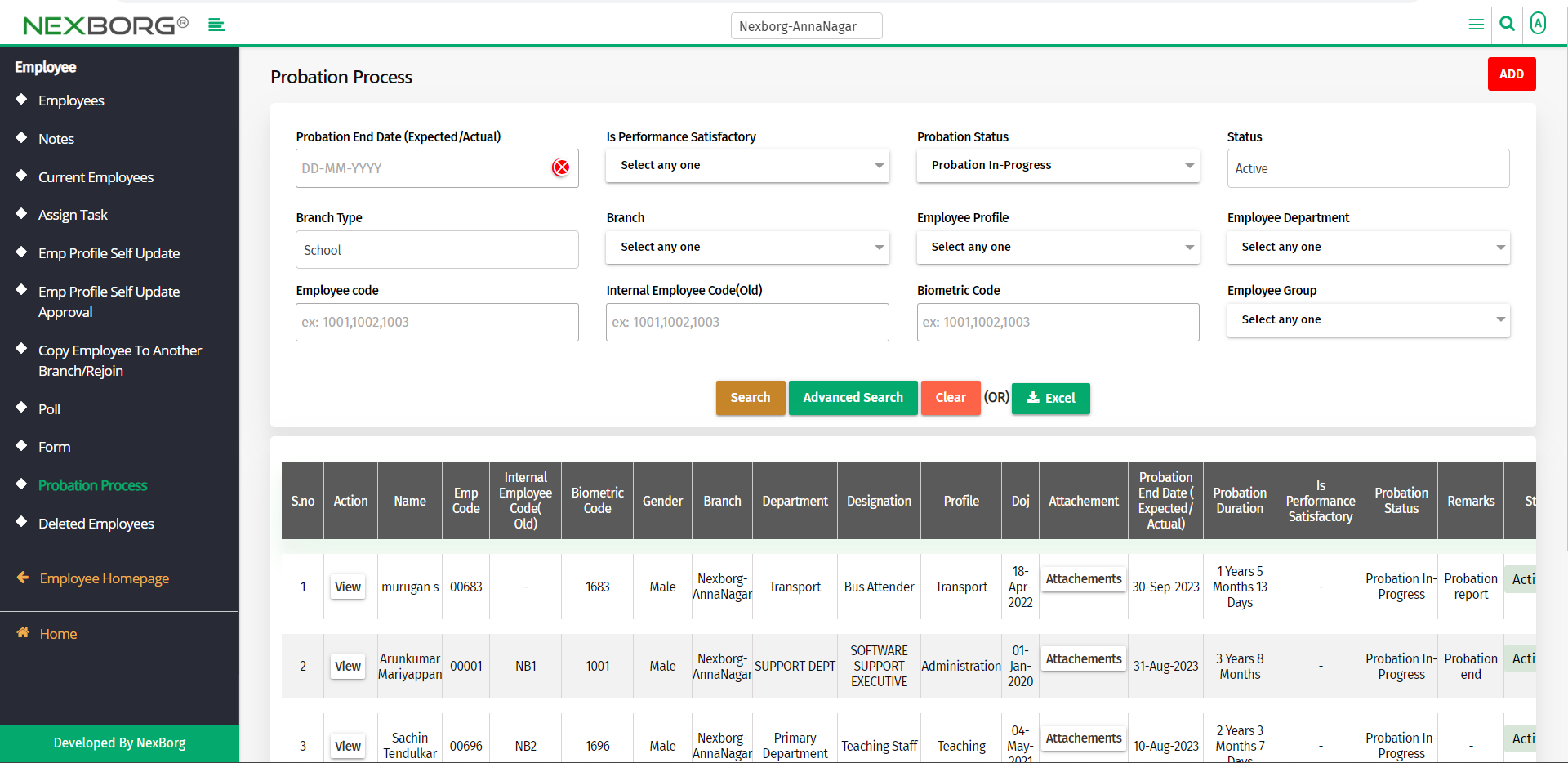
You can either add employees to the probation process or update the details.
To add employees to the probation process:
To add employees to the probation process, go to ADD (Employee) --> Add Probation Process.

Or click on the Add button in the top right corner of the Probation Process menu.
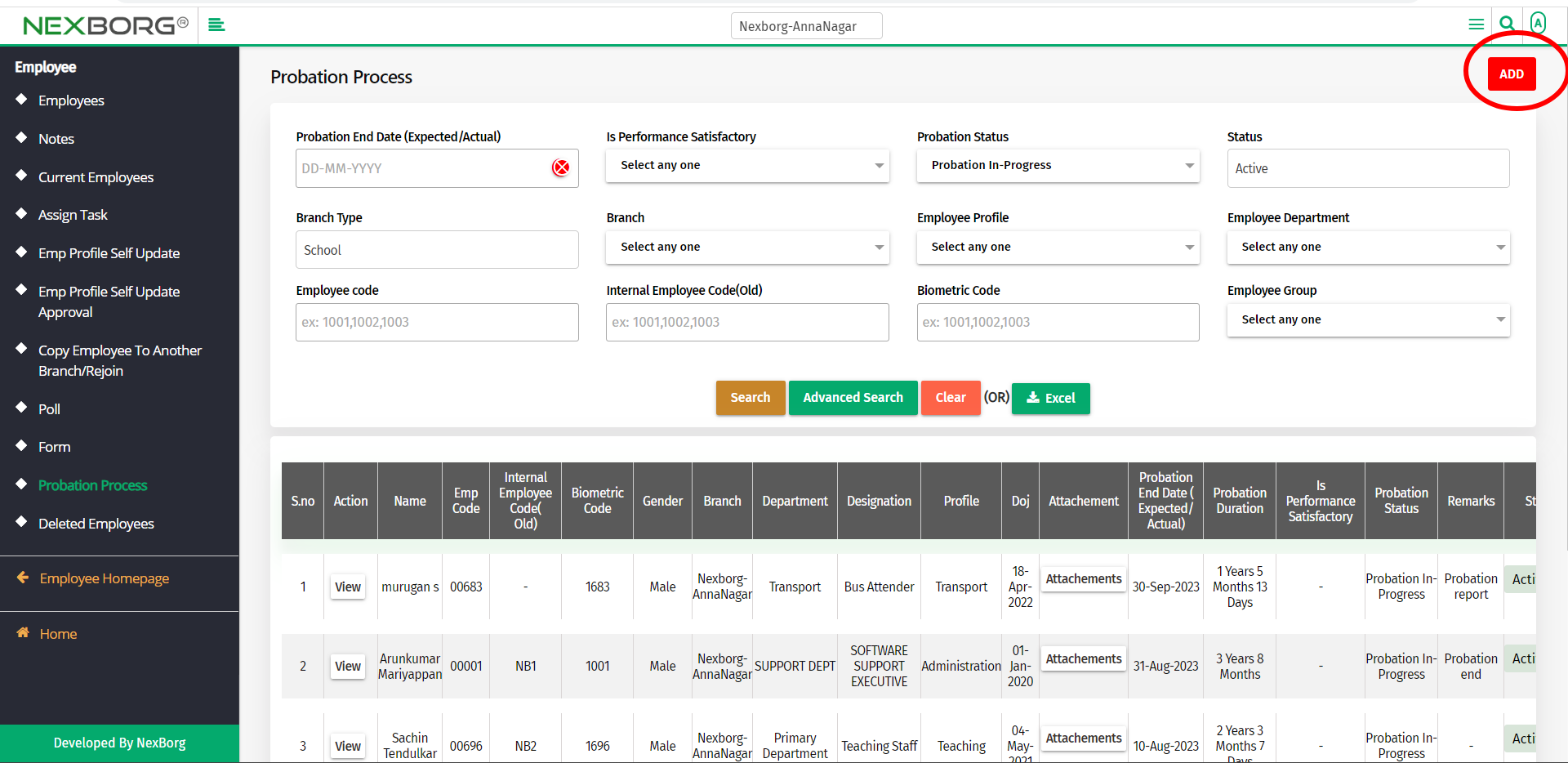
In the Probation Process Add menu, click on the Search button.
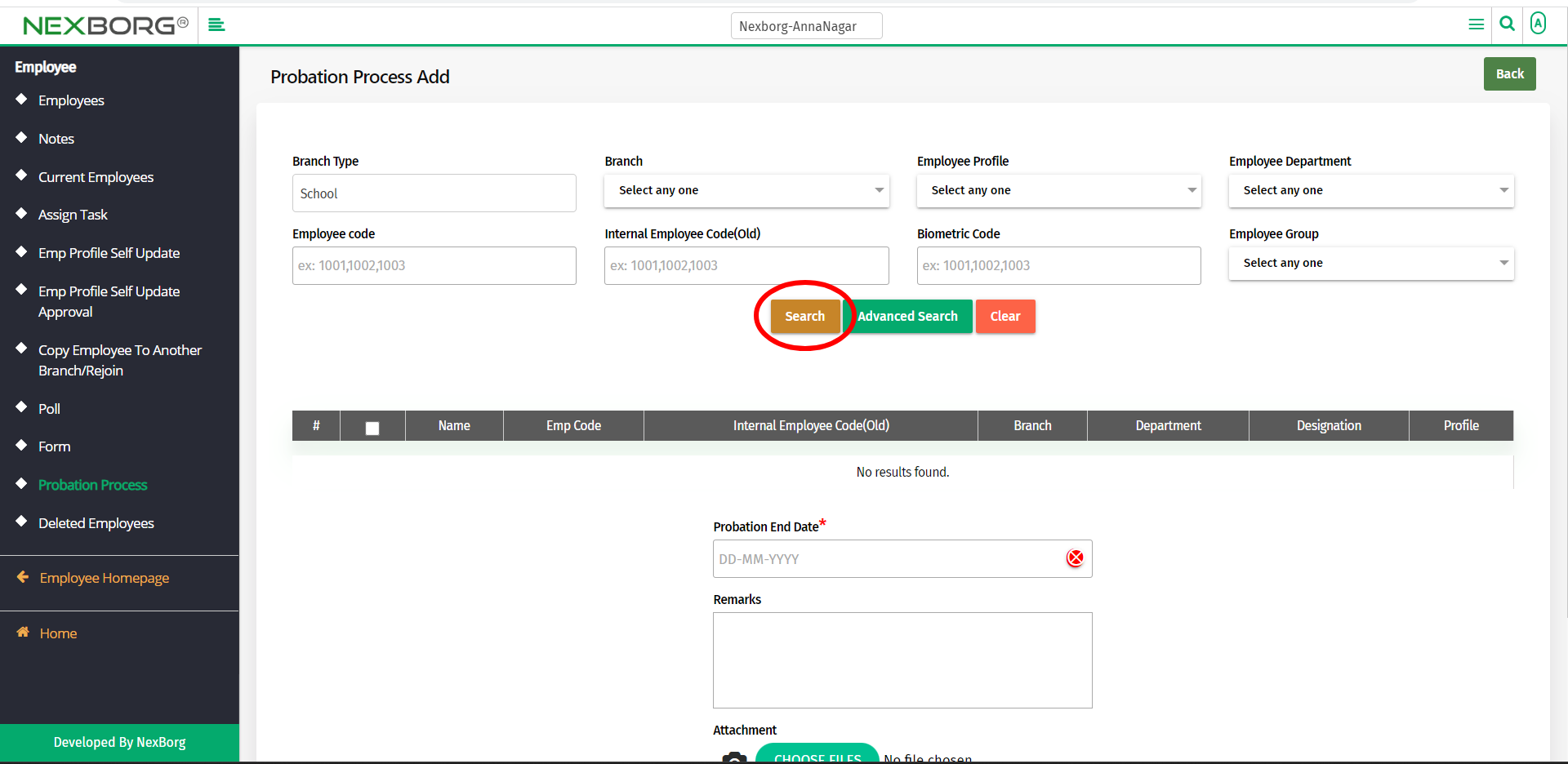
Select the employees from the list to add them to the probation process.
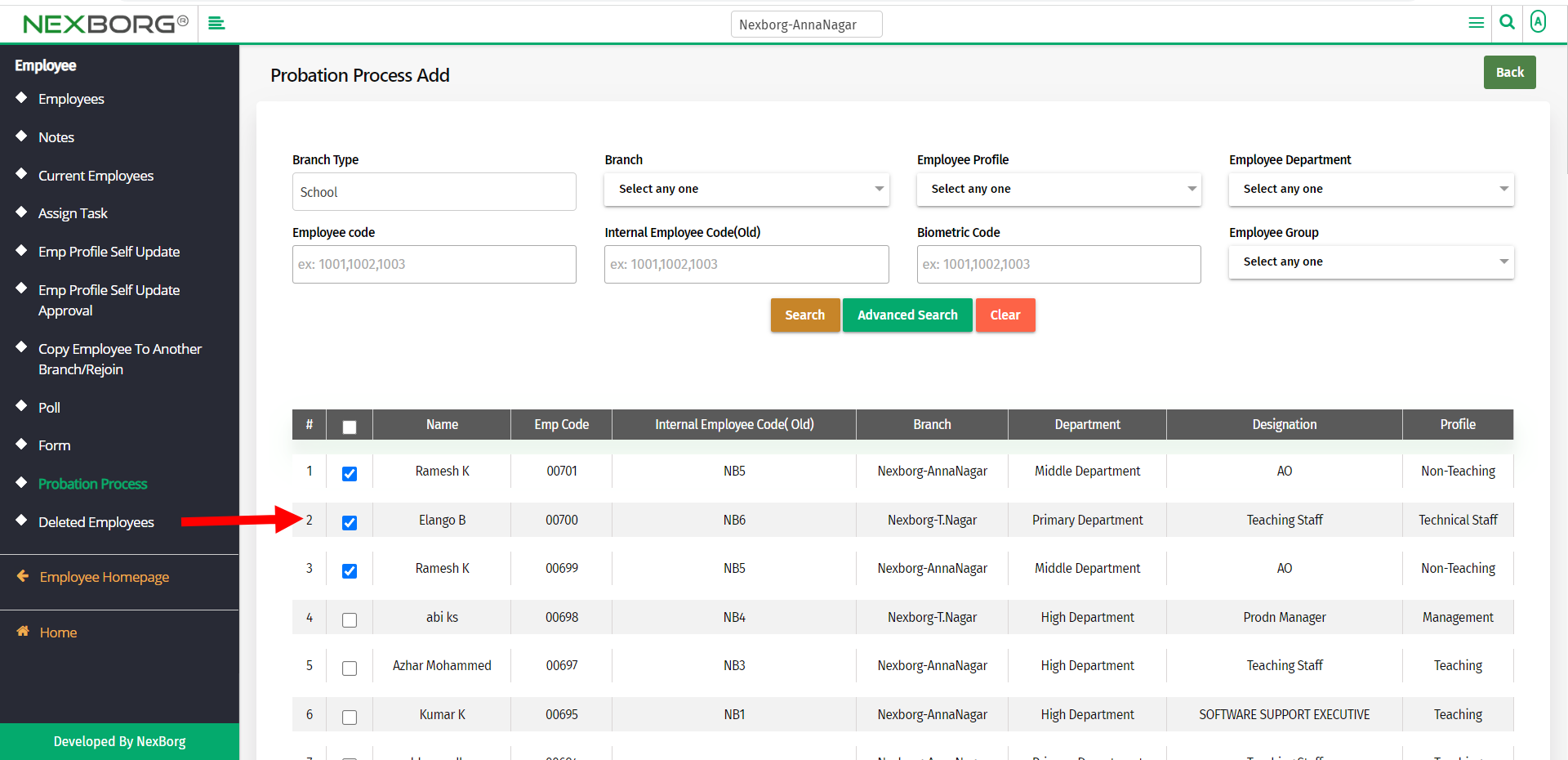
Provide the probation end date, remarks if any, and then click on the Save button to save the changes.
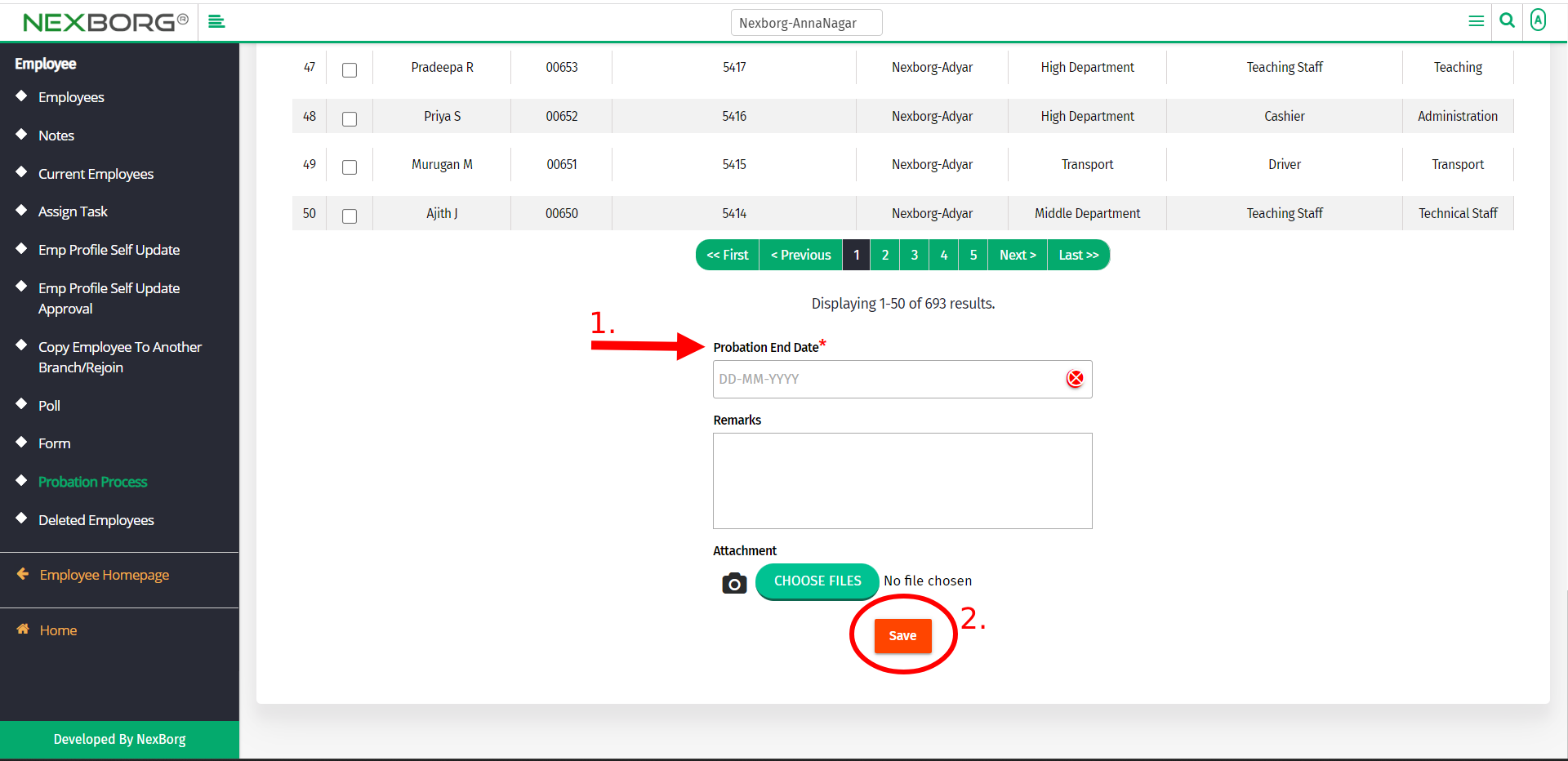
To update the probation process for an employee:
To update the probation process for an employee, click on the View action in the Probation Process menu.
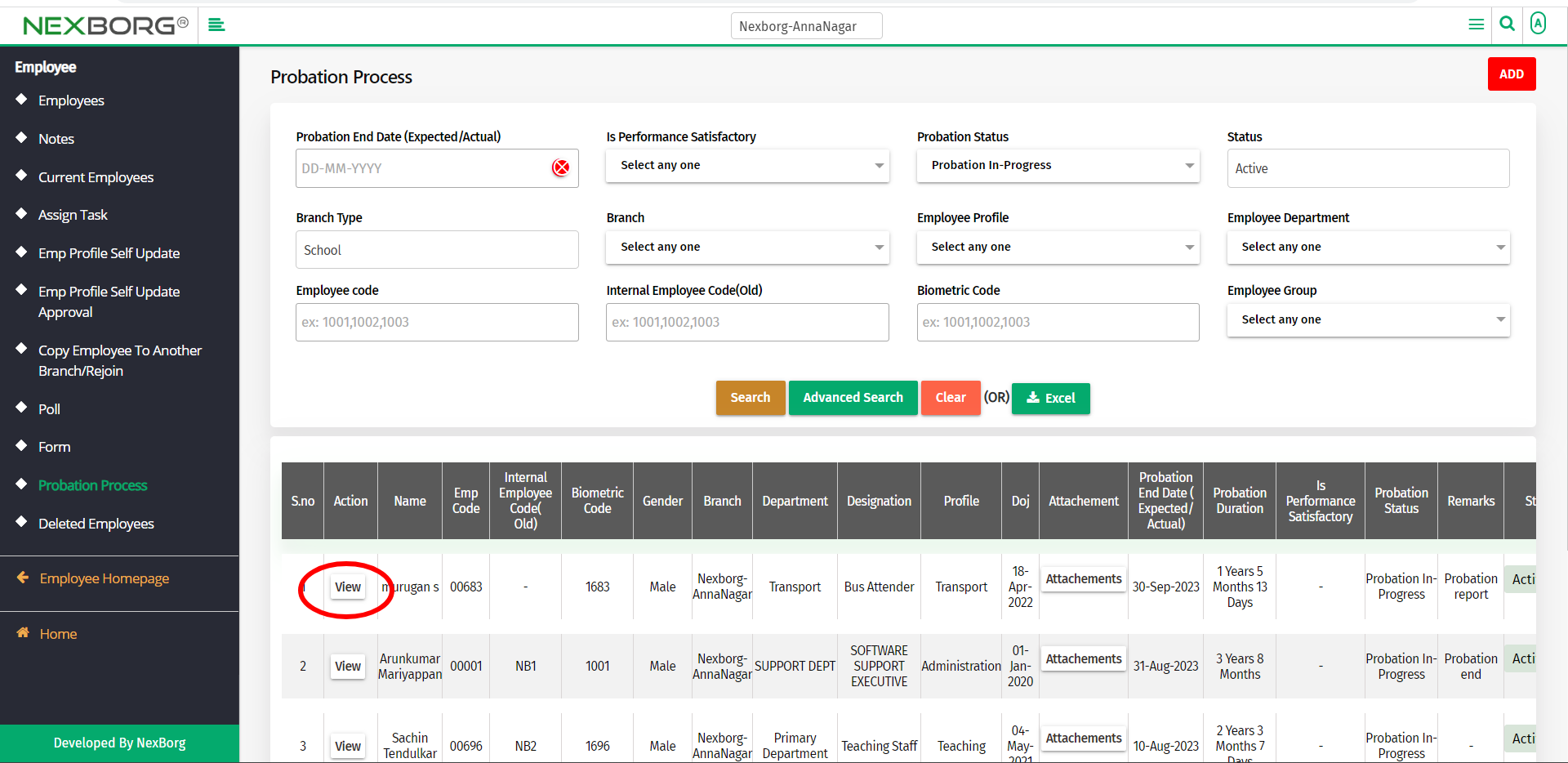
In the Attachment Details menu, click on the Update button to update the probation process details.

Now you can update the probation process.
The fields include,
- Probation Status - The probation status includes, Probation In-Progress/Probation Extended/Probation Completed/Terminated.
- Probation End Date - Provide the date to end the probation process.
- Is Performance Satisfactory - Select Yes/No based on the performance satisfaction.
- Remarks - Provide Remarks.
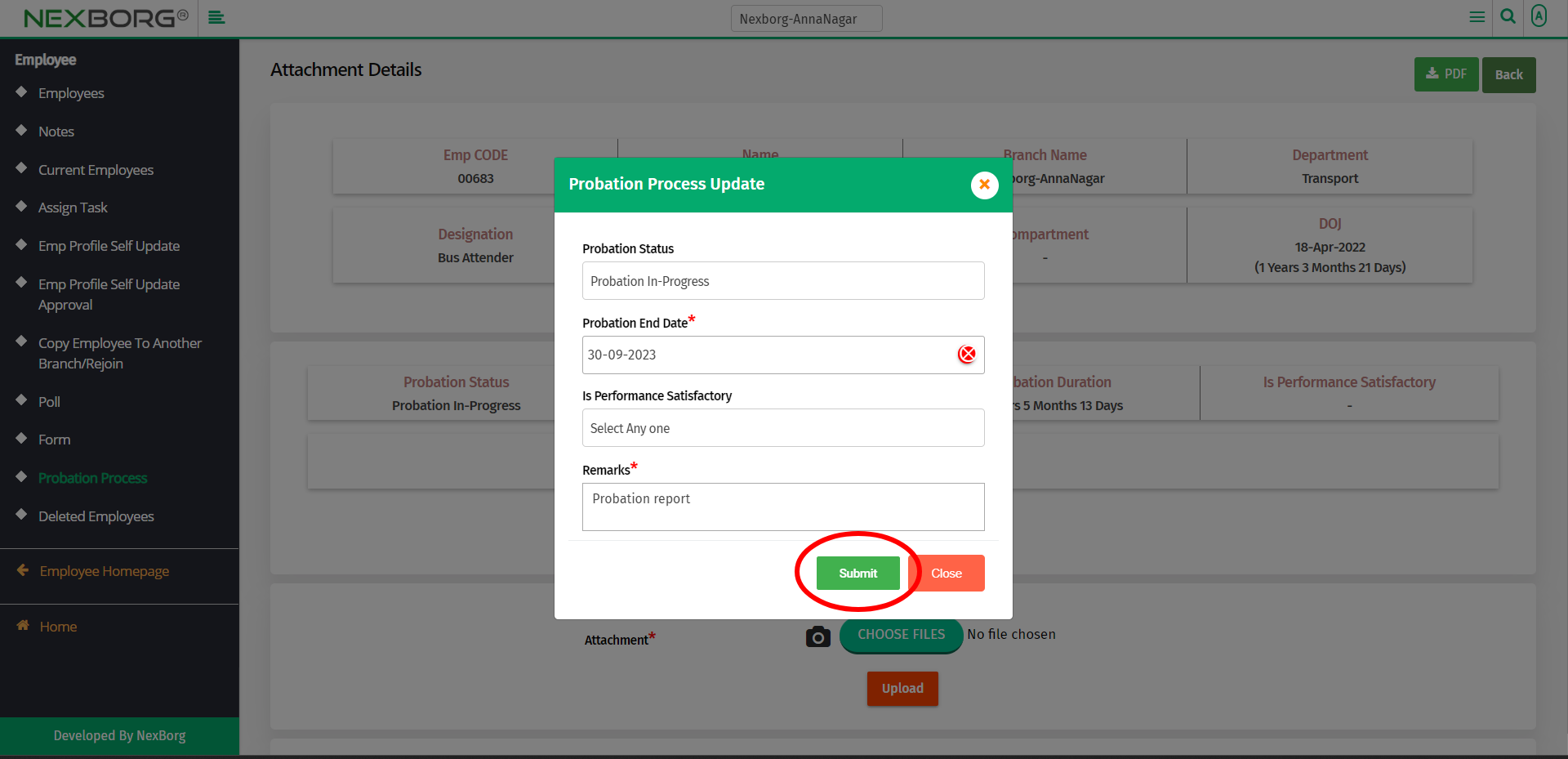
To add attachments, click on the Upload button.
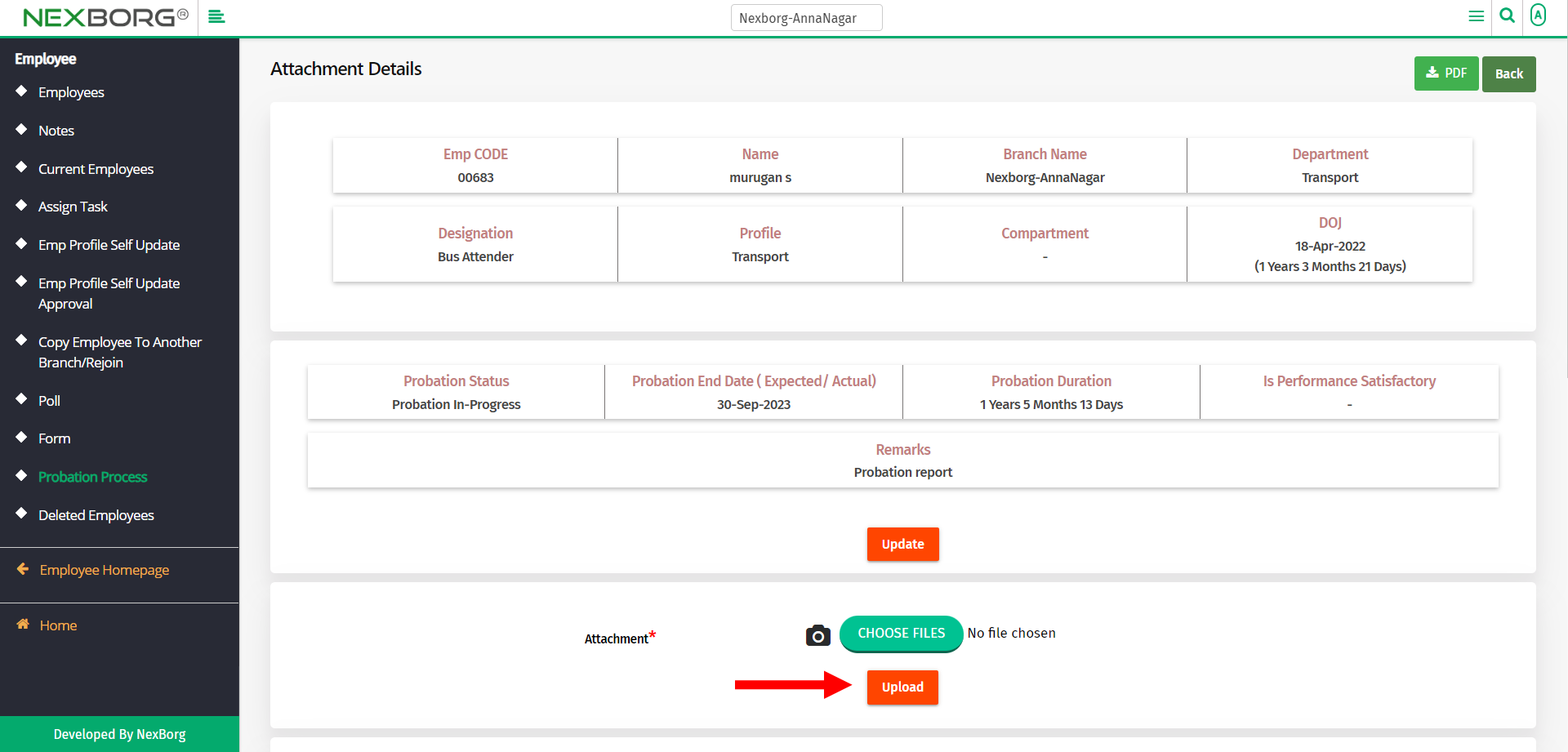
You can either add notes or assign tasks to the employee.
To add notes to the employees:
To add notes to the employees, click on the Add button.
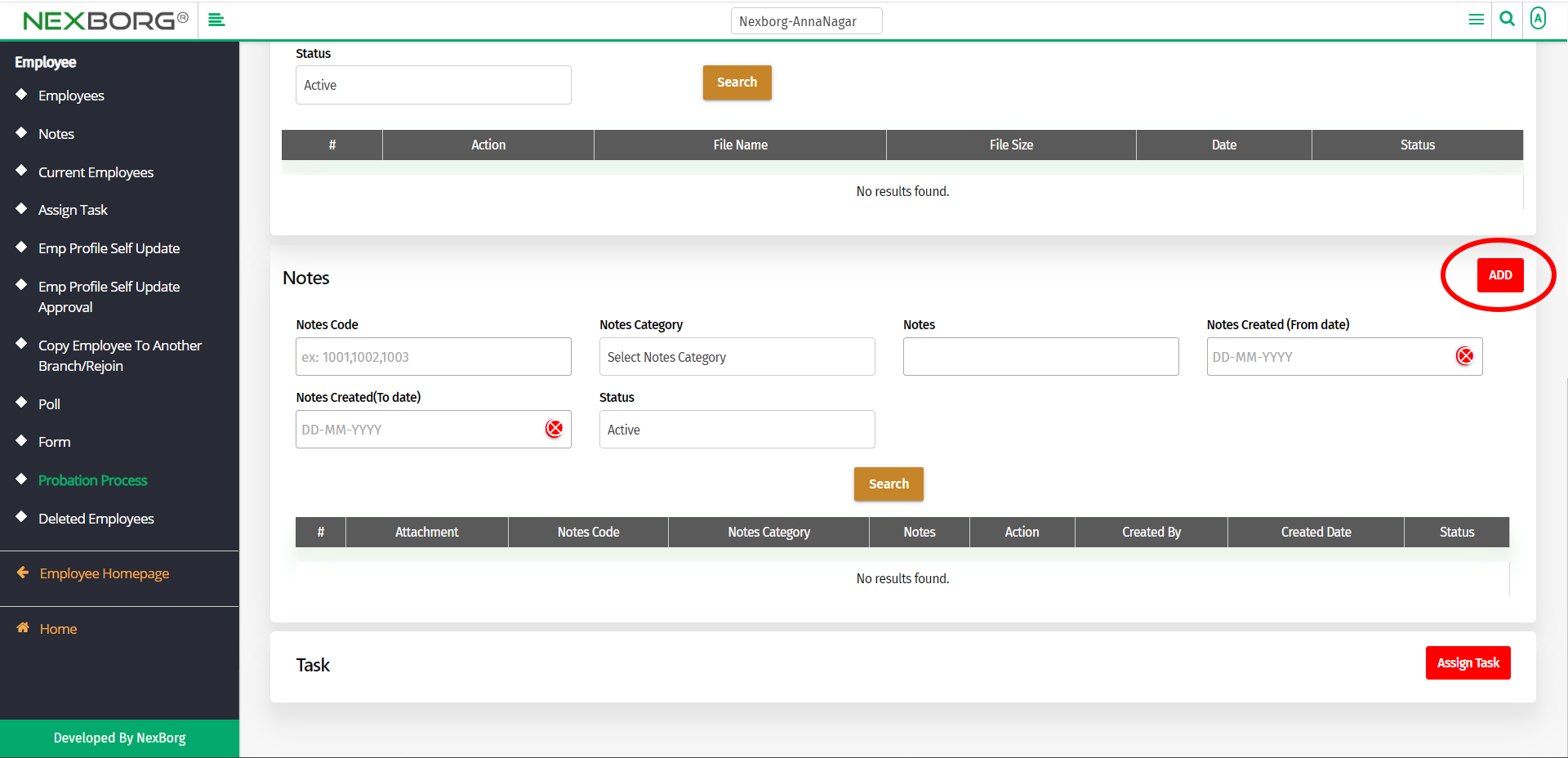
Now you can add notes.
The fields in the Add Notes menu include,
- Type - Select the type as Employee Notes or Exit Employee Notes.
- Notes Category - Select the notes category as Appreciation/Warning/Training.
- Notes - Provide the notes.
- Attachment - Attach files if any.
Click on the Save button to save the changes. If you need to further add notes, click on the Save & Add button.
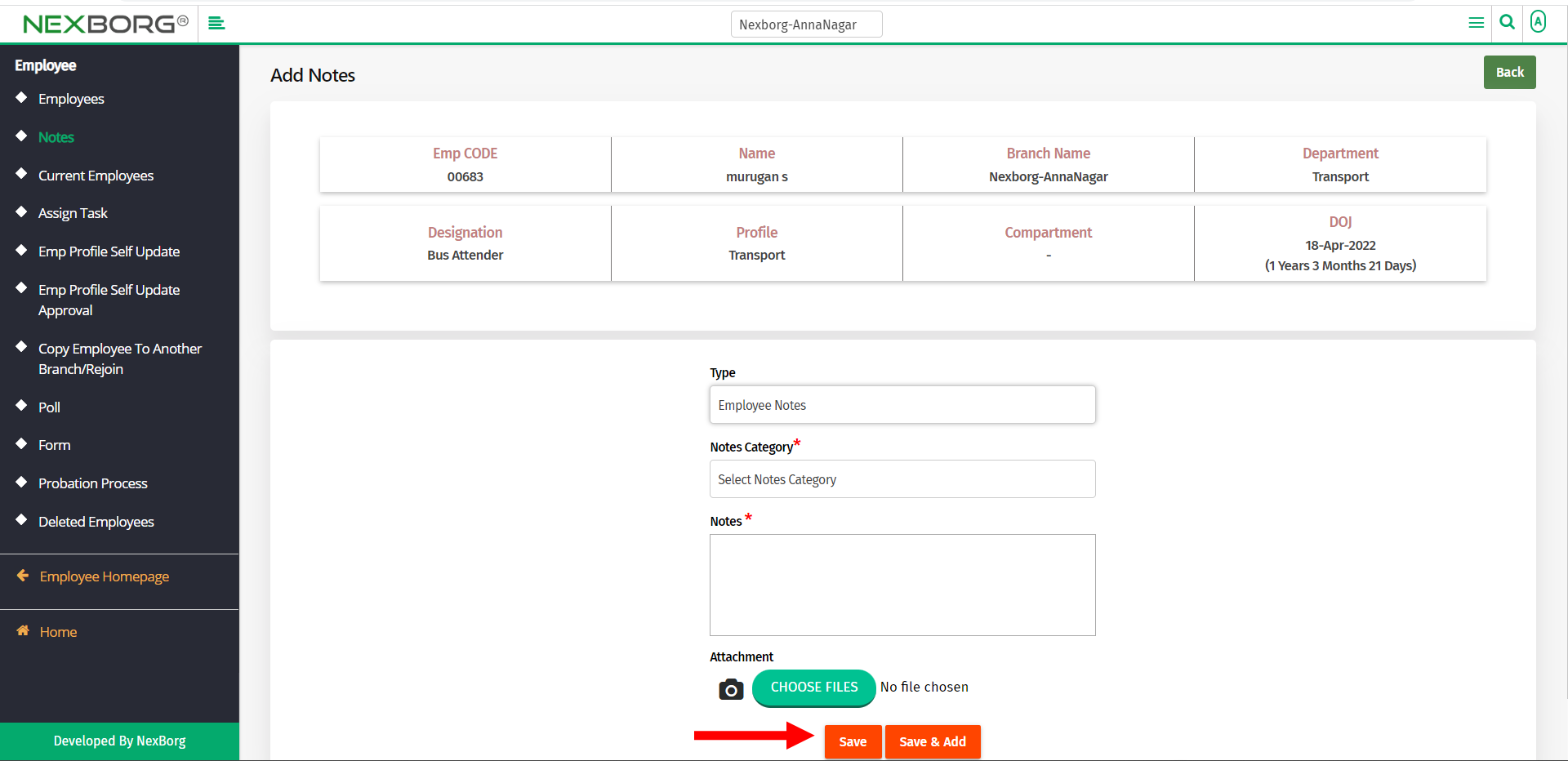
To assign tasks to the employee:
To assign tasks to the employee, click on the Assign Task button.
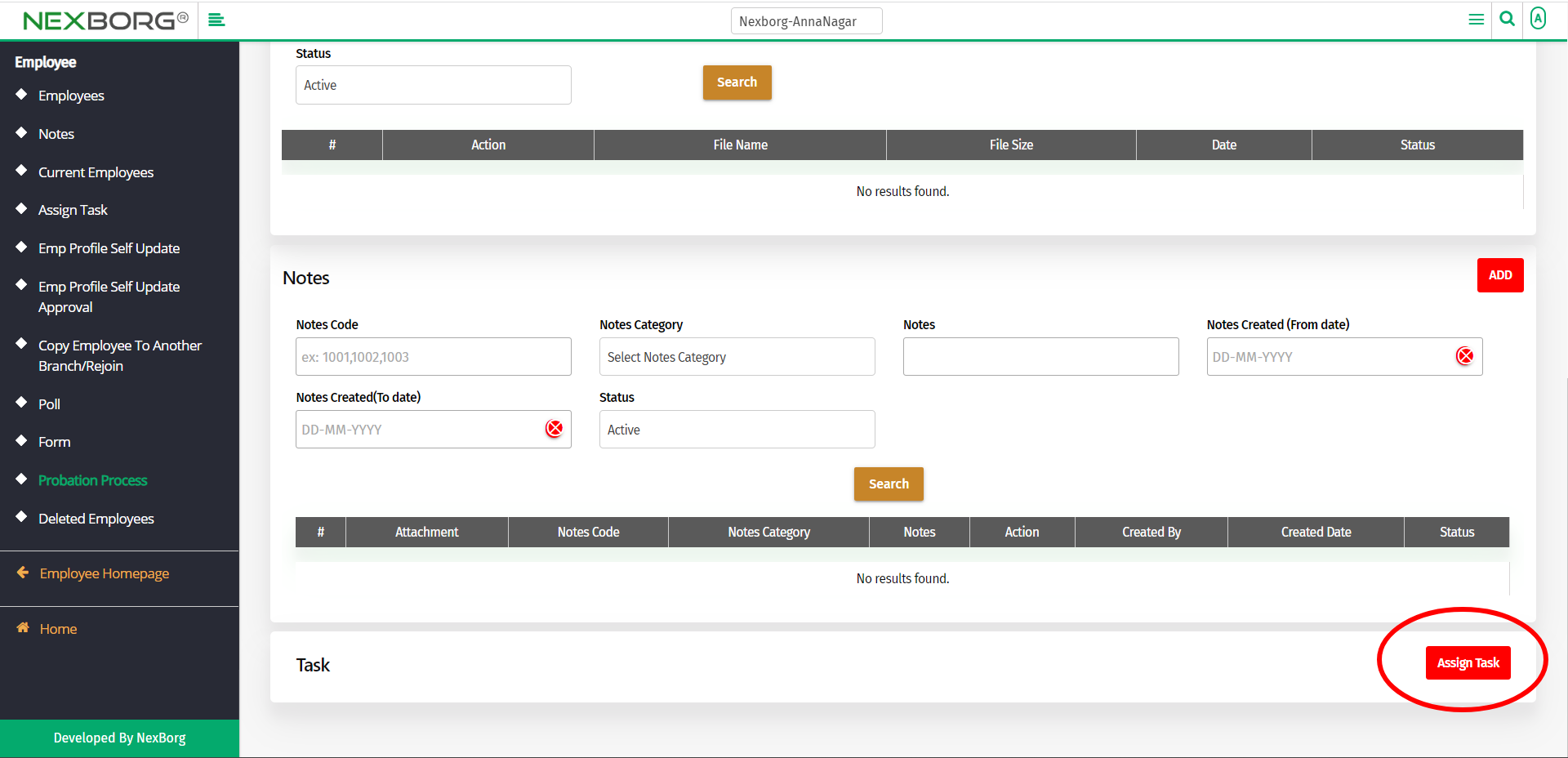
Select the Type Employee Task or Exit Employee Task. Then click on the Search button.
Select the task, and provide remarks and attachments. Then click on the Save button to save the changes.
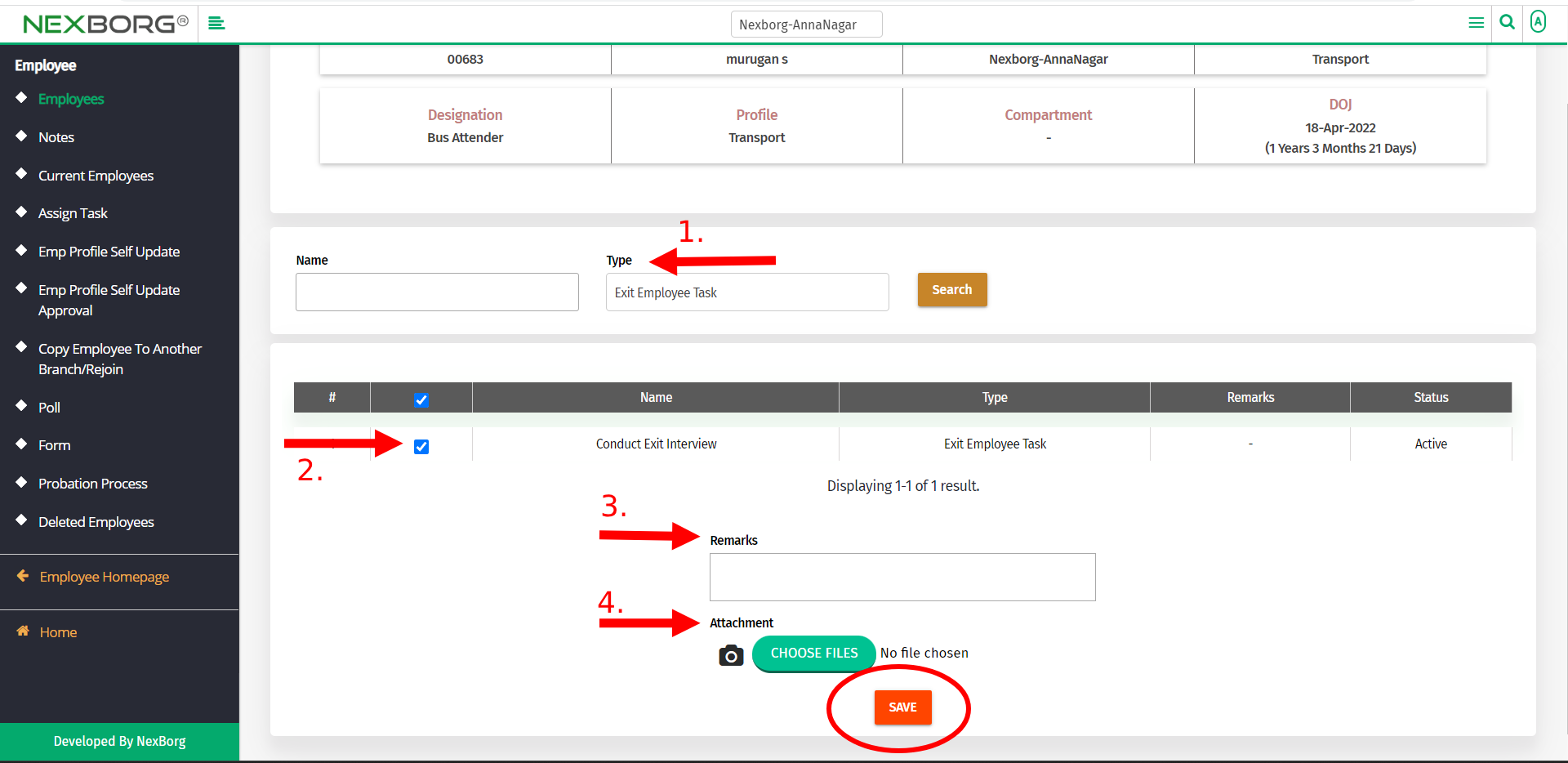
2. Through quick add
We can also use the Search menu for quick searches.
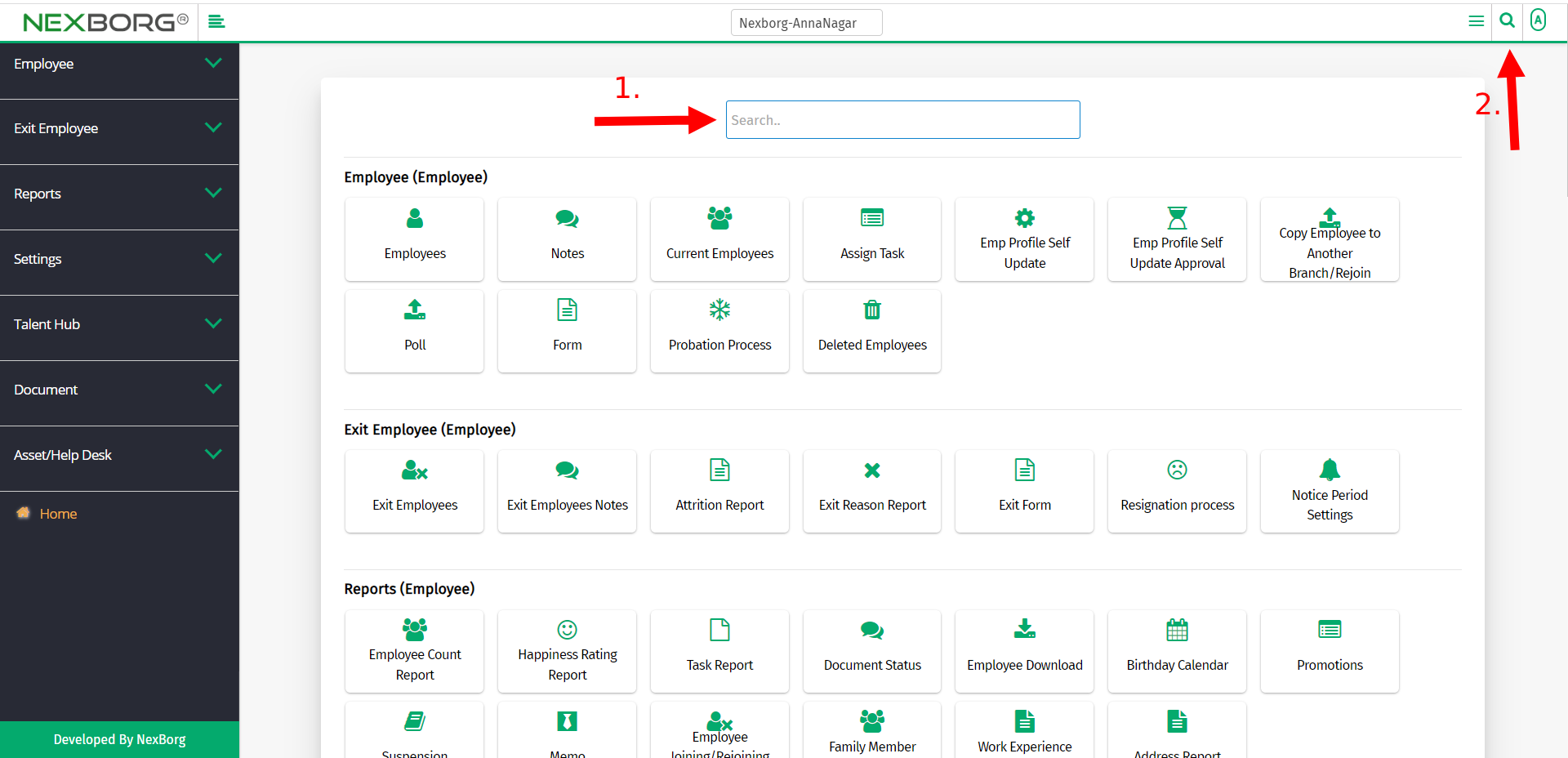
Use the keyword "probation" to find the Probation Process menu.