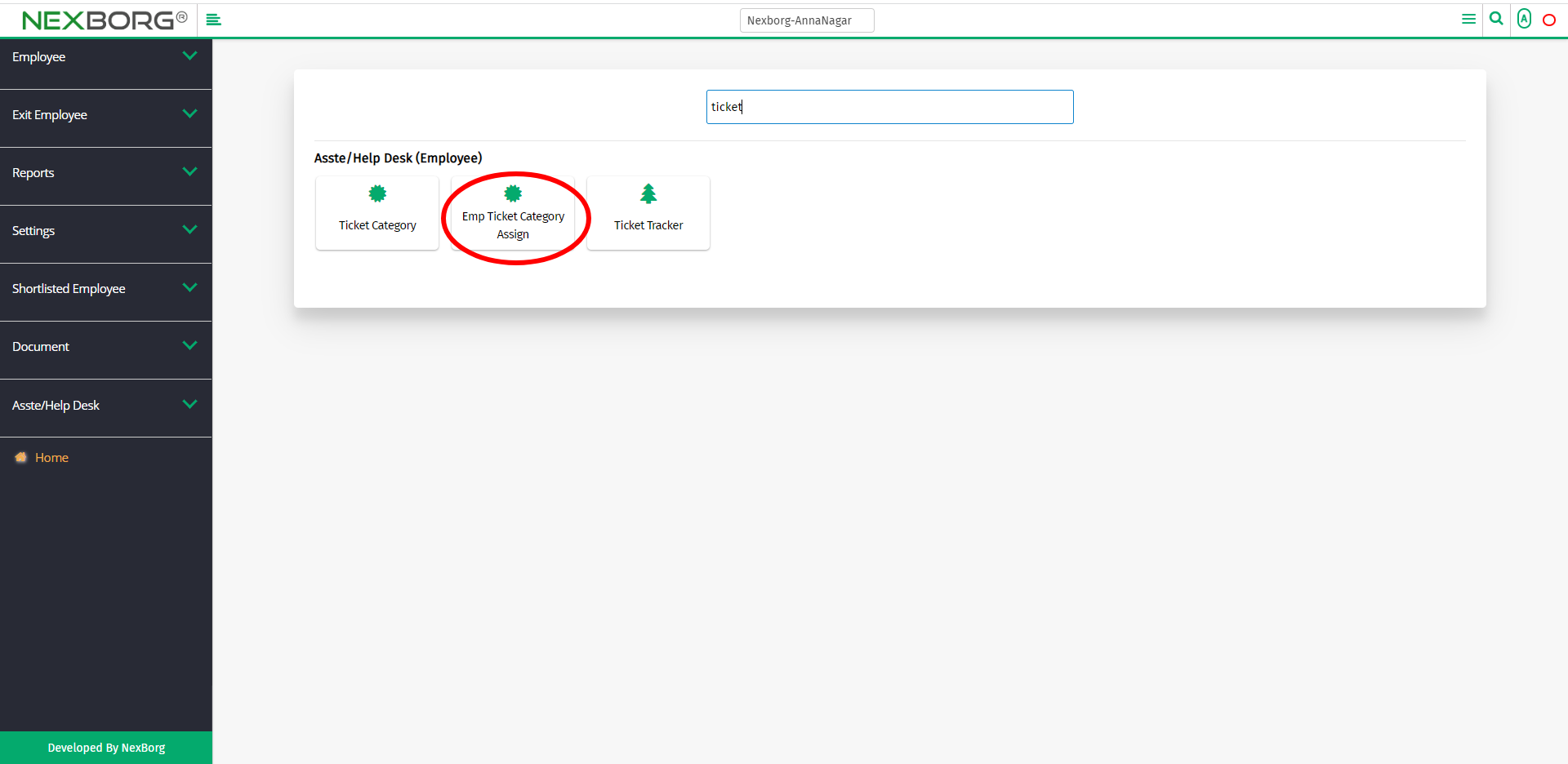To Assign Ticket Category for Employees
Ticket Tracker tracks and organizes employee inquiries. These inquiries can be of various categories.
There are two ways to assign ticket categories for the employees:
- Through Employee Module
- Through quick add
- Through Employee Module.
Go to Employee-->Asset/Help Desk-->Emp Ticket Category Assign on the home page.

On Asset/Help Desk, select Emp Ticket Category Assign.
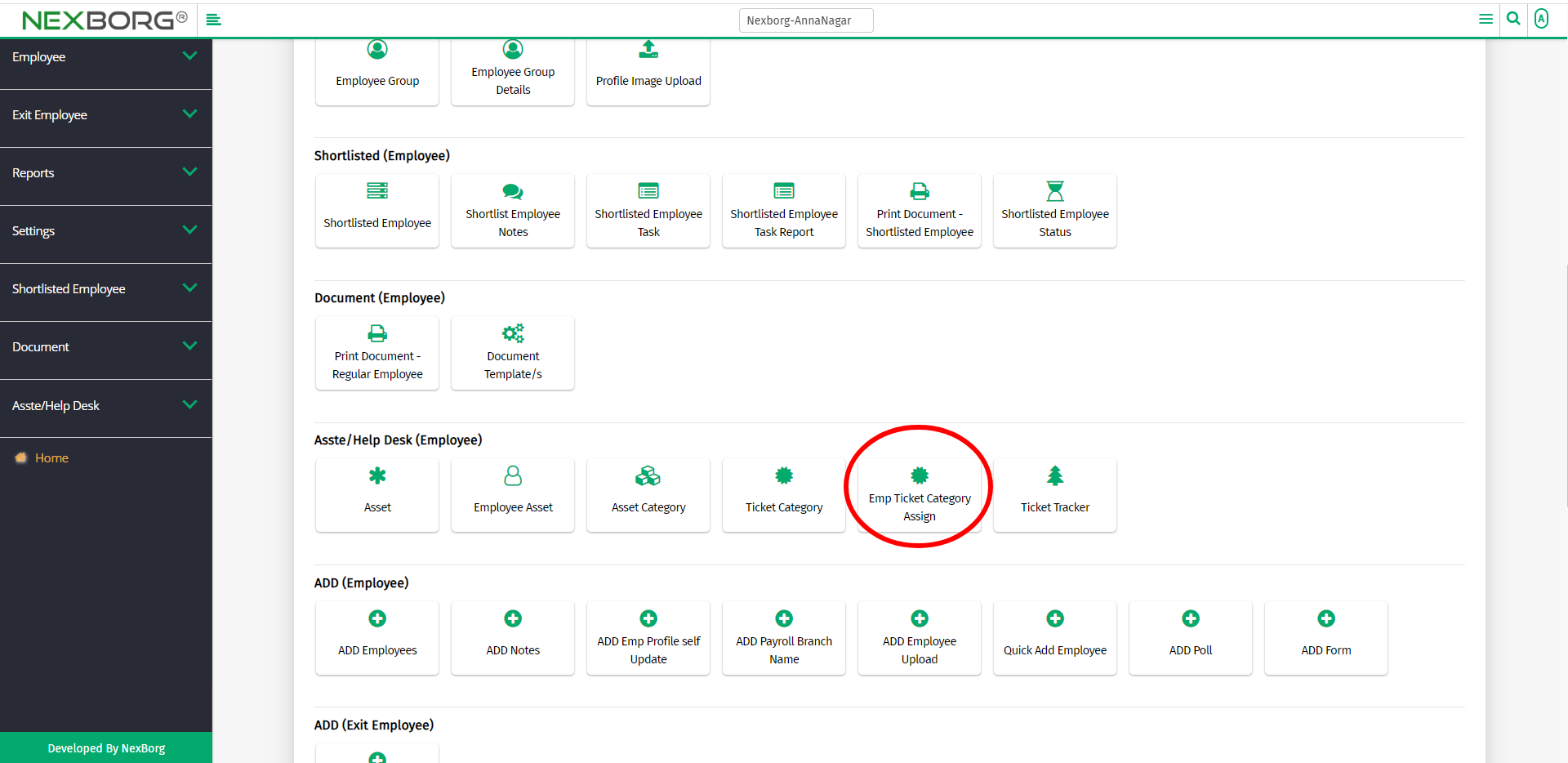
Or select Asset/Help Desk on the left navigation bar.
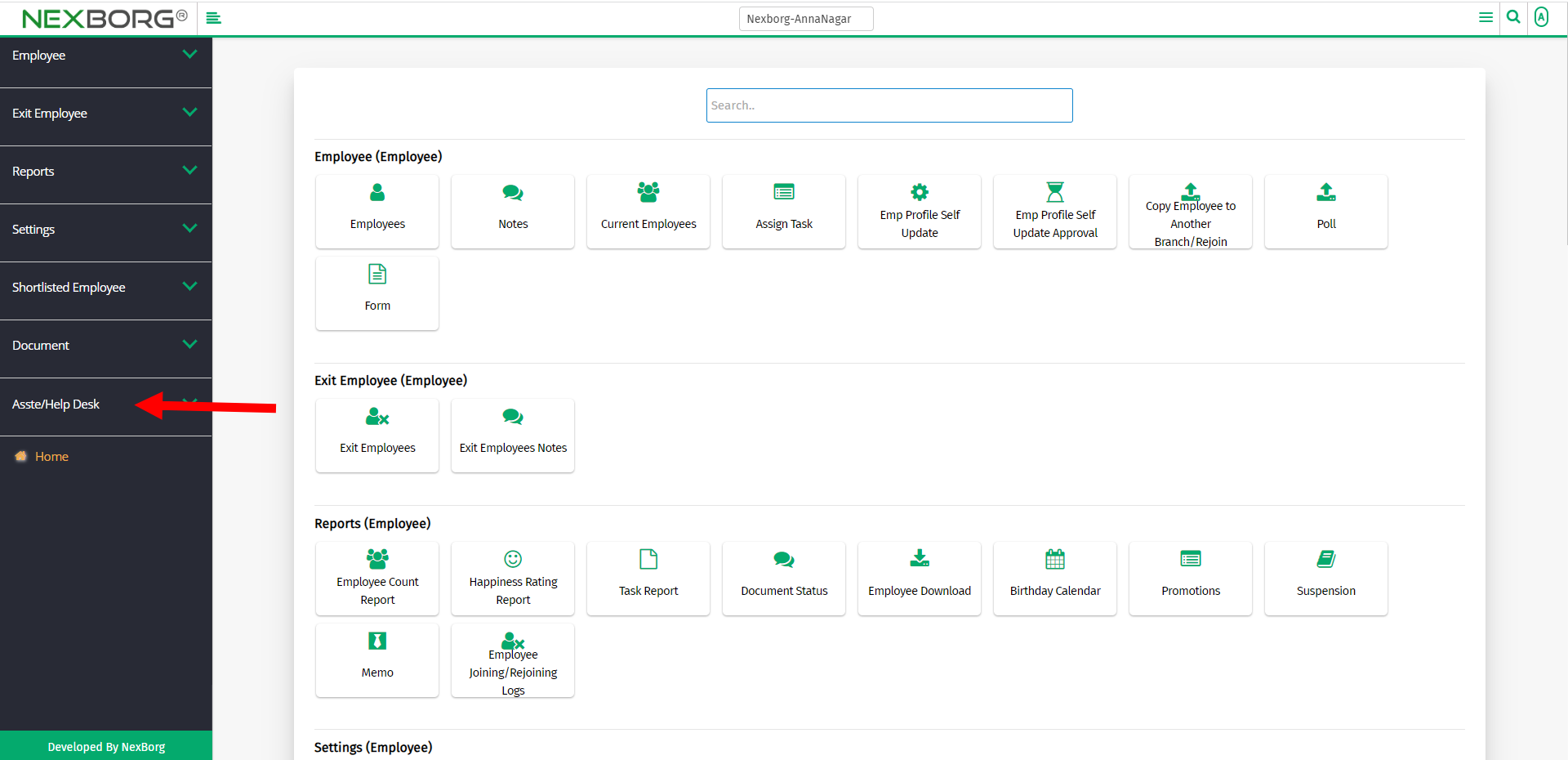
Then select Emp Ticket Category Assign.
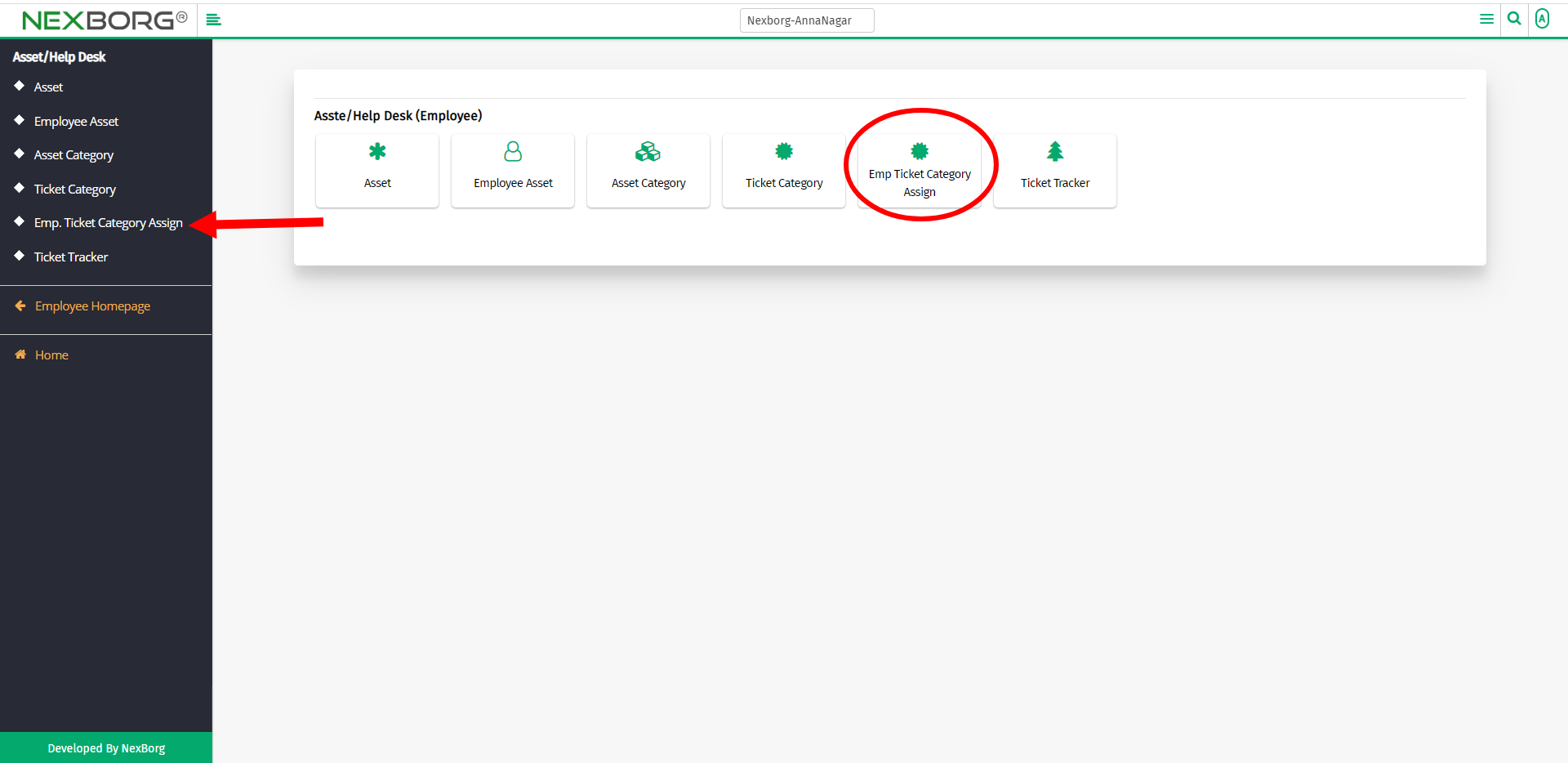
A preview of the Employee Ticket Category Assign menu is shown below.
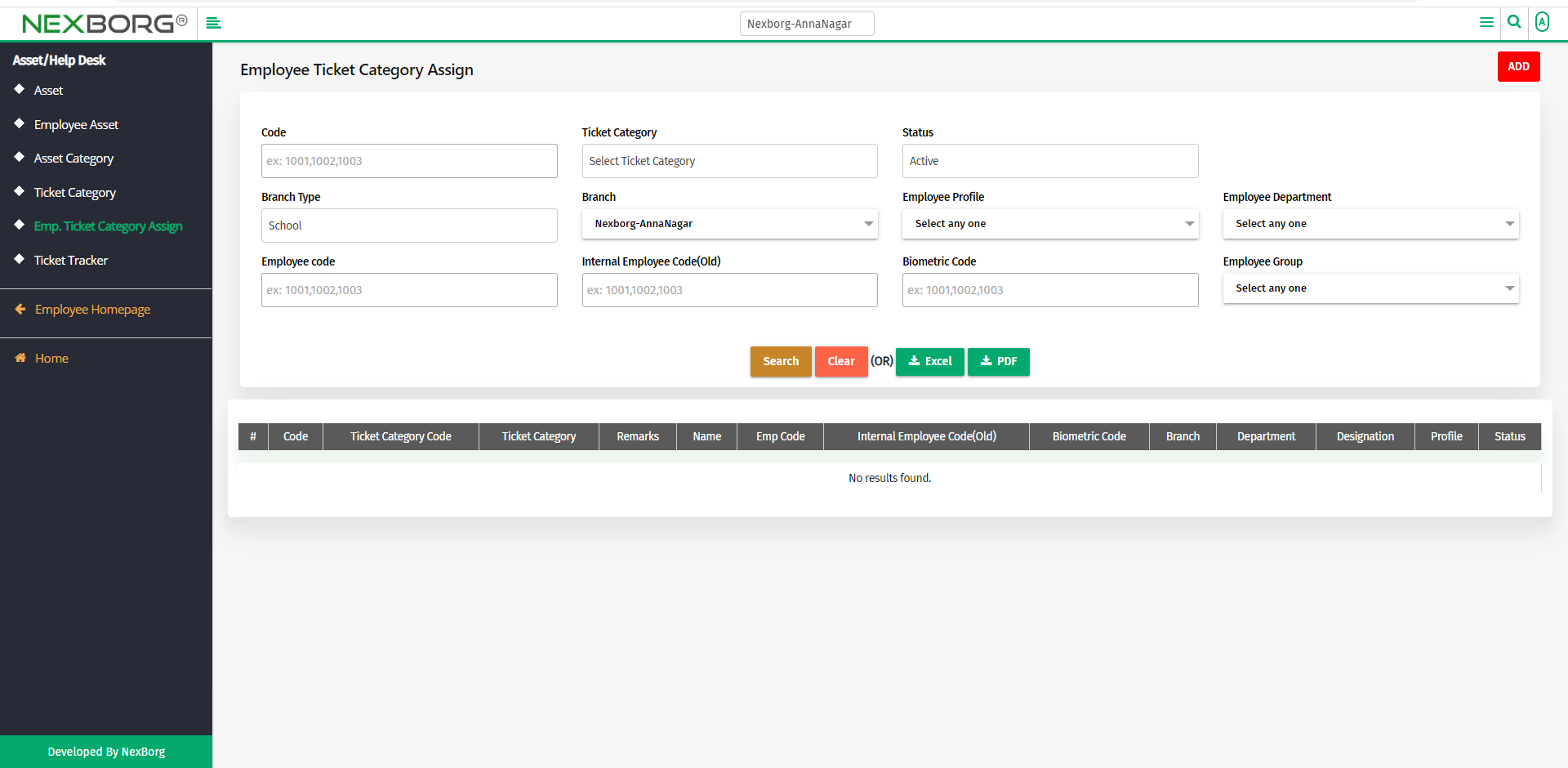
You can either assign a new ticket category for the employees or view all the assigned tickets.
To assign a new ticket category for the employees:
To assign a new ticket category for the employees, click on the ADD button in the top right corner.
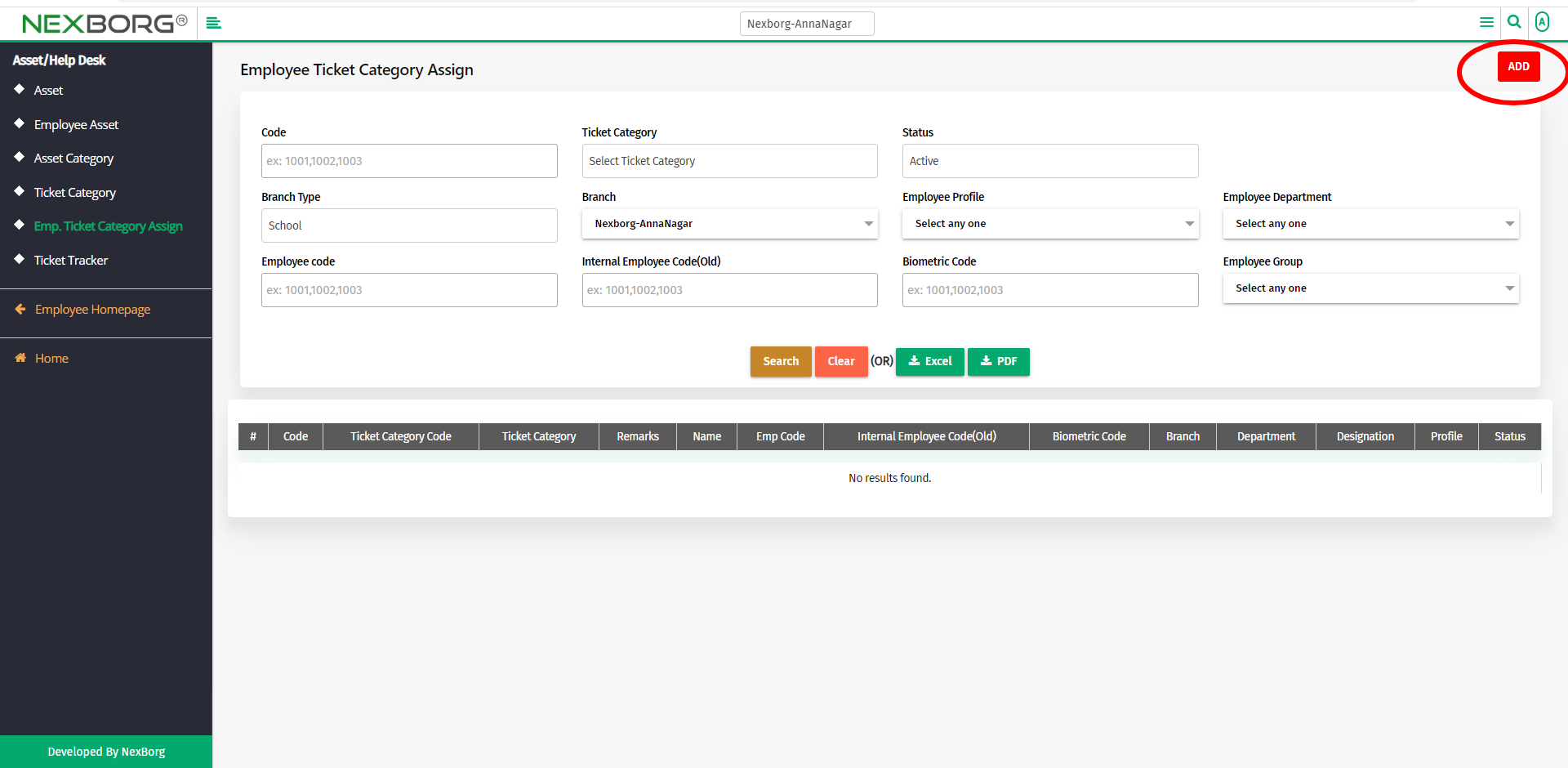
In the Employee Ticket Category Select menu, click on the Search button to list all the existing ticket details.
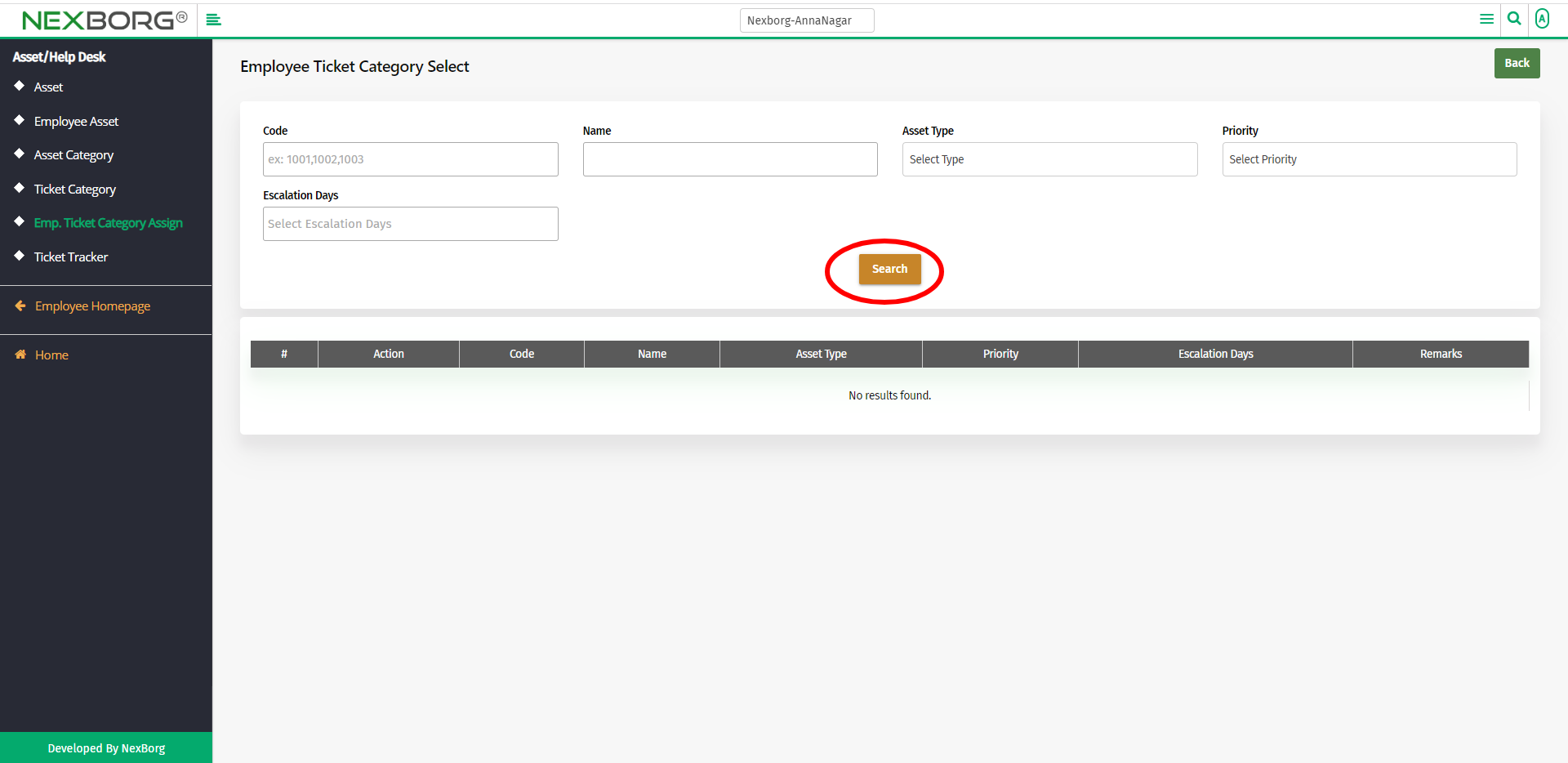
From the list, click on the Select action to select a ticket.
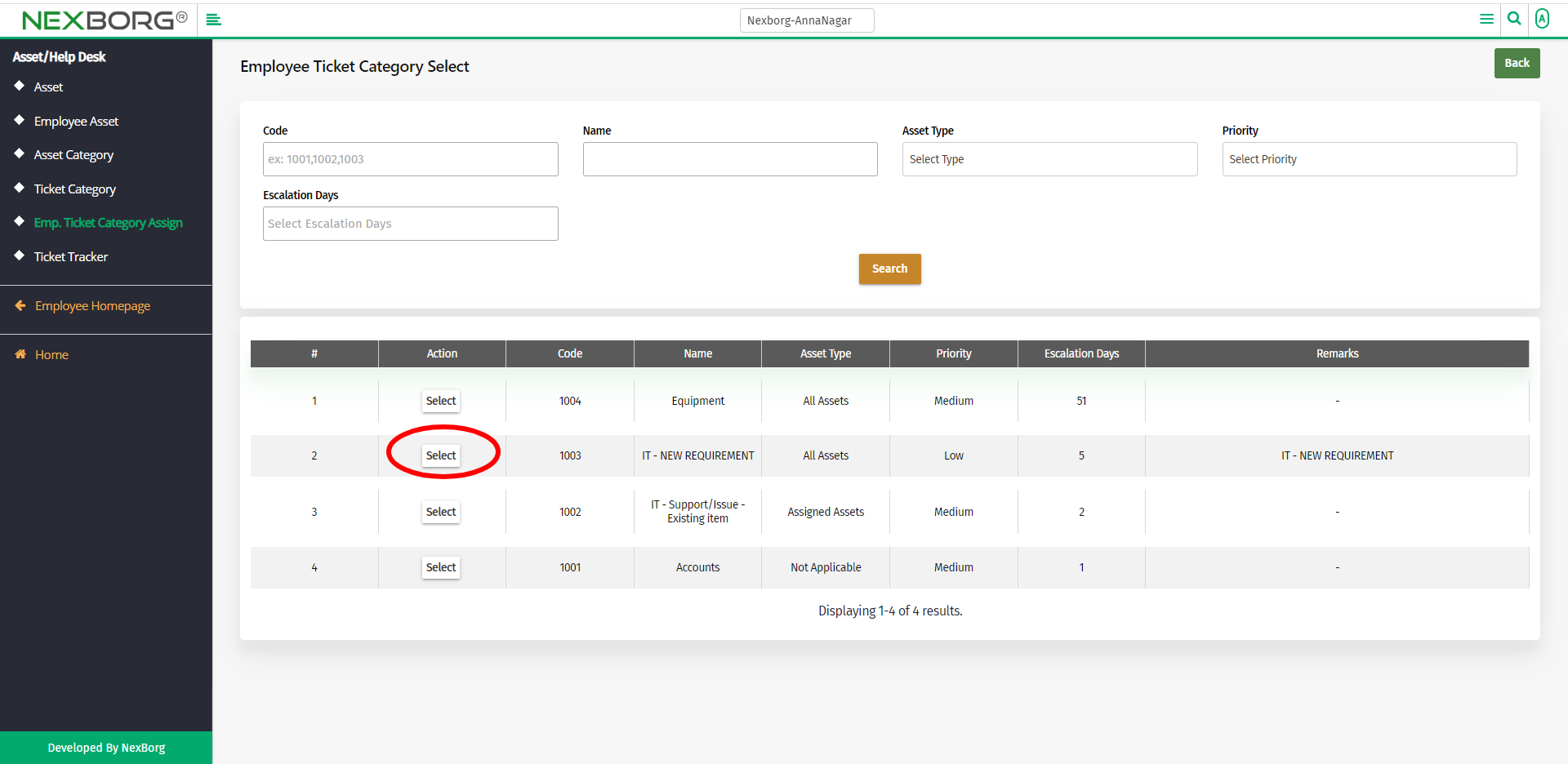
You can view the type of ticket category.
Click on the Search button to list all the employees.
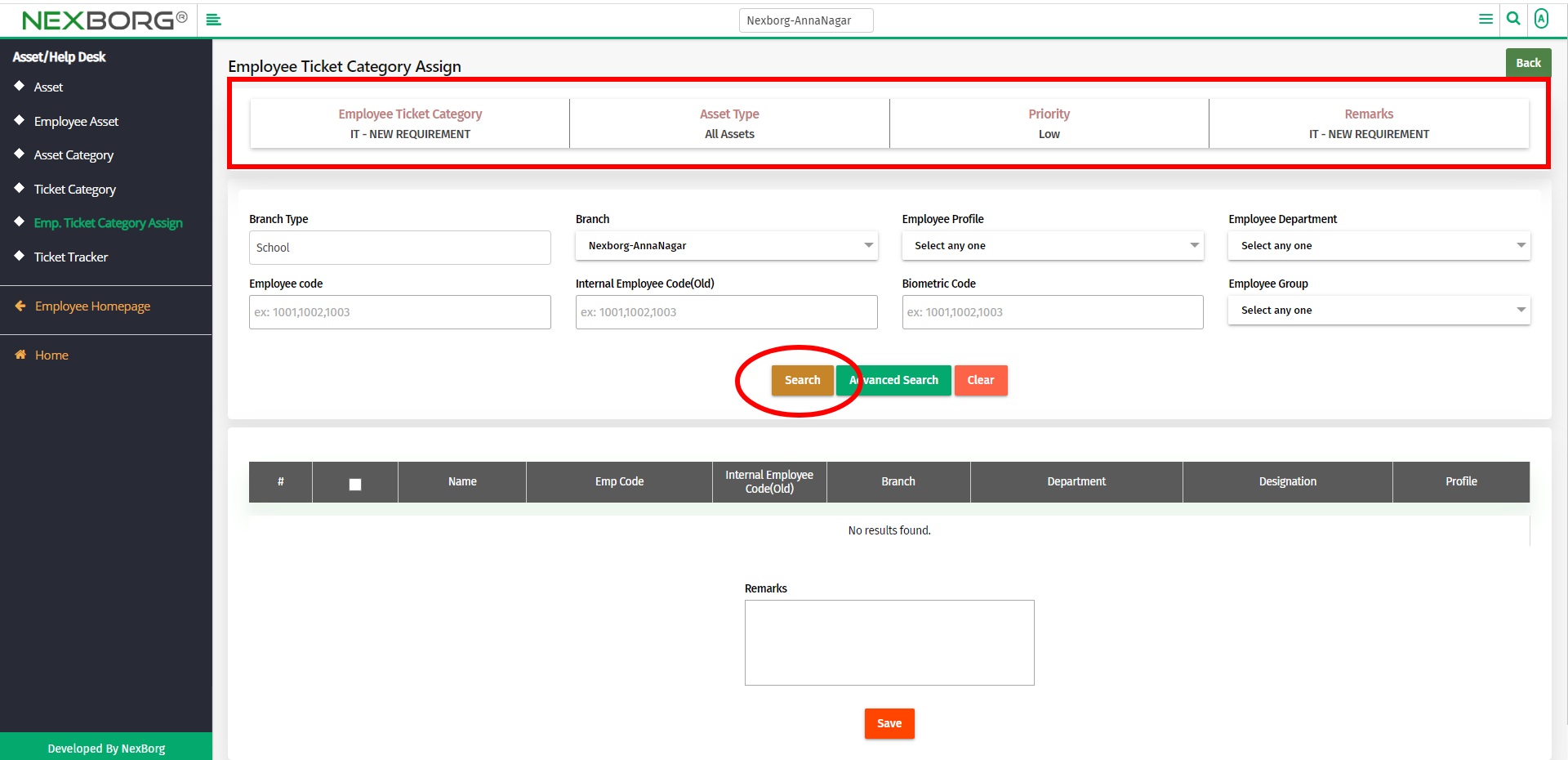
Select the employees from the list.
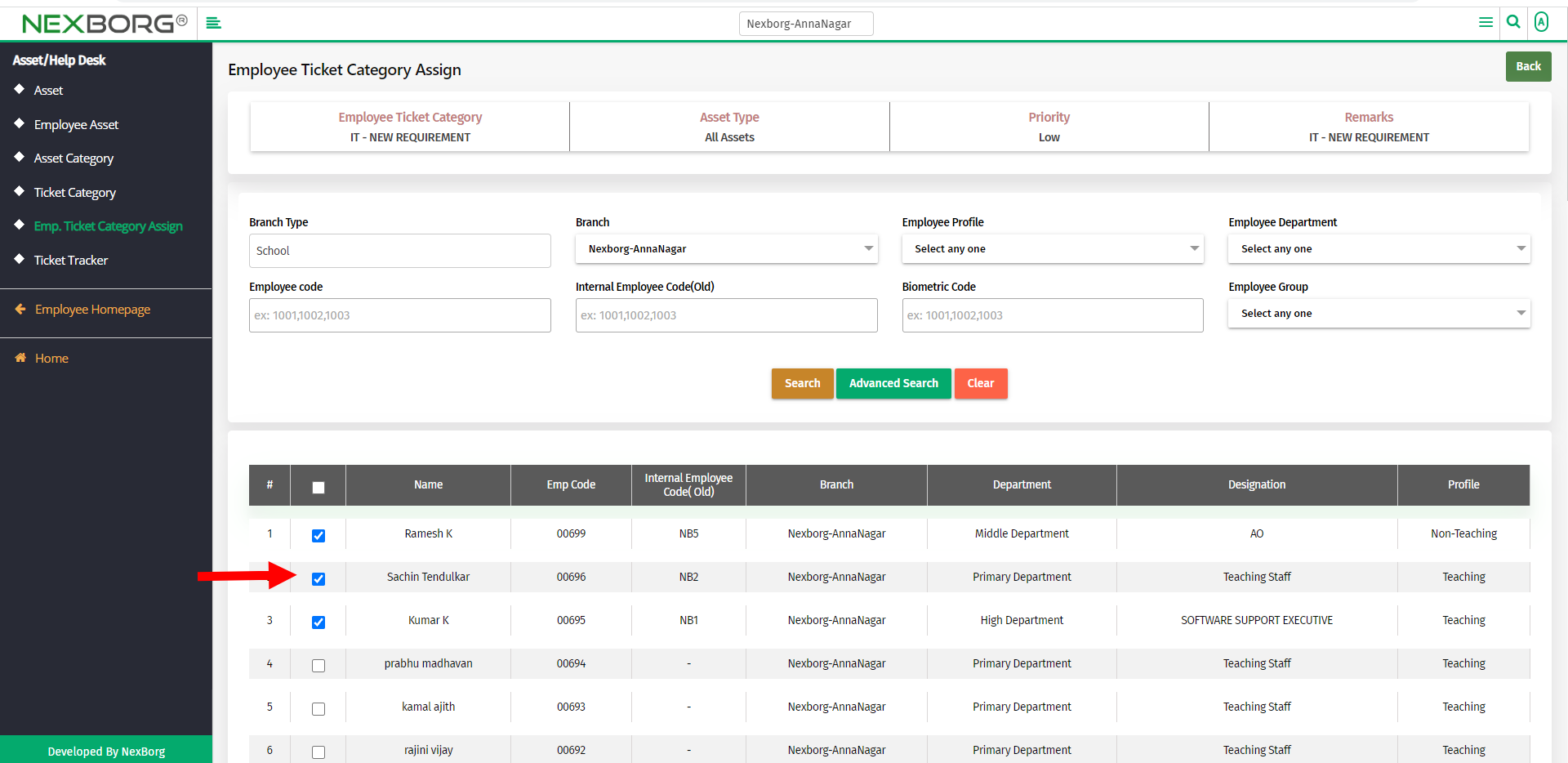
Provide remarks if any and then click on the Save button.

To view all the assigned tickets:
To view all the already assigned tickets, click on the Search button.
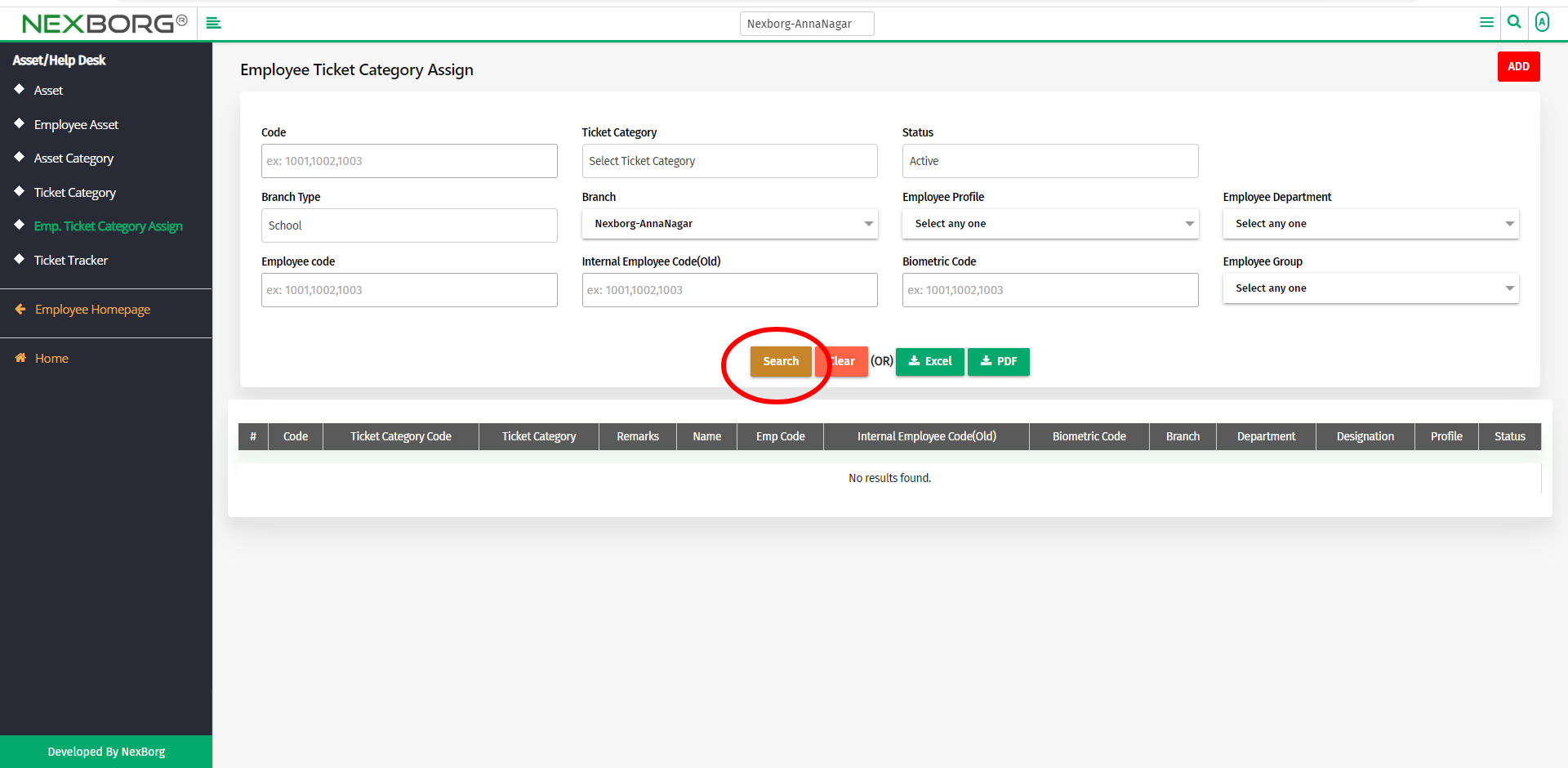
Now we can view the already assigned tickets.
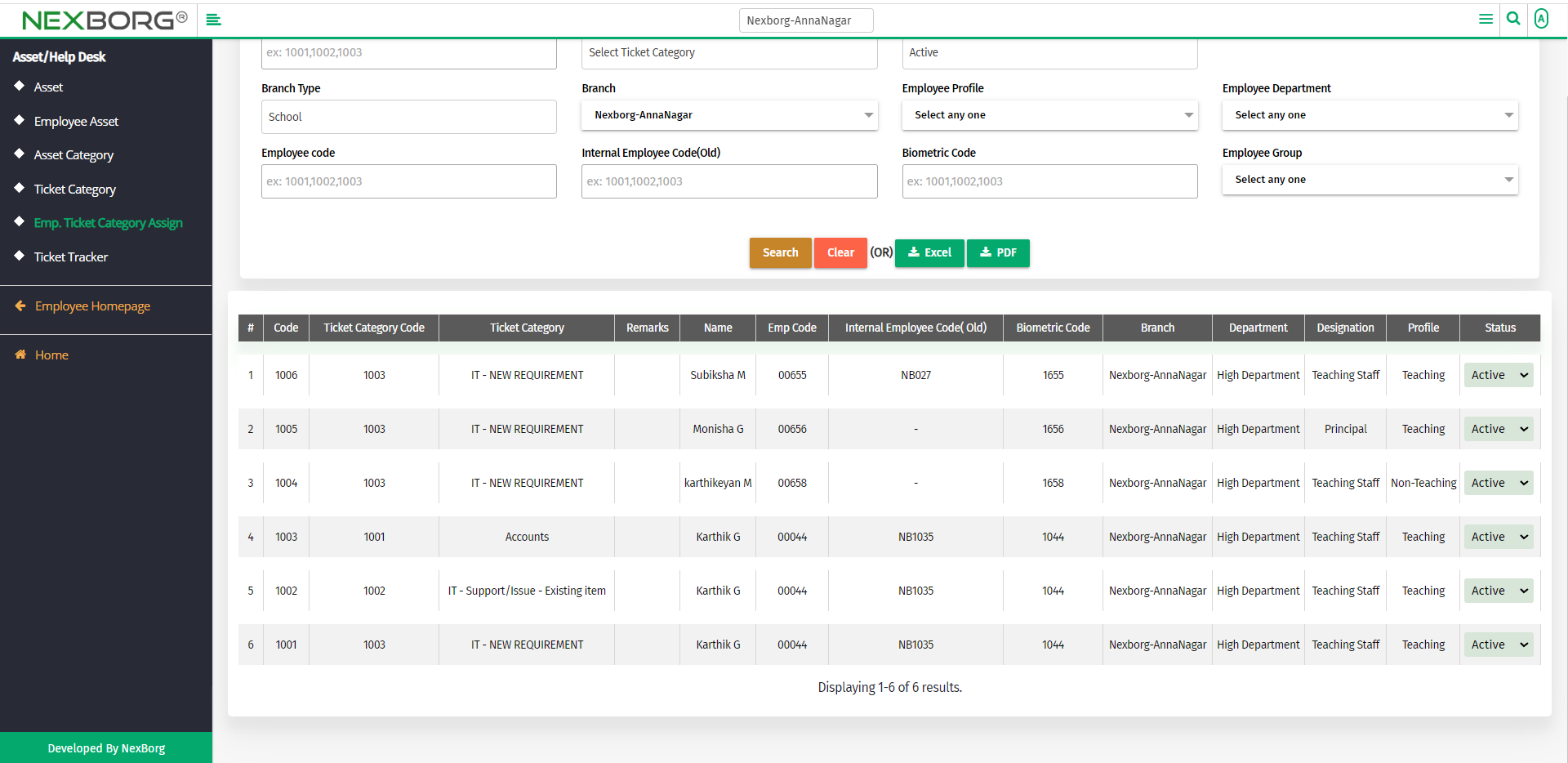
2. Through quick add
We can also use the Search menu for quick searches.
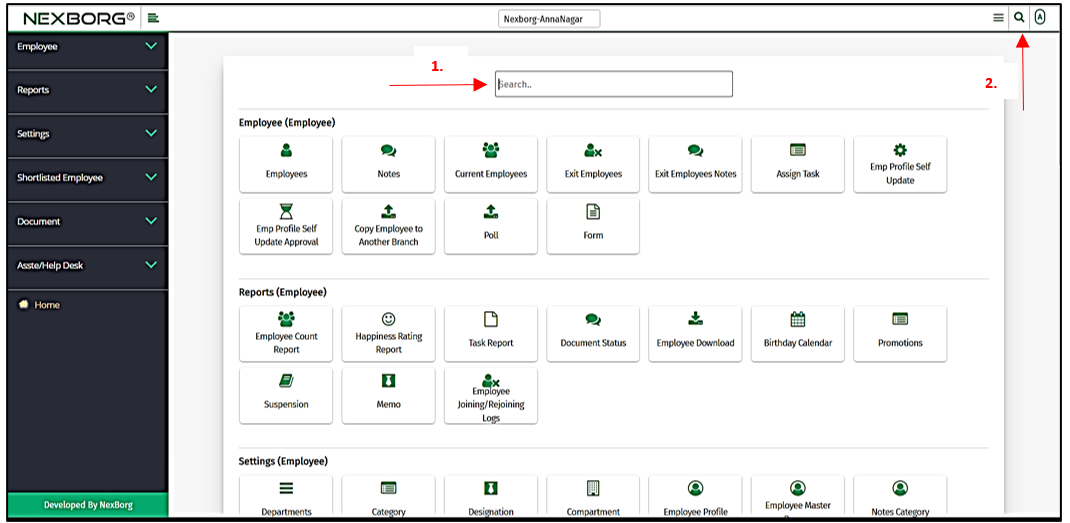
Use the keyword "ticket" to find the Ticket Tracker menu.